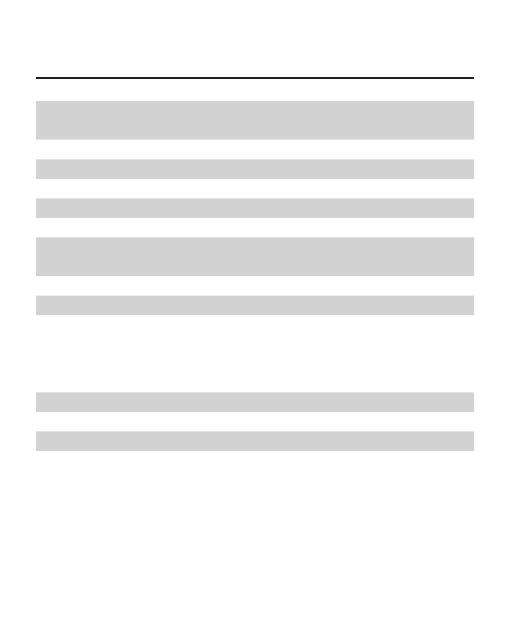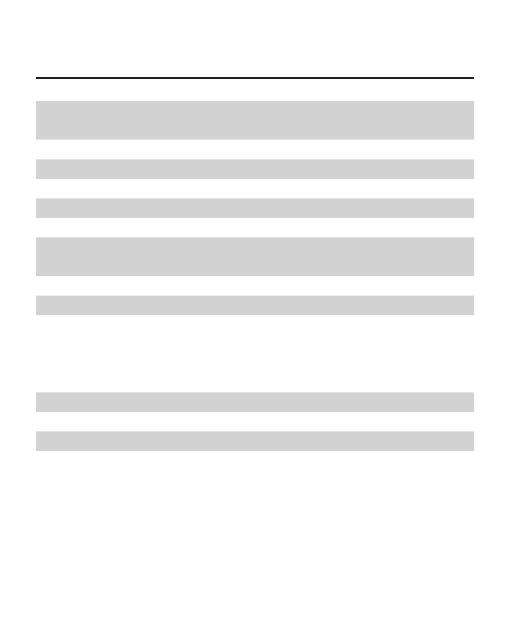
Technical Specifications
Display
6” E Ink Carta™ HD capacitive multisensor
1024×758 display, 212 dpi, B&W
Frontlight Yes
CPU 1000 MHz
RAM 256MB
Storage 8 GB *
Operating system Linux®
Communications
Micro-USB
Wi-Fi (b/g/n)
Battery Li-Ion, 1500 mAh **
Memory slot microSD/SDHC up to 32 GB
Book formats
PDF, EPUB, EPUB DRM, PDF DRM TXT,
FB2, FB2.zip, RTF, HTML, HTM, CHM,
DJVU, DOC, DOCX, PRC, MOBI, CBR, CBZ,
ACSM
Image formats JPEG, BMP, PNG, TIFF
Dimensions 174,4×114,6×8,3 mm
Weight 180 g
* The actual available internal storage size may vary depending on the software
configuration of your device.
** Battery life and values mentioned above might vary depending on usage mode,
connectivity and settings.