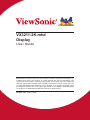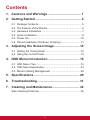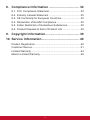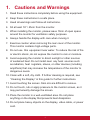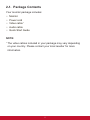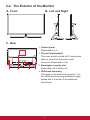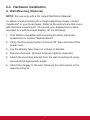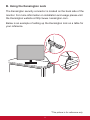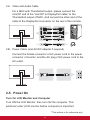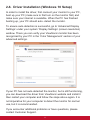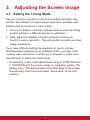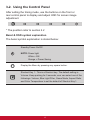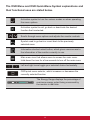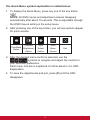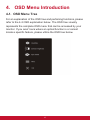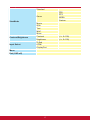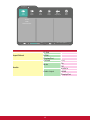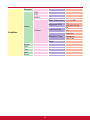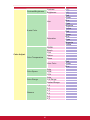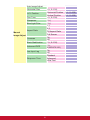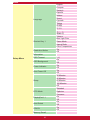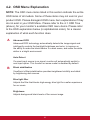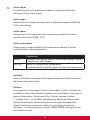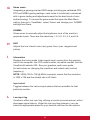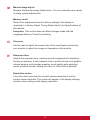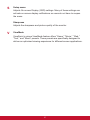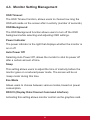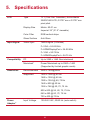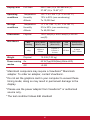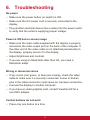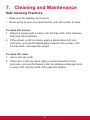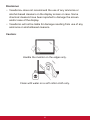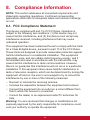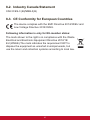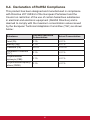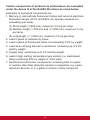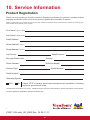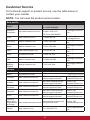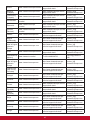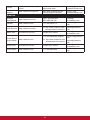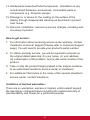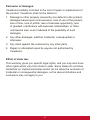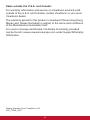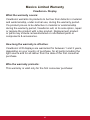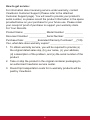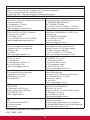ViewSonic VX3211-2K-MHD-S User guide
- Category
- TVs & monitors
- Type
- User guide
This manual is also suitable for

VX3211-2K-mhd
Display
User Guide
Model No. VS17000
IMPORTANT: Please read this User Guide to obtain important information on
installing and using your product in a safe manner, as well as registering your
product for future service. Warranty information contained in this User Guide will
describe your limited coverage from ViewSonic Corporation, which is also found on
our web site at http://www.viewsonic.com in English, or in specic languages using
the Regional selection box in the upper right corner of our website. “Antes de operar
su equipo lea cu idadosamente las instrucciones en este manual”

Thank you for choosing ViewSonic
As a world leading provider of visual solutions, ViewSonic is dedicated
to exceeding the world’s expectations for technological evolution,
innovation, and simplicity. At ViewSonic, we believe that our products
have the potential to make a positive impact in the world, and we are
confident that the ViewSonic product you have chosen will serve you
well.
Once again, thank you for choosing ViewSonic !

iii
Contents
1. Cautions and Warnings ..................................... 1
2. Getting Started ................................................... 4
2-1. Package Contents ............................................................. 5
2-2. The Exterior of the Monitor ................................................ 6
2-3. Hardware Installation ........................................................ 7
2-4. Quick Installation ............................................................... 9
2-5. Power On ........................................................................ 10
2-6. Driver Installation (Windows 10 Setup) ........................... 11
3. Adjusting the Screen Image ............................ 12
3-1. Setting the Timing Mode ................................................. 12
3-2. Using the Control Panel .................................................. 13
4. OSD Menu Introduction ................................... 16
4-1. OSD Menu Tree .............................................................. 16
4-2. OSD Menu Explanation ................................................... 23
4-3. Monitor Setting Management .......................................... 28
5. Specifications ................................................... 29
6. Troubleshooting ............................................... 31
7. Cleaning and Maintenance .............................. 32
Safe Cleaning Practices ......................................................... 32

iv
8. Compliance Information .................................. 34
8-1. FCC Compliance Statement ........................................... 34
8-2. Industry Canada Statement ............................................ 35
8-3. CE Conformity for European Countries ........................... 35
8-4. Declaration of RoHS2 Compliance ................................. 36
8-5. Indian Restriction of Hazardous Substances .................. 38
8-6. Product Disposal at End of Product Life ......................... 38
9. Copyright Information ...................................... 39
10. Service Information .......................................... 40
Product Registration ............................................................... 40
Customer Service ................................................................... 41
Limited Warranty ..................................................................... 44
Mexico Limited Warranty ........................................................ 49

1
1. Cautions and Warnings
1. Read these instructions completely before using the equipment.
2. Keep these instructions in a safe place.
3. Heed all warnings and follow all instructions.
4. Sit at least 18” / 45cm from the monitor.
5. When installing the monitor, please leave 10cm of open space
around the monitor for ventilation safety purposes.
6. Always handle the display with care when moving it.
7. Exercise caution when removing the rear cover of the monitor.
This monitor contains high-voltage parts.
8. Do not use this equipment near water. To reduce the risk of fire
or electric shock, do not expose the monitor to rain or moisture.
9. Avoid exposing the monitor to direct sunlight or other sources
of sustained heat. Do not install near any heat sources such
as radiators, heat registers, stoves, or other devices (including
amplifiers) that may increase the temperature of the monitor to
dangerous levels.
10. Clean with a soft, dry cloth. If further cleaning is required, see
“Cleaning the Display” in this guide for further instructions.
11. Avoid touching the screen. Skin oils are difficult to remove.
12. Do not touch, rub or apply pressure to the monitor screen, as it
may permanently damage the screen.
13. Place the monitor in a well-ventilated area. Do not place
anything on the display that prevents heat dissipation.
14. Do not place heavy objects on the display, video cable, or power
cord.

2
15. If smoke appears, an abnormal noise, or a strange odor is
present, immediately switch the display off and call your dealer
or ViewSonic. It is dangerous to continue using the display.
16. Do not attempt to circumvent the safety provisions of the
polarized or grounding-type plug. A polarized plug has two
blades with one wider than the other. A grounding type plug has
two blades and a third grounding prong. The wide blade and the
third prong are provided for your safety. If the plug does not fit
into your outlet, obtain an adaptor and do not attempt to force
the plug into the outlet.
17. When connecting to a power outlet, DO NOT remove the ground
prong. Please ensure grounding prongs are NEVER REMOVED.
18. Protect the power cord from being treaded upon or pinched,
particularly at the plug, and at the point where it emerges from
the equipment. Be sure that the power outlet is located near the
equipment so that it is easily accessible.
19. Only use attachments/accessories specified by the
manufacturer.
20. Use only with the cart, stand, tripod, bracket, or
table specified by the manufacturer, or sold with the
equipment. When a cart is used, use with caution
when moving the cart/equipment combination to
avoid injury from tipping over.
21. Unplug this equipment when it will be unused for long periods of
time.

3
22. Refer all servicing to qualified service personnel. Service will be
required when the unit has been damaged in any way, such as:
if the power-supply cord or plug is damaged, if liquid is spilled
onto or objects fall into the unit, if the unit is exposed to rain or
moisture, or if the unit does not operate normally or has been
dropped.
23. Excessive sound pressure from ear-/headphones can cause
hearing damage /hearing loss.
24. Adjustment of the volume control as well as the equalizer may
increase the ear-/ headphones output voltage and therefore, the
sound volume level.
25. The factors influencing the ear-/headphones output other than
those specified by the manufacturer (e.g. operating system,
equalizer software, firmware, driver) may increase the ear-/
headphone output voltage and therefore, the sound volume
level.

4
2. Getting Started
Should problems arise and the product you have purchased needs
to be returned for any reason, please keep the original packaging,
registration form, and receipt. Having these items will make it easier
for you to verify your product and repair, refund and/or return your
product to you.
If you have any problems with your product or questions that have
not been addressed in the User Guide, please contact customer
service for help.
Important! Save the original box and all packing material for your
future shipping needs.
NOTE: The word “Windows” in this user guide refers to Microsoft
Windows operating system.

5
2-1. Package Contents
Your monitor package includes:
• Monitor
• Power cord
• Video cable
1
• Audio cable
• Quick Start Guide
NOTE:
1
The video cables included in your package may vary depending
on your country. Please contact your local reseller for more
information.

6
2-2. The Exterior of the Monitor
A. Front B. Left and Right
C. Rear
2
4
1
3
1. Control panel
(Expanded in 3-1)
2. I/O port (input/output)
This area should include all I/O connection
options, as well as the power input
connector (Expanded in 2-4)
3. Kensington security slot
(Expanded in 2-3 section B)
4. VESA wall mounting
This area on the back of the monitor*. For
the VESA wall mounting installation steps,
please see 2-3 section A for additional
instructions.

7
2-3. Hardware Installation
A. Wall Mounting (Optional)
NOTE: For use only with a UL Listed Wall Mount Bracket.
To obtain a wall-mounting kit or height adjustment base, contact
ViewSonic
®
or your local dealer. Refer to the instructions that come
with the base mounting kit. To convert your display from a desk-
mounted to a wall-mounted display, do the following:
1. Find VESA compatible wall-mounting kit which meets the
quaternions in section "Specifications".
2. Verify that the power button is turned Off, then disconnect the
power cord.
3. Lay the display face down on a towel or blanket.
4. Remove the base. (Screws removal might be required.)
5. Attach the mounting bracket from the wall mounting kit using
screws of the appropriate length.
6. Attach the display to the wall, following the instructions in the
wall-mounting kit.

8
B. Using the Kensington Lock
The Kensington security connector is located on the back side of the
monitor. For more information on installation and usage please visit
the Kensington website at http://www. kensington.com.
Below is an example of setting up the Kensington lock on a table for
your reference.
*This picture is for reference only

9
2-4. Quick Installation
Connect Signal Cables
1. Make sure both the LCD monitor and computer are turned OFF.
2. Remove rear panel covers if necessary.
3. Connect the signal cables from the LCD monitor to the
computer.
Macintosh users: Models older than G3 require a Macintosh
adapter. Attach the adapter to the computer and plug the video
cable into the adapter.
To order a ViewSonic
®
Macintosh adapter, contact ViewSonic
Customer Support.
Power ConnectorHDMI
Audio
out
D SUB
Audio
in
DP

10
3.A. Video and Audio Cable
For a MAC with Thunderbolt output, please connect the
mini DP end of the “mini DP to DisplayPort cable” to the
Thunderbolt output of MAC. And connect the other end of the
cable to the DisplayPort connector on the rear of the monitor.
1
3
5
7
9
11
13
15
17
19
2
4
6
8
10
12
14
16
18
20
1
3
5
7
9
11
13
15
17
19
2
4
6
8
10
12
14
16
18
20
3.B. Power Cable (and AC/DC adapter if required)
Connect the female connector of AC power cord to the power
connector of monitor, and the AC plug of AC power cord to the
AC outlet.
2-5. Power On
Turn On LCD Monitor and Computer
Turn ON the LCD Monitor, then turn ON the computer. This
particular order (LCD monitor before computer) is important.
*This picture is for reference only

11
2-6. Driver Installation (Windows 10 Setup)
In order to install the driver, first connect your monitor to your PC,
boot up your PC (make sure to first turn on the monitor first) and
make sure your internet is available. When the PC has finished
booting up, your PC should auto- detect the monitor.
To ensure auto-detection is successful, go to ‘Advanced Display
Settings’ under your system ‘Display Settings’ (screen resolution)
window. There you can verify your ViewSonic monitor has been
recognized by your PC in the ‘Color Management’ section of your
advanced settings.
VX4380 SERIES VX4380 SERIES.icm
If your PC has not auto-detected the monitor, but is still functioning,
you can download the driver from ViewSonic website and install it
then restart.your computer and follow the steps above again. It is
not imperative for your computer to detect the monitor for normal
use, but it is recommended.
If you encounter additional problems or have questions, please
contact Customer Support.

12
3. Adjusting the Screen Image
3-1. Setting the Timing Mode
Set your monitor resolution to its recommended resolution (see
section "specification") to get the best experience possible, with
brilliant color and crisp text. Here is how:
1. Go to your display resolution settings window (each operating
system will have a different process to get there).
2. Next, adjust the display resolution setting to match your
monitor’s native resolution. This will provide you with your best
usage experience.
If you have difficulty setting the resolution or you do not see
recommended resolution as an available option, you may need
a newer video card driver. Contact your computer or video card
manufacturer to obtain the latest driver.
• If necessary, make small adjustments using H. POSITION and
V. POSITION until the screen image is completely visible. (*for
analog only). (The black border around the edge of the screen
should barely touch the illuminated “active area” of the LCD
monitor.)

13
3-2. Using the Control Panel
After setting the timing mode, use the buttons on the front or
rear control panel to display and adjust OSD for screen image
adjustment.
* The postition refer to section 2.2
Bezel & OSD symbol explanation
The bezel symbol explanation is stated below:
Standby Power On/Off
NOTE: Power light
White = ON
Orange = Power Saving
Display the Menu by pressing any square button.
Shortcut Key 1 : This is a Shortcut key. The default setting is
Volume. Keep pushing for 5 seconds, user can select one of the
followings: Volume, Blue Light Filter, Game Mode, Aspect Ratio
and Color Temperature to set the default of Shortcut Key 1.

14
The OSD Menu and OSD Quick-Menu Symbol explanations and
their functional uses are stated below.
Activation symbol to turn the various modes on when operating
the menu system.
Activation symbol to exit, go back or deactivate the desired
function that is selected.
Scrolls through menu options and adjusts the monitor controls.
Symbol used to go back or revert back to the previously
selected menu
Information shortcut select button, which gives users access to
the information of the monitor currently in use.
Main menu icon that allows users to access the main menu.
Hold down the icon for a few seconds to turn off the main menu
Left and right icons toggle your selected choice horizontally.
OSD quick menu selector, which increases or decreases the
currently selected function
75%
The Energy Gauge displays the percentage of
maximum energy output being consumed by
the monitor in real time.

15
The Quick-Menu symbol explanation is stated below:
1. To display the Quick Menu, press any one of the key botton
[
].
NOTE: All OSD menus and adjustment screens disappear
automatically after about 15 seconds. This is adjustable through
the OSD timeout setting in the setup menu.
2. After pressing one of the key botton, you will see options appear
for quick access.
ViewMode
Option
Contrast/
Brightness
Option
Input
Select
Option
Main
Menu
Access
Exit
3. After the desired menu control is selected, use the
symbols to navigate and adjust the monitor to
your specified preference.
Each menu function is explained in further detail in 4-2 OSD
Explanation.
4. To save the adjustments and exit, press [X] until the OSD
disappears.

16
4. OSD Menu Introduction
4-1. OSD Menu Tree
For an explanation of the OSD tree and pertaining functions, please
refer to the 4-2 OSD explanation below. The OSD tree visually
represents the complete OSD menu that can be accessed by your
monitor. If you aren’t sure where an option/function is or cannot
locate a specific feature, please utilize the OSD tree below.
Page is loading ...
Page is loading ...
Page is loading ...
Page is loading ...
Page is loading ...
Page is loading ...
Page is loading ...
Page is loading ...
Page is loading ...
Page is loading ...
Page is loading ...
Page is loading ...
Page is loading ...
Page is loading ...
Page is loading ...
Page is loading ...
Page is loading ...
Page is loading ...
Page is loading ...
Page is loading ...
Page is loading ...
Page is loading ...
Page is loading ...
Page is loading ...
Page is loading ...
Page is loading ...
Page is loading ...
Page is loading ...
Page is loading ...
Page is loading ...
Page is loading ...
Page is loading ...
Page is loading ...
Page is loading ...
Page is loading ...
Page is loading ...
Page is loading ...
Page is loading ...
-
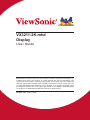 1
1
-
 2
2
-
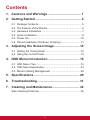 3
3
-
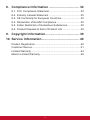 4
4
-
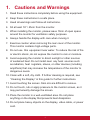 5
5
-
 6
6
-
 7
7
-
 8
8
-
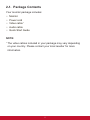 9
9
-
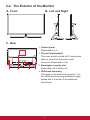 10
10
-
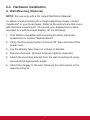 11
11
-
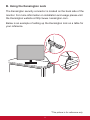 12
12
-
 13
13
-
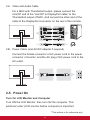 14
14
-
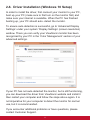 15
15
-
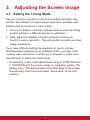 16
16
-
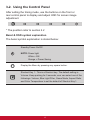 17
17
-
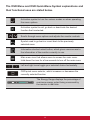 18
18
-
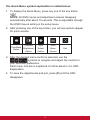 19
19
-
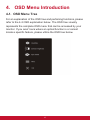 20
20
-
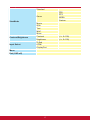 21
21
-
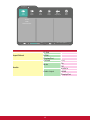 22
22
-
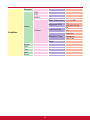 23
23
-
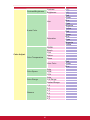 24
24
-
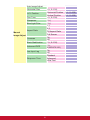 25
25
-
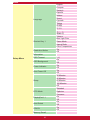 26
26
-
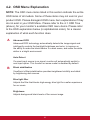 27
27
-
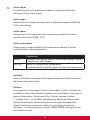 28
28
-
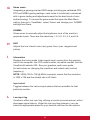 29
29
-
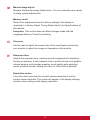 30
30
-
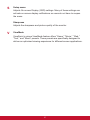 31
31
-
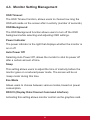 32
32
-
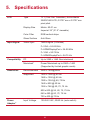 33
33
-
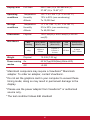 34
34
-
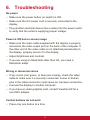 35
35
-
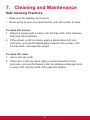 36
36
-
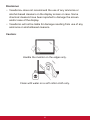 37
37
-
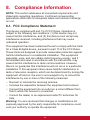 38
38
-
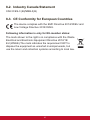 39
39
-
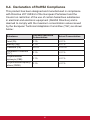 40
40
-
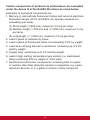 41
41
-
 42
42
-
 43
43
-
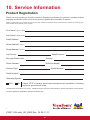 44
44
-
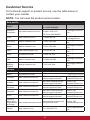 45
45
-
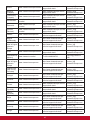 46
46
-
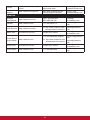 47
47
-
 48
48
-
 49
49
-
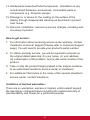 50
50
-
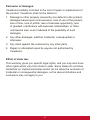 51
51
-
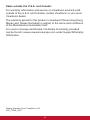 52
52
-
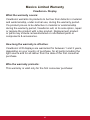 53
53
-
 54
54
-
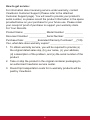 55
55
-
 56
56
-
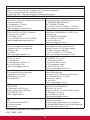 57
57
-
 58
58
ViewSonic VX3211-2K-MHD-S User guide
- Category
- TVs & monitors
- Type
- User guide
- This manual is also suitable for
Ask a question and I''ll find the answer in the document
Finding information in a document is now easier with AI
Related papers
-
ViewSonic VA2756-mhd Display User manual
-
ViewSonic VG2239smh 22 Inch Full HD Monitor User guide
-
ViewSonic VX3211-4K-MHD-S User guide
-
ViewSonic VA2256-mhd Display User manual
-
ViewSonic VX2458-C-MHD User guide
-
ViewSonic VX2718-PC-MHD-S User guide
-
ViewSonic VS2210-H-S User guide
-
ViewSonic VX2458-mhd User guide
-
ViewSonic VG2448 Display VS17067 User manual
-
ViewSonic VG2248-S User guide