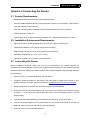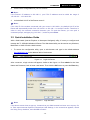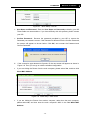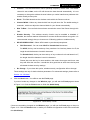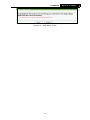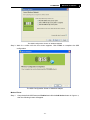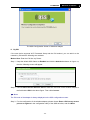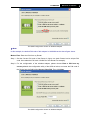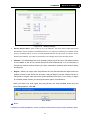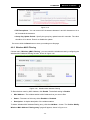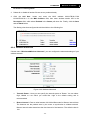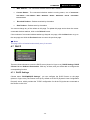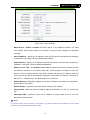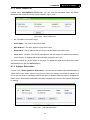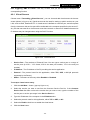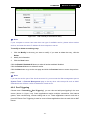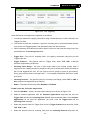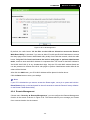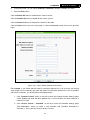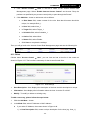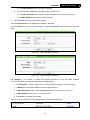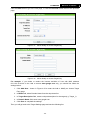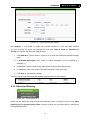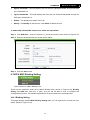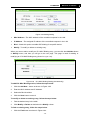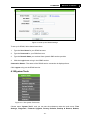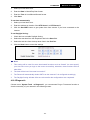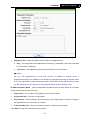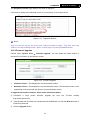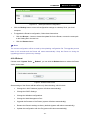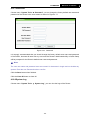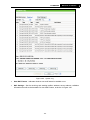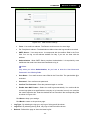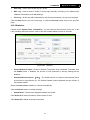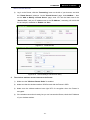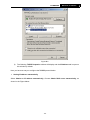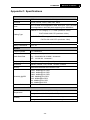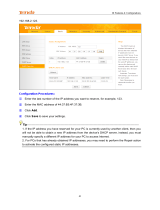TP-Link Technologies TE7WR940N User manual
- Category
- Routers
- Type
- User manual
This manual is also suitable for

TL-WR940N
Wireless N Router
Rev: 1.1.0
1910010566

I
COPYRIGHT & TRADEMARKS
Specifications are subject to change without notice. is a registered trademark
of TP-LINK TECHNOLOGIES CO., LTD. Other brands and product names are trademarks or
registered trademarks of their respective holders.
No part of the specifications may be reproduced in any form or by any means or used to make any
derivative such as translation, transformation, or adaptation without permission from TP-LINK
TECHNOLOGIES CO., LTD. Copyright © 2012 TP-LINK TECHNOLOGIES CO., LTD. All rights
reserved.
http://www.tp-link.com
FCC STATEMENT
This equipment has been tested and found to comply with the limits for a Class B digital device,
pursuant to part 15 of the FCC Rules. These limits are designed to provide reasonable protection
against harmful interference in a residential installation. This equipment generates, uses and can
radiate radio frequency energy and, if not installed and used in accordance with the instructions,
may cause harmful interference to radio communications. However, there is no guarantee that
interference will not occur in a particular installation. If this equipment does cause harmful
interference to radio or television reception, which can be determined by turning the equipment off
and on, the user is encouraged to try to correct the interference by one or more of the following
measures:
• Reorient or relocate the receiving antenna.
• Increase the separation between the equipment and receiver.
• Connect the equipment into an outlet on a circuit different from that to which the receiver
is connected.
• Consult the dealer or an experienced radio/ TV technician for help.
This device complies with part 15 of the FCC Rules. Operation is subject to the following two
conditions:
1) This device may not cause harmful interference.
2) This device must accept any interference received, including interference that may cause
undesired operation.
Any changes or modifications not expressly approved by the party responsible for compliance
could void the user’s authority to operate the equipment.
Note: The manufacturer is not responsible for any radio or TV interference caused by
unauthorized modifications to this equipment. Such modifications could void the user’s authority
to operate the equipment.

II
FCC RF Radiation Exposure Statement
This equipment complies with FCC RF radiation exposure limits set forth for an uncontrolled
environment. This device and its antenna must not be co-located or operating in conjunction with
any other antenna or transmitter.
“To comply with FCC RF exposure compliance requirements, this grant is applicable to only
Mobile Configurations. The antennas used for this transmitter must be installed to provide a
separation distance of at least 20 cm from all persons and must not be co-located or operating in
conjunction with any other antenna or transmitter.”
CE Mark Warning
This is a Class B product. In a domestic environment, this product may cause radio interference,
in which case the user may be required to take adequate measures.
National restrictions
This device is intended for home and office use in all EU countries (and other countries following
the EU directive 1999/5/EC) without any limitation except for the countries mentioned below:
Country Restriction Reason/remark
Bulgaria None
General authorization required for outdoor use and
public service
France
Outdoor use limited to 10
mW e.i.r.p. within the band
2454-2483.5 MHz
Military Radiolocation use. Refarming of the 2.4 GHz
band has been ongoing in recent years to allow current
relaxed regulation. Full implementation planned 2012
Italy None
If used outside of own premises, general authorization is
required
Luxembourg None
General authorization required for network and service
supply(not for spectrum)
Norway Implemented
This subsection does not apply for the geographical area
within a radius of 20 km from the centre of Ny-Ålesund
Russian Federation None Only for indoor applications
Note: Please don’t use the product outdoors in France.

III
Industry Canada Statement
This device complies with RSS-210 of the Industry Canada Rules. Operation is subject to the
following two conditions:
(1)This device may not cause harmful interference, and
(2)This device must accept any interference received, including interference that may cause
undesired operation.
IMPORTANT NOTE:
Radiation Exposure Statement:
This equipment complies with Canada radiation exposure limits set forth for an uncontrolled
environment. This equipment should be installed and operated with minimum distance 20cm
between the radiator & your body.
Ce dispositif est conforme à la norme CNR-210 d’Industrie Canada applicable aux appareils radio
exempts de licence. Son fonctionnement est sujet aux deux conditions suivantes:
(1) Le dispositif ne doit pas produire de brouillage préjudiciable, et
(2) Ce dispositif doit accepter tout brouillage reçu,y compris un brouillage susceptible de
provoquer un fonctionnement indésirable.
NOTE IMPORTANTE:
Déclaration d’exposition aux radiations:
Cet équipement est conforme aux limites d’exposition aux rayonnements IC établies pour un
environnement non contrôlé. Cet équipement doit être installé et utilisé avec un minimum de 20
cm de distance entre la source de rayonnement et votre corps.
Korea Warning Statements
당해 무선설비는 운용중 전파혼신 가능성이 있음.
NCC Notice
經型式認證合格之低功率射頻電機,非經許可,公司、商號或使用者均不得擅自變更頻率、加大功
率或變更原設計之特性及功能。
低功率射頻電機之使用不得影響飛航安全及干擾合法通信;經發現有干擾現象時,應立即停用,並
改善至無干擾時方得繼續使用。前項合法通信,指依電信法規定作業之無線電通信。低功率射頻電
機須忍受合法通信或工業、科學及醫療用電波輻射性電機設備之干擾。

TP-LINK TECHNOLOGIES CO., LTD
DECLARATION OF CONFORMITY
For the following equipment:
Product Description: Wireless N Router
Model No.: TL-WR940N
Trademark: TP-LINK
We declare under our own responsibility that the above products satisfy all the technical
regulations applicable to the product within the scope of Council Directives:
Directives 1999/5/EC, Directives 2004/108/EC, Directives 2006/95/EC, Directives 1999/519/EC,
Directives 2011/65/EU
The above product is in conformity with the following standards or other normative documents
ETSI EN 300 328 V1.7.1: 2006
ETSI EN 301 489-1 V1.8.1:2008& ETSI EN 301 489-17 V2.1.1:2009
EN 55022:2006 +A1:2007
EN 55024:1998+A1:2001+A2:2003
EN 61000-3-2:2006+A1:2009+A2:2009
EN 61000-3-3:2008
EN60950-1:2006+A11:2009+A1:2010
EN62311:2008
The product carries the CE Mark:
Person is responsible for marking this declaration:
Yang Hongliang
Product Manager of International Business
Date of issue: 2012
TP-LINK TECHNOLOGIES CO., LTD.
Building 24 (floors 1, 3, 4, 5), and 28 (floors 1-4) Central Science and Technology Park,
Shennan Rd, Nanshan, Shenzhen, China

I
CONTENTS
Package Contents ....................................................................................................................................1
Chapter 1. Introduction..........................................................................................................................2
1.1 Overview of the Router .........................................................................................................2
1.2 Conventions ..........................................................................................................................2
1.3 Main Features .......................................................................................................................3
1.4 Panel Layout .........................................................................................................................3
1.4.1 The Front Panel ........................................................................................................3
1.4.2 The Rear Panel.........................................................................................................4
Chapter 2. Connecting the Router........................................................................................................ 6
2.1 System Requirements...........................................................................................................6
2.2 Installation Environment Requirements ................................................................................6
2.3 Connecting the Router ..........................................................................................................6
Chapter 3. Quick Installation Guide .....................................................................................................8
3.1 TCP/IP Configuration ............................................................................................................8
3.2 Quick Installation Guide ......................................................................................................10
Chapter 4. Configuring the Router .....................................................................................................17
4.1 Login....................................................................................................................................17
4.2 Status ..................................................................................................................................17
4.3 Quick Setup.........................................................................................................................18
4.4 QSS.....................................................................................................................................18
4.5 Network ...............................................................................................................................25
4.5.1 WAN........................................................................................................................25
4.5.2 LAN.........................................................................................................................35
4.5.3 MAC Clone .............................................................................................................35
4.6 Wireless...............................................................................................................................36
4.6.1 Wireless Settings ....................................................................................................36
4.6.2 Wireless Security ....................................................................................................39
4.6.3 Wireless MAC Filtering ...........................................................................................42
4.6.4 Wireless Advanced .................................................................................................44

II
4.6.5 Wireless Statistics...................................................................................................45
4.7 DHCP ..................................................................................................................................46
4.7.1 DHCP Settings........................................................................................................46
4.7.2 DHCP Clients List ...................................................................................................48
4.7.3 Address Reservation ..............................................................................................48
4.8 Forwarding ..........................................................................................................................49
4.8.1 Virtual Servers ........................................................................................................50
4.8.2 Port Triggering ........................................................................................................51
4.8.3 DMZ ........................................................................................................................53
4.8.4 UPnP.......................................................................................................................54
4.9 Security ...............................................................................................................................55
4.9.1 Basic Security.........................................................................................................55
4.9.2 Advanced Security..................................................................................................57
4.9.3 Local Management .................................................................................................58
4.9.4 Remote Management .............................................................................................59
4.10 Parental Control ..................................................................................................................60
4.11 Access Control ....................................................................................................................63
4.11.1 Rule.........................................................................................................................63
4.11.2 Host.........................................................................................................................66
4.11.3 Target......................................................................................................................68
4.11.4 Schedule.................................................................................................................70
4.12 Advanced Routing...............................................................................................................71
4.12.1 Static Routing List...................................................................................................72
4.12.2 System Routing Table.............................................................................................73
4.13 Bandwidth Control...............................................................................................................73
4.13.1 Control Settings ......................................................................................................74
4.13.2 Rules List ................................................................................................................74
4.14 IP & MAC Binding Setting ...................................................................................................75
4.14.1 Binding Setting........................................................................................................75
4.14.2 ARP List..................................................................................................................77
4.15 Dynamic DNS......................................................................................................................78

III
4.15.1 Comexe.cn DDNS ..................................................................................................78
4.15.2 Dyndns.org DDNS ..................................................................................................79
4.15.3 No-ip.com DDNS ....................................................................................................80
4.16 System Tools.......................................................................................................................81
4.16.1 Time Settings..........................................................................................................82
4.16.2 Diagnostic ...............................................................................................................83
4.16.3 Firmware Upgrade..................................................................................................85
4.16.4 Factory Defaults......................................................................................................86
4.16.5 Backup & Restore...................................................................................................86
4.16.6 Reboot ....................................................................................................................87
4.16.7 Password ................................................................................................................88
4.16.8 System Log.............................................................................................................88
4.16.9 Statistics..................................................................................................................91
Appendix A: FAQ ....................................................................................................................................93
Appendix B: Configuring the PCs ........................................................................................................98
Appendix C: Specifications.................................................................................................................102
Appendix D: Glossary..........................................................................................................................103

TL-WR940N Wireless N Router
Package Contents
The following items should be found in your package:
¾ TL-WR940N Wireless N Router
¾ DC Power Adapter for TL-WR940N Wireless N Router
¾ Quick Installation Guide
¾ Resource CD for TL-WR940N Wireless N Router, including:
• This Guide
• Other Helpful Information
)
Note:
Make sure that the package contains the above items. If any of the listed items are damaged or
missing, please contact your distributor.
-1-

TL-WR940N Wireless N Router
Chapter 1. Introduction
Thank you for choosing the TL-WR940N Wireless N Router.
1.1 Overview of the Router
The TL-WR940N Wireless N Router integrates 4-port Switch, Firewall, NAT-Router and Wireless AP.
The Wireless N Router delivers exceptional range and speed, which can fully meet the need of
Small Office/Home Office (SOHO) networks and the users demanding higher networking
performance.
Incredible Speed
The TL-WR940N Wireless N Router provides up to 300Mbps wireless connection with other 802.11n
wireless clients. The incredible speed makes it ideal for handling multiple data streams at the same
time, which ensures your network stable and smooth. The performance of this 802.11n wireless
Router will give you the unexpected networking experience at speed 650% faster than 802.11g. It is
also compatible with all IEEE 802.11g and IEEE 802.11b products.
Multiple Security Protections
With multiple protection measures, including SSID broadcast control and wireless LAN
64/128/152-bit WEP encryption, Wi-Fi protected Access (WPA2-PSK, WPA-PSK), as well as
advanced Firewall protections, the TL-WR940N Wireless N Router provides complete data
privacy.
Flexible Access Control
The TL-WR940N Wireless N Router provides flexible access control, so that parents or network
administrators can establish restricted access policies for children or staff. It also supports Virtual
Server and DMZ host for Port Triggering, and then the network administrators can manage and
monitor the network in real time with the remote management function.
Simple Installation
Since the Router is compatible with virtually all the major operating systems, it is very easy to
manage. Quick Setup Wizard is supported and detailed instructions are provided step by step in
this user guide. Before installing the Router, please look through this guide to know all the
Router’s functions.
1.2 Conventions
The Router or TL-WR940N mentioned in this guide stands for TL-WR940N Wireless N Router without
any explanation.
-2-

TL-WR940N Wireless N Router
1.3 Main Features
¾ Complies with IEEE 802.11n to provide a wireless data rate of up to 300Mbps.
¾ One 10/100M Auto-Negotiation RJ45 WAN port, four 10/100M Auto-Negotiation RJ45 LAN
ports, supporting Auto MDI/MDIX.
¾ Provides WPA/WPA2, WPA-PSK/WPA2-PSK authentication, TKIP/AES encryption security.
¾ Shares data and Internet access for users, supporting Dynamic IP/Static IP/PPPoE Internet
access.
¾ Supports Virtual Server, Special Application and DMZ host.
¾ Supports UPnP, Dynamic DNS, Static Routing.
¾ Provides Automatic-connection and Scheduled Connection on certain time to the Internet
¾ Built-in NAT and DHCP server supporting static IP address distributing.
¾ Built-in firewall supporting IP address filtering, Domain Name filtering, and MAC address
filtering.
¾ Connects Internet on demand and disconnects from the Internet when idle for PPPoE.
¾ Provides 64/128/152-bit WEP encryption security and wireless LAN ACL (Access Control
List).
¾ Supports Flow Statistics.
¾ Supports firmware upgrade and Web management.
1.4 Panel Layout
1.4.1 The Front Panel
Figure 1-1 Front Panel sketch
The Router’s LEDs and the QSS button are located on the front panel (View from left to right).
-3-

TL-WR940N Wireless N Router
Name Status Indication
Off Power is off.
PWR
On Power is on.
On The Router is initializing or maybe has a system error.
Flashing The Router is working properly.
SYS
Off The Router has a system error.
Off The Wireless function is disabled.
WLAN
Flashing The Wireless function is enabled.
Off There is no device linked to the corresponding port.
On
There is a device linked to the corresponding port but there is no
activity.
WAN,
LAN 1-4
Flashing There is an active device linked to the corresponding port.
Slow Flash
A wireless device is connecting to the network by QSS function.
This process will last in the first 2 minutes.
On
A wireless device has been successfully added to the network by
QSS function.
QSS
Quick Flash
A wireless device failed to be added to the network by QSS
function.
Table 1-1 The LEDs description
)
Note:
After a device is successfully added to the network by QSS function, the QSS LED will keep on for
about 5 minutes and then turn off.
1.4.2 The Rear Panel
Figure 1-2 Rear Panel sketch
The following parts are located on the rear panel (View from left to right).
¾ POWER: The Power socket is where you will connect the power adapter. Please use the
power adapter provided with this TL-WR940N Wireless N Router.
-4-

TL-WR940N Wireless N Router
¾ RESET:
There are two ways to reset to the Router's factory defaults:
1) Use the Factory Defaults function on System Tools -> Factory Defaults page in the
Router's Web-based Utility.
2) Use the Factory Default Reset button: Press the Reset button for five seconds and then
wait for the Router to reboot.
¾ WAN: This WAN port is where you will connect the DSL/cable Modem, or Ethernet.
¾ 1,2,3,4 (LAN): These ports (1, 2, 3, 4) connect the Router to the local PC(s).
¾ Wireless antenna: To receive and transmit the wireless data.
-5-

TL-WR940N Wireless N Router
Chapter 2. Connecting the Router
2.1 System Requirements
¾ Broadband Internet Access Service (DSL/Cable/Ethernet)
¾ One DSL/Cable Modem that has an RJ45 connector (which is not necessary if the Router is
connected directly to the Ethernet.)
¾ PCs with a working Ethernet Adapter and an Ethernet cable with RJ45 connectors
¾ TCP/IP protocol on each PC
¾ Web browser, such as Microsoft Internet Explorer 5.0 , Netscape Navigator 6.0 or above
2.2 Installation Environment Requirements
¾ Place the Router in a well ventilated place far from any heater or heating vent
¾ Avoid direct irradiation of any strong light (such as sunlight)
¾ Keep at least 2 inches (5 cm) of clear space around the Router
¾ Operating Temperature: 0 ~40 (32 ~104 )℃℃℉ ℉
¾ Operating Humidity: 10%~90%RH, Non-condensing
2.3 Connecting the Router
Before installing the Router, make sure your PC is connected to the Internet through the
broadband service successfully. If there is any problem, please contact your ISP. After that, please
install the Router according to the following steps. Don't forget to pull out the power plug and keep
your hands dry.
1. Power off your PC, Cable/DSL Modem, and the Router.
2. Locate an optimum location for the Router. The best place is usually at the center of your
wireless network. The place must accord with the Installation Environment Requirements
.
3. Adjust the direction of the antenna. Normally, upright is a good direction.
4. Connect the PC(s) and each Switch/Hub in your LAN to the LAN Ports on the Router, shown
in
Figure 2-1. (If you have the wireless NIC and want to use the wireless function, you can
skip this step.)
5. Connect the DSL/Cable Modem to the WAN port on the Router, shown in Figure 2-1.
6. Connect the power adapter to the power socket on the Router, and the other end into an
electrical outlet. The Router will start to work automatically.
7. Power on your PC and Cable/DSL Modem.
-6-

TL-WR940N Wireless N Router
Figure 2-1 Hardware Installation of the
TL-WR940N Wireless N Router
-7-

TL-WR940N Wireless N Router
Chapter 3. Quick Installation Guide
This chapter will show you how to configure the basic functions of your TL-WR940N Wireless N
Router using Quick Setup Wizard within minutes.
3.1 TCP/IP Configuration
The default domain name of the TL-WR940N Wireless N Router is http://tplinklogin.net, the
default IP address is 192.168.0.1, and the default Subnet Mask is 255.255.255.0. These values
can be changed as you desire. In this guide, we use all the default values for description.
Connect the local PC to the LAN ports of the Router. And then you can configure the IP address
for your PC in the following two ways.
¾ Configure the IP address manually
1) Set up the TCP/IP Protocol for your PC. If you need instructions as to how to do this,
please refer to Appendix B: "Configuring the PC."
2) Configure the network parameters. The IP address is 192.168.0.xxx ("xxx" is any number
from 2 to 254), Subnet Mask is 255.255.255.0, and Gateway is 192.168.0.1 (The
Router's default IP address)
¾ Obtain an IP address automatically
1) Set up the TCP/IP Protocol in "Obtain an IP address automatically" mode on your PC.
If you need instructions as to how to do this, please refer to Appendix B: "Configuring the
PC."
2) Then the built-in DHCP server will assign IP address for the PC.
Now, you can run the Ping command in the command prompt to verify the network connection
between your PC and the Router. The following example is in Windows 2000 OS.
Open a command prompt, and type ping 192.168.0.1, and then press Enter.
¾ If the result displayed is similar to the
Figure 3-1, it means the connection between your PC
and the Router has been established well.
-8-

TL-WR940N Wireless N Router
Figure 3-1 Success result of Ping command
¾ If the result displayed is similar to the Figure 3-2, it means the connection between your PC
and the Router is failed.
Figure 3-2 Failure result of Ping command
Please check the connection following these steps:
1. Is the connection between your PC and the Router correct?
)
Note:
The 1/2/3/4 LEDs of LAN ports which you link to on the Router and LEDs on your PC's adapter
should be lit.
-9-

TL-WR940N Wireless N Router
2. Is the TCP/IP configuration for your PC correct?
)
Note:
If the Router's IP address is 192.168.0.1, your PC's IP address must be within the range of
192.168.0.2 ~ 192.168.0.254.
3. Is the default LAN IP of the Router correct?
) Note:
If the LAN IP of the modem connected with your router is 192.168.0.x, the default LAN IP of the
Router will automatically switch from 192.168.0.1 to 192.168.1.1 to avoid IP conflict. Therefore, in
order to verify the network connection between your PC and the Router, you can open a
command prompt, and type ping 192.168.1.1, and then press Enter.
3.2 Quick Installation Guide
With a Web-based (Internet Explorer or Netscape
®
Navigator) utility, it is easy to configure and
manage the TL-WR940N Wireless N Router. The Web-based utility can be used on any Windows,
Macintosh or UNIX OS with a Web browser.
1. To access the configuration utility, open a web-browser and type in the default address
http://tplinklogin.net
in the address field of the browser.
Figure 3-3 Login the Router
After a moment, a login window will appear, similar to the Figure 3-4. Enter admin for the User
Name and Password, both in lower case letters. Then click the OK button or press the Enter key.
Figure 3-4 Login Windows
)
Note:
If the above screen does not pop-up, it means that your Web-browser has been set to a proxy. Go
to Tools menu>Internet Options>Connections>LAN Settings, in the screen that appears, cancel
the Using Proxy checkbox, and click OK to finish it.
-10-

TL-WR940N Wireless N Router
2. After successfully login, you can click the Quick Setup to quickly configure your Router.
Figure 3-5 Quick Setup
3. Click Next, and then WAN Connection Type page will appear, shown in Figure 3-6.
Figure 3-6 Choose WAN Connection Type
The Router provides Auto-Detect function and supports three popular ways PPPoE,
Dynamic IP and Static IP to connect to the Internet. It’s recommended that you make use of
the Auto-Detect function. If you are sure of what kind of connection type your ISP provides,
you can select the very type and click Next to go on configuring.
4. If you select Auto-Detect, the Router will automatically detect the connection type your ISP
provides. Make sure the cable is securely plugged into the WAN port before detection. The
appropriate configuration page will be displayed when an active Internet service is
successfully detected by the Router.
1) If the connection type detected is PPPoE, the next screen will appear as shown in
Figure 3-7.
-11-

TL-WR940N Wireless N Router
Figure 3-7 Quick Setup – PPPoE
¾ User Name and Password - Enter the User Name and Password provided by your ISP.
These fields are case sensitive. If you have difficulty with this process, please contact
your ISP.
¾ Confirm Password - Re-enter the password provided by your ISP to ensure the
Password you entered is correct. If the Password is different from the Confirm Password,
the screen will appear as shown below. Click OK, and re-enter the Password and
Confirm Password.
2) If the connection type detected is Dynamic IP, the next screen will appear as shown in
Figure 3-8. Then you can go on with the wireless configuration.
¾ If you are visiting the Router from the main computer, please select Yes, and then click
Clone MAC Address.
Figure 3-8 Quick Setup – MAC Clone
¾ If you are visiting the Router from another computer, rather than the main computer,
please select No, and then enter the main computer’s MAC in the field WAN MAC
Address.
-12-
Page is loading ...
Page is loading ...
Page is loading ...
Page is loading ...
Page is loading ...
Page is loading ...
Page is loading ...
Page is loading ...
Page is loading ...
Page is loading ...
Page is loading ...
Page is loading ...
Page is loading ...
Page is loading ...
Page is loading ...
Page is loading ...
Page is loading ...
Page is loading ...
Page is loading ...
Page is loading ...
Page is loading ...
Page is loading ...
Page is loading ...
Page is loading ...
Page is loading ...
Page is loading ...
Page is loading ...
Page is loading ...
Page is loading ...
Page is loading ...
Page is loading ...
Page is loading ...
Page is loading ...
Page is loading ...
Page is loading ...
Page is loading ...
Page is loading ...
Page is loading ...
Page is loading ...
Page is loading ...
Page is loading ...
Page is loading ...
Page is loading ...
Page is loading ...
Page is loading ...
Page is loading ...
Page is loading ...
Page is loading ...
Page is loading ...
Page is loading ...
Page is loading ...
Page is loading ...
Page is loading ...
Page is loading ...
Page is loading ...
Page is loading ...
Page is loading ...
Page is loading ...
Page is loading ...
Page is loading ...
Page is loading ...
Page is loading ...
Page is loading ...
Page is loading ...
Page is loading ...
Page is loading ...
Page is loading ...
Page is loading ...
Page is loading ...
Page is loading ...
Page is loading ...
Page is loading ...
Page is loading ...
Page is loading ...
Page is loading ...
Page is loading ...
Page is loading ...
Page is loading ...
Page is loading ...
Page is loading ...
Page is loading ...
Page is loading ...
Page is loading ...
Page is loading ...
Page is loading ...
Page is loading ...
Page is loading ...
Page is loading ...
Page is loading ...
Page is loading ...
Page is loading ...
Page is loading ...
-
 1
1
-
 2
2
-
 3
3
-
 4
4
-
 5
5
-
 6
6
-
 7
7
-
 8
8
-
 9
9
-
 10
10
-
 11
11
-
 12
12
-
 13
13
-
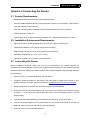 14
14
-
 15
15
-
 16
16
-
 17
17
-
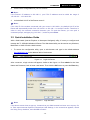 18
18
-
 19
19
-
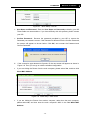 20
20
-
 21
21
-
 22
22
-
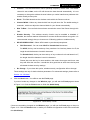 23
23
-
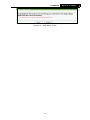 24
24
-
 25
25
-
 26
26
-
 27
27
-
 28
28
-
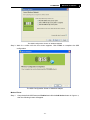 29
29
-
 30
30
-
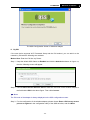 31
31
-
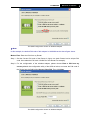 32
32
-
 33
33
-
 34
34
-
 35
35
-
 36
36
-
 37
37
-
 38
38
-
 39
39
-
 40
40
-
 41
41
-
 42
42
-
 43
43
-
 44
44
-
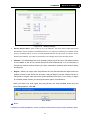 45
45
-
 46
46
-
 47
47
-
 48
48
-
 49
49
-
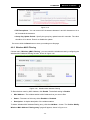 50
50
-
 51
51
-
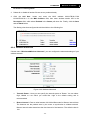 52
52
-
 53
53
-
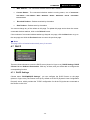 54
54
-
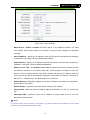 55
55
-
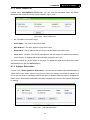 56
56
-
 57
57
-
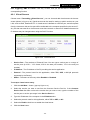 58
58
-
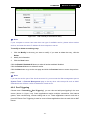 59
59
-
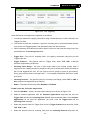 60
60
-
 61
61
-
 62
62
-
 63
63
-
 64
64
-
 65
65
-
 66
66
-
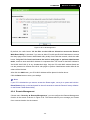 67
67
-
 68
68
-
 69
69
-
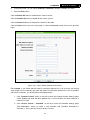 70
70
-
 71
71
-
 72
72
-
 73
73
-
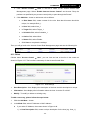 74
74
-
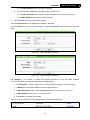 75
75
-
 76
76
-
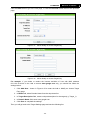 77
77
-
 78
78
-
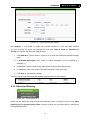 79
79
-
 80
80
-
 81
81
-
 82
82
-
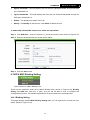 83
83
-
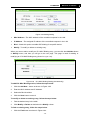 84
84
-
 85
85
-
 86
86
-
 87
87
-
 88
88
-
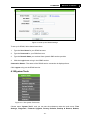 89
89
-
 90
90
-
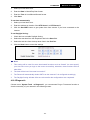 91
91
-
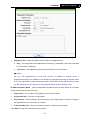 92
92
-
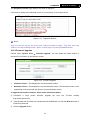 93
93
-
 94
94
-
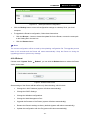 95
95
-
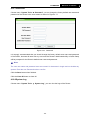 96
96
-
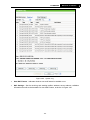 97
97
-
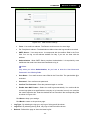 98
98
-
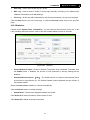 99
99
-
 100
100
-
 101
101
-
 102
102
-
 103
103
-
 104
104
-
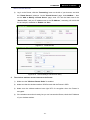 105
105
-
 106
106
-
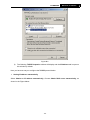 107
107
-
 108
108
-
 109
109
-
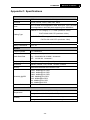 110
110
-
 111
111
-
 112
112
TP-Link Technologies TE7WR940N User manual
- Category
- Routers
- Type
- User manual
- This manual is also suitable for
Ask a question and I''ll find the answer in the document
Finding information in a document is now easier with AI
Related papers
Other documents
-
TP-LINK TL-WR940N Specification
-
TP-LINK TL-WR940N V2 User guide
-
TP-LINK TL-WR940N TL-WR941ND User manual
-
TP-LINK TL-WR941ND - Wireless Router User manual
-
Uniden WNR2004 Owner's manual
-
 Serioux SRX-WR150WH User manual
Serioux SRX-WR150WH User manual
-
Uniden ENR1504 User manual
-
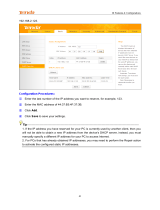 SHENZHEN TENDA TECHNOLOGY V7T4G300 User manual
SHENZHEN TENDA TECHNOLOGY V7T4G300 User manual
-
Tenda W309R Datasheet
-
Longshine LCS-WR5-3214N User manual