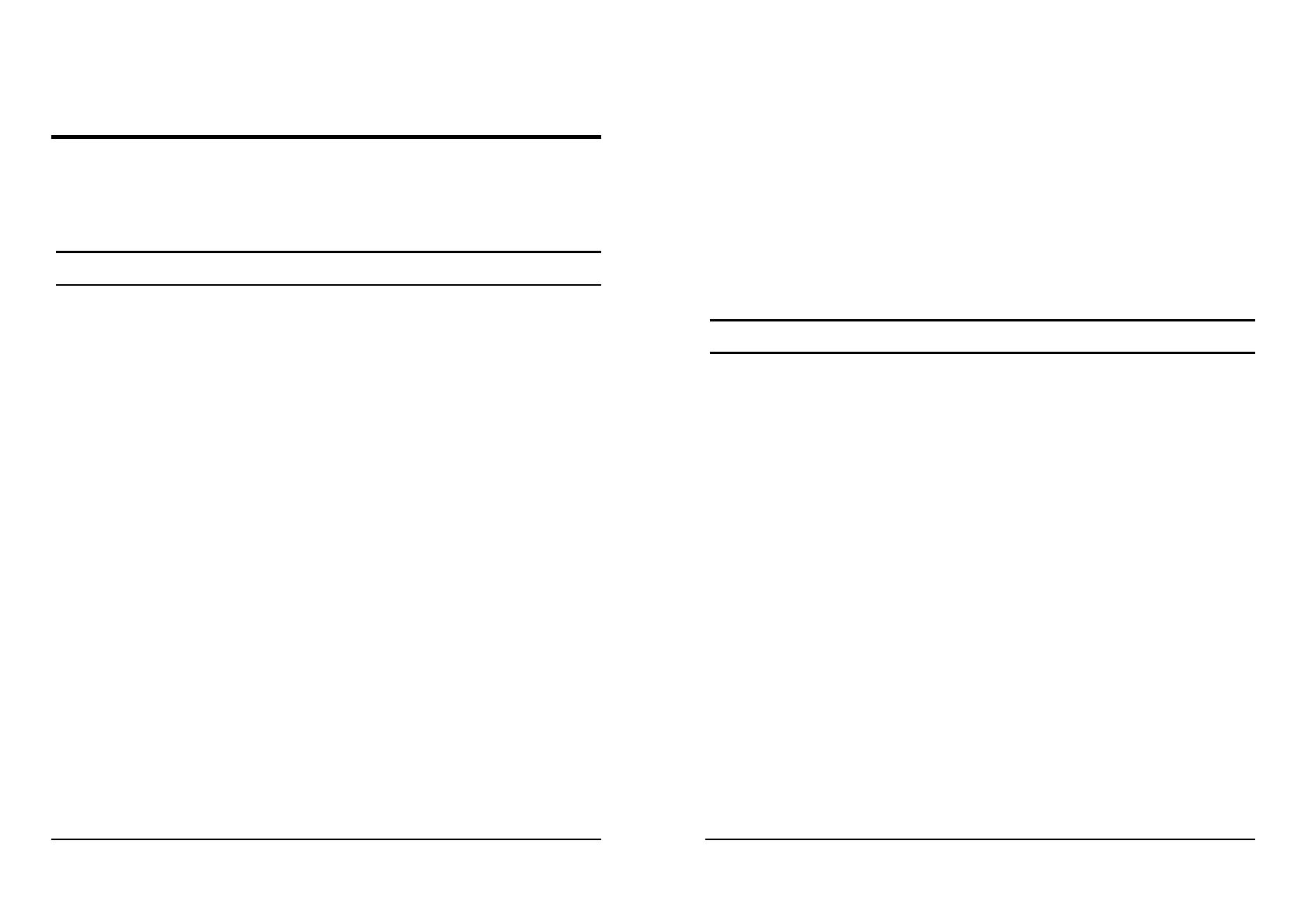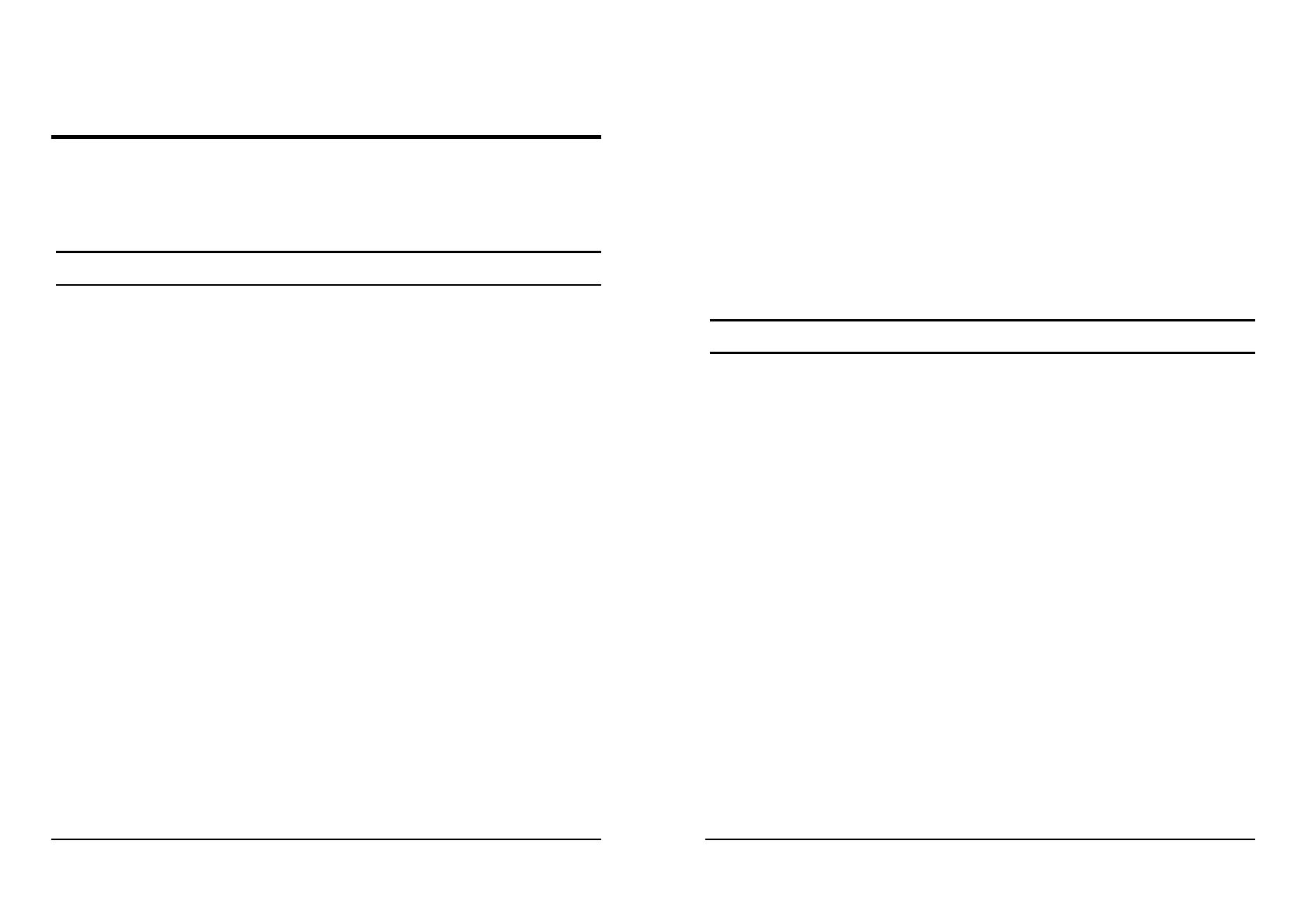
3
INTRODUCTION
This chapter describes the features of the 24-Port 10/100/1000Mbps
Gigabit Ethernet Web Smart Switch and some background
information about Ethernet/Fast Ethernet/Gigabit Ethernet switching
technology.
Gigabit Ethernet Technology
Gigabit Ethernet is an extension of IEEE 802.3 Ethernet utilizing the
same packet structure, format, and support for CSMA/CD protocol,
full duplex, flow control, and management objects, but with a tenfold
increase in theoretical throughput over 100-Mbps Fast Ethernet and a
hundredfold increase over 10-Mbps Ethernet. Since it is compatible
with all 10-Mbps and 100-Mbps Ethernet environments, Gigabit
Ethernet provides a straightforward upgrade without wasting a
company’s existing investment in hardware, software, and trained
personnel.
The increased speed and extra bandwidth offered by Gigabit Ethernet
is essential to coping with the network bottlenecks that frequently
develop as computers and their busses get faster and more users use
applications that generate more traffic. Upgrading key components,
such as your backbone and servers to Gigabit Ethernet can greatly
improve network response times as well as significantly speed up the
traffic between your subnets.
Gigabit Ethernet enables fast optical fiber connections to support
video conferencing, complex imaging, and similar data-intensive
applications. Likewise, since data transfers occur 10 times faster than
Fast Ethernet, servers outfitted with Gigabit Ethernet NIC’s are able to
perform 10 times the number of operations in the same amount of time.
4
In addition, the phenomenal bandwidth delivered by Gigabit Ethernet
is the most cost-effective method to take advantage of today and
tomorrow’s rapidly improving switching and routing internetworking
technologies. And with expected advances in the coming years in
silicon technology and digital signal processing that will enable
Gigabit Ethernet to eventually operate over unshielded twisted-pair
(UTP) cabling, outfitting your network with a powerful 1000-Mbps-
capable backbone/server connection creates a flexible foundation for
the next generation of network technology products.
Fast Ethernet Technology
The growing importance of LANs and the increasing complexity of
desktop computing applications are fueling the need for high
performance networks. A number of high-speed LAN technologies
have been proposed to provide greater bandwidth and improve
client/server response times. Among them, 100BASE-T (Fast
Ethernet) provides a non-disruptive, smooth evolution from the
current 10BASE-T technology. The non-disruptive and smooth
evolution nature, and the dominating potential market base, virtually
guarantees cost-effective and high performance Fast Ethernet
solutions.
100Mbps Fast Ethernet is a standard specified by the IEEE 802.3
LAN committee. It is an extension of the 10Mbps Ethernet standard
with the ability to transmit and receive data at 100Mbps, while
maintaining the CSMA/CD Ethernet protocol. Since the 100Mbps
Fast Ethernet is compatible with all other 10Mbps Ethernet
environments, it provides a straightforward upgrade and takes
advantage of the existing investment in hardware, software, and
personnel training.