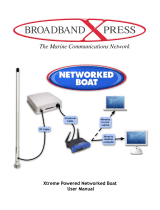Page is loading ...

ii
About This Guide
Wireless-G Business Ethernet Bridge
About This Guide
Icon Descriptions
While reading through the User Guide you may see
various icons that call attention to specific items. Below is
a description of these icons:
NOTE: This check mark indicates that there is
a note of interest and is something that you
should pay special attention to while using the
product.
WARNING: This exclamation point indicates
that there is a caution or warning and it is
something that could damage your property or
product.
WEB: This globe icon indicates a noteworthy
website address or e-mail address.
Online Resources
Website addresses in this document are listed without
http:// in front of the address because most current web
browsers do not require it. If you use an older web browser,
you may have to add http:// in front of the web address.
Resource Website
Linksys www.linksys.com
Linksys International www.linksys.com/international
Glossary www.linksys.com/glossary
Network Security www.linksys.com/security
Copyright and Trademarks
Linksys, Cisco and the Cisco Logo are
registered trademarks or trademarks
of Cisco Systems, Inc. and/or its
affiliates in the U.S. and certain other
countries. Copyright © 2008 Cisco
Systems, Inc. All rights reserved.
Other brands and product names are
trademarks or registered trademarks
of their respective holders.

i
Table of Contents
Wireless-G Business Ethernet Bridge
Chapter 1: Introduction 1
Chapter 2: Planning Your Wireless Network 2
Network Topology . . . . . . . . . . . . . . . . . . . . . . . . . . . . . . . . . . . . . . . . . . . . . 2
Network Layout. . . . . . . . . . . . . . . . . . . . . . . . . . . . . . . . . . . . . . . . . . . . . . . 2
Example of WET200 in Infrastructure Mode . . . . . . . . . . . . . . . . . . . . . . . . . . . . . 2
Example of WET200 in Ad-Hoc Mode . . . . . . . . . . . . . . . . . . . . . . . . . . . . . . . . . 3
Chapter 3: Product Overview 4
Front Panel. . . . . . . . . . . . . . . . . . . . . . . . . . . . . . . . . . . . . . . . . . . . . . . . . . 4
Back Panel . . . . . . . . . . . . . . . . . . . . . . . . . . . . . . . . . . . . . . . . . . . . . . . . . . 4
Chapter 4: Installation 5
Overview. . . . . . . . . . . . . . . . . . . . . . . . . . . . . . . . . . . . . . . . . . . . . . . . . . . 5
Connection . . . . . . . . . . . . . . . . . . . . . . . . . . . . . . . . . . . . . . . . . . . . . . . . . 5
Power over Ethernet. . . . . . . . . . . . . . . . . . . . . . . . . . . . . . . . . . . . . . . . . 5
Power Adapter . . . . . . . . . . . . . . . . . . . . . . . . . . . . . . . . . . . . . . . . . . . . 5
Placement Options . . . . . . . . . . . . . . . . . . . . . . . . . . . . . . . . . . . . . . . . . . . . 5
Stand Option . . . . . . . . . . . . . . . . . . . . . . . . . . . . . . . . . . . . . . . . . . . . . 5
Wall-Mount Option . . . . . . . . . . . . . . . . . . . . . . . . . . . . . . . . . . . . . . . . . 6
Chapter 5: Quick Conguration Overview 7
Overview. . . . . . . . . . . . . . . . . . . . . . . . . . . . . . . . . . . . . . . . . . . . . . . . . . . 7
Accessing the Web-Based Utility . . . . . . . . . . . . . . . . . . . . . . . . . . . . . . . . . . . . 7
Navigating the Web-Based Utility . . . . . . . . . . . . . . . . . . . . . . . . . . . . . . . . . . . 7
Setup . . . . . . . . . . . . . . . . . . . . . . . . . . . . . . . . . . . . . . . . . . . . . . . . . . 7
Wireless . . . . . . . . . . . . . . . . . . . . . . . . . . . . . . . . . . . . . . . . . . . . . . . . . 7
Switch. . . . . . . . . . . . . . . . . . . . . . . . . . . . . . . . . . . . . . . . . . . . . . . . . . 8
Administration . . . . . . . . . . . . . . . . . . . . . . . . . . . . . . . . . . . . . . . . . . . . 8
System Status . . . . . . . . . . . . . . . . . . . . . . . . . . . . . . . . . . . . . . . . . . . . . 8
Chapter 6: Advanced Conguration 9
Setup . . . . . . . . . . . . . . . . . . . . . . . . . . . . . . . . . . . . . . . . . . . . . . . . . . . . . 9
Wireless. . . . . . . . . . . . . . . . . . . . . . . . . . . . . . . . . . . . . . . . . . . . . . . . . . . .10
Wireless > Basic Settings . . . . . . . . . . . . . . . . . . . . . . . . . . . . . . . . . . . . . .10
Wireless > Wireless Security . . . . . . . . . . . . . . . . . . . . . . . . . . . . . . . . . . . .11
Wireless > Advanced Settings . . . . . . . . . . . . . . . . . . . . . . . . . . . . . . . . . . .13
Switch. . . . . . . . . . . . . . . . . . . . . . . . . . . . . . . . . . . . . . . . . . . . . . . . . . . . .13
Switch > Port Management . . . . . . . . . . . . . . . . . . . . . . . . . . . . . . . . . . . .13
Switch > Port Mirroring . . . . . . . . . . . . . . . . . . . . . . . . . . . . . . . . . . . . . . .14
Switch > VLAN. . . . . . . . . . . . . . . . . . . . . . . . . . . . . . . . . . . . . . . . . . . . .14
Switch > MAC Based ACL . . . . . . . . . . . . . . . . . . . . . . . . . . . . . . . . . . . . . .16
Switch > QoS . . . . . . . . . . . . . . . . . . . . . . . . . . . . . . . . . . . . . . . . . . . . .17
Switch > Spanning Tree. . . . . . . . . . . . . . . . . . . . . . . . . . . . . . . . . . . . . . .17

ii
Table of Contents
Wireless-G Business Ethernet Bridge
Switch > MAC Table . . . . . . . . . . . . . . . . . . . . . . . . . . . . . . . . . . . . . . . . .18
Administration . . . . . . . . . . . . . . . . . . . . . . . . . . . . . . . . . . . . . . . . . . . . . . .18
Administration > Password . . . . . . . . . . . . . . . . . . . . . . . . . . . . . . . . . . . .18
Administration > Web Access . . . . . . . . . . . . . . . . . . . . . . . . . . . . . . . . . . .18
Administration > SNMP. . . . . . . . . . . . . . . . . . . . . . . . . . . . . . . . . . . . . . .19
Administration > Configuration Management . . . . . . . . . . . . . . . . . . . . . . . .19
Administration > Factory Defaults . . . . . . . . . . . . . . . . . . . . . . . . . . . . . . . .19
Administration > Firmware Upgrade . . . . . . . . . . . . . . . . . . . . . . . . . . . . . .20
System Status . . . . . . . . . . . . . . . . . . . . . . . . . . . . . . . . . . . . . . . . . . . . . . . .20
System Status > System Status . . . . . . . . . . . . . . . . . . . . . . . . . . . . . . . . . .20
System Status > Wireless Status. . . . . . . . . . . . . . . . . . . . . . . . . . . . . . . . . .20
System Status > Port Statistics . . . . . . . . . . . . . . . . . . . . . . . . . . . . . . . . . .21
Appendix A: Wireless Security Checklist 22
General Network Security Guidelines . . . . . . . . . . . . . . . . . . . . . . . . . . . . . . . . .22
Additional Security Tips . . . . . . . . . . . . . . . . . . . . . . . . . . . . . . . . . . . . . . . . .22
Appendix B: Glossary 23
Appendix C: Specications 27
Appendix D: Warranty Information 28
Appendix E: Regulatory Information 29
FCC Statement . . . . . . . . . . . . . . . . . . . . . . . . . . . . . . . . . . . . . . . . . . . . . . .29
FCC Radiation Exposure Statement . . . . . . . . . . . . . . . . . . . . . . . . . . . . . . . . . .29
Safety Notices. . . . . . . . . . . . . . . . . . . . . . . . . . . . . . . . . . . . . . . . . . . . . . . .29
Industry Canada Statement . . . . . . . . . . . . . . . . . . . . . . . . . . . . . . . . . . . . . . .29
Industry Canada Radiation Exposure Statement:. . . . . . . . . . . . . . . . . . . . . . .29
Avis d’Industrie Canada. . . . . . . . . . . . . . . . . . . . . . . . . . . . . . . . . . . . . . . . . .30
Avis d’Industrie Canada concernant l’exposition aux radiofréquences :. . . . . . . . .30
Wireless Disclaimer . . . . . . . . . . . . . . . . . . . . . . . . . . . . . . . . . . . . . . . . . . . .30
Avis de non-responsabilité concernant les appareils sans fil . . . . . . . . . . . . . . . . . .30
User Information for Consumer Products Covered by EU Directive 2002/96/EC on Waste
Electric and Electronic Equipment (WEEE) . . . . . . . . . . . . . . . . . . . . . . . . . . . . . .31
Appendix F: Contact Information 35

1
Introduction
Wireless-G Business Ethernet Bridge
Chapter 1
Chapter 1:
Introduction
Thank you for choosing the Wireless-G Business Ethernet
Bridge.
The Linksys WET200 Wireless Bridge seamlessly bridges
separate Ethernet networks together wirelessly and is
ideal for small businesses with offices and resources that
are in different office suites of a building or a closely
adjacent building. The WET200 is a Power over Ethernet
(PoE) end device so it can be installed anywhere an
Ethernet cable can be run if there is not ready access to
a power outlet. PoE enables delivery of both data and
power to the WET200. An AC adapter is also included if
the device installation site has a power outlet nearby.
Advanced security features include Wi-Fi Protected
Access™ (WPA2 Enterprise) with up to 256-bit AES
encryption using EAP (Extensible Authentication
Protocol) giving small businesses the protection they
need to communicate and transfer data securely. The
integrated QoS features provide consistent voice and
video quality on both the wired and wireless networks,
enabling the deployment of business qualilty VoIP and
video applications.
Additional support for VLANs, SNMP, Spanning Tree, and
Port Mirroring make this an ideal solution for network
administrators to incorporate into larger organizations.

2
Planning Your Wireless Network
Wireless-G Business Ethernet Bridge
Chapter 2
Chapter 2:
Planning Your Wireless
Network
Network Topology
A wireless network is a group of computers, each equipped
with one or more wireless adapters. Computers in a
wireless network must be configured to share the same
radio channel to talk to each other. Several PCs equipped
with wireless cards or adapters can communicate with
each other to form an ad-hoc network without the use of
an access point.
Linksys wireless adapters also provide access to a wired
network when using an access point or wireless router.
An integrated wireless and wired network is called an
infrastructure network. Each wireless PC in an infrastructure
network can talk to any computer in a wired or wireless
network via the access point or wireless router.
An infrastructure configuration extends the accessibility
of a wireless PC to a wired network, and may double the
effective wireless transmission range for two wireless
adapter PCs. Since an access point is able to forward data
within a network, the effective transmission range in an
infrastructure network may be doubled (depending on
antenna characteristics).
Network Layout
The Wireless-G Business Ethernet Bridge can be used
in either Infrastructure mode or Ad-Hoc mode. In
Infrastructure mode, the WET200 can be used to bridge
a separate Ethernet segment wirelessly to the company
network backbone. In Ad-Hoc mode, the WET200
communicates directly with other wireless devices, much
like a wireless client card. The WET200 has been designed
for use with 802.11g and 802.11b products, such as the
WAP200 Wireless-G Access Point, in addition to various
wireless adapters for notebook and desktop PC.
Go to the Linksys website at www.linksys.com for more
information about wireless products.
Example of WET200 in Infrastructure Mode
Example of WET200 in Infrastructure Mode
The above diagram shows a typical infrastructure wireless
network setup where the WET200 is being used to manage
multiple VLANs, with one VLAN connected wirelessly to
the company network and Internet. In this example, the
WET200 is connected to a wireless Access Point, which is
in turn connected to the network backbone.

3
Planning Your Wireless Network
Wireless-G Business Ethernet Bridge
Chapter 2
Example of WET200 in Ad-Hoc Mode
Example of WET200 in Ad-Hoc Mode
The WET200 can also be used to quickly set up a temporary
network, as shown above. The diagram shows three wired
networks, Office One, Office Two, and Office Three, each
with a direct connection to the other wired networks via
an Ad-Hoc network connection. The Bridge in Office One is
connected to a Linksys switch that provides power to the
Bridge. In this example, a DHCP server is set up to assign IP
addresses automatically, since the WET200 does not have
a built-in DHCP server. Alternatively, static IP addresses
can be used.

4
Product Overview
Wireless-G Business Ethernet Bridge
Chapter 3
Chapter 3:
Product Overview
Front Panel
The Bridge’s LEDs, where information about network
activity is displayed, are located on the front panel.
Front Panel
POWER (Green) Lights up when the Bridge is
powered on.
PoE (Green) Lights up when power is being
supplied through Ethernet cable.
WIRELESS (Green) Lights up when the
wireless module is active on the Bridge. Flashes
to indicate that the Bridge is actively sending
or receiving data from a wireless device.
ETHERNET (1-5) Lights up to indicate a
functional 10/100 Mbps network link through
the corresponding port (1 through 5) with an
attached device. Blinks to indicate that the
Bridge is actively sending or receiving data
over that port.
Back Panel
The reset button, the Ethernet ports, and the power port
are located on the back panel of the Bridge.
Back Panel
RESET Press and hold the Reset button for
approximately ten seconds to reset the Bridge
to the factory default settings.
ETHERNET 1-5 These RJ-45 ports support
network speeds of either 10 Mbps or 100 Mbps,
and can operate in half and full-duplex modes.
Auto-sensing technology enables each port to
automatically detect the speed of the device
connected to it (10 Mbps or 100 Mbps), and
adjust its speed and duplex accordingly.
Port 5 also supports the IEEE 802.3af Power-
over-Ethernet (PoE) PD standard that enables
DC power to be supplied to the Bridge using
wires in the connecting twisted-pair cable. This
allows the Bridge to draw power directly from
the Ethernet cable without requiring its own
separate power source. If a PoE power source
is not available, you can use the supplied AC
power adaptor.
To connect a device to a port, you need to use
Category 5 (or better) network cable.
POWER The Power port is where you connect
the AC power. This port is not used if you are
using Power over Ethernet (PoE) to supply
power through the Ethernet cable.

5
Installation
Wireless-G Business Ethernet Bridge
Chapter 4
Chapter 4:
Installation
Overview
This chapter explains how to place and connect the Bridge.
Depending on your application, you might want to set
up the device first before mounting the device. Refer to
“Chapter 6: Advanced Configuration”.
Connection
There are two ways to install the Bridge: using Power
over Ethernet (PoE), or using the supplied power adapter.
Follow the appropriate procedure below.
Power over Ethernet
Connect one end of an Ethernet network cable to the 1.
LAN port on your PC, then connect the other end to
Ethernet port 1, 2, 3, or 4 on the Bridge.
Connect the Bridge to a PC
Connect one end of an Ethernet network cable to your 2.
PoE-equipped network switch or router, and connect
the other end of the cable to port 5 on the Bridge.
Connect the PoE Cable
The Power LED on the front panel lights up green as 3.
soon as the power is connected properly.”
Proceed to the section, “Placement Options.”
Power Adapter
Connect one end of an Ethernet network cable to the 1.
LAN port on your PC, then connect the other end to
Ethernet port 1, 2, 3, 4, or 5 on the Bridge.
Connect the Bridge to a PC
Connect the included power adapter to the Bridge’s 2.
Power port. Then plug the power adapter into an
electrical outlet.
Connect the Power Adapter
The Power LED on the front panel lights up green as 3.
soon as the power is connected properly.”
Proceed to the following section, “Placement Options.”
Placement Options
There are three ways to place the Bridge. The first way is to
place it on a horizontal surface, so that it sits securely on
its four rubber feet. The second way is to stand the Bridge
upright on a horizontal surface by attaching the included
stands. The third way is to mount it on a wall. The stand
and wall-mount options are explained in further detail
below.
Stand Option
Locate the Bridge’s left side panel. 1.
The Bridge includes two stands. Position one of the 2.
stands with its two large prongs facing outward, then
insert the short prongs into the small slots in the

6
Installation
Wireless-G Business Ethernet Bridge
Chapter 4
Bridge, and push the stand upward until it snaps into
place. Repeat this step with the other stand.
Stand Installation
Proceed to “Chapter 6: Advanced Configuration,” for
directions on how to set up the Bridge.
Wall-Mount Option
On the Bridge’s back panel are two crisscross wall-1.
mount slots.
2-15/16"
Wall-Mount Slots on Bridge’s Back Panel
Determine where you want to mount the Bridge, and 2.
install two screws that are 2-15/16” apart.
Line up the Bridge so that the wall-mount slots line up 3.
with the two screws.
Place the wall-mount slots over the screws and slide 4.
the Bridge down until the screws fit snugly into the
wall-mount slots.
Proceed to “Chapter 6: Advanced Configuration,” for
directions on how to set up the Bridge..
Large Prongs

7
Quick Configuration Overview
Wireless-G Business Ethernet Bridge
Chapter 5
Chapter 5:
Quick Configuration
Overview
Overview
The Ethernet switch of the WET200 is designed to be
functional right out of the box with the default settings.
In order to use the wireless bridge function, however, you
must first perform a minimal configuration on the Bridge
so that it can find and communicate with the access point.
The Bridge can be configured through your web browser
with the web-based utility. This chapter explains how to
use the utility.
The utility can be accessed via web browsers, such as
Microsoft Internet Explorer or Mozilla Firefox through the
use of a computer that is networked with the Bridge.
For a basic network setup, most users only have to use the
following screens of the Utility:
Setup • The Setup screen is the first screen displayed.
Enter your basic network settings (IP address) here to
allow your PC to access the web-based utility.
NOTE: If your network backbone has a
DHCP server, you must first create a wireless
connection between the bridge and the access
point before you attempt to configure DHCP.
Otherwise, the bridge will not be able to obtain
an IP address and the web-based utility will
be inaccessible. For information on how to
create the wireless connection, see Chapter 6,
“Advanced Configuration.”
Password • Click the Administration tab, then select
the Password sub tab. The Bridge’s default password
is admin. To secure the Bridge, change the Password
from its default.
Wireless • Click the Wireless tab to access the Wireless
screen to configure a wireless connection. This is most
easily done using the Site Survey feature. Click Site
Survey, then select your wireless network’s access
point from the list. If you are prompted for security
settings, enter the requested information (such as
passphrase or shared secret), The wireless bridge will
now be connected to the access point.
Accessing the Web-Based Utility
To access the web-based utility, perform these steps:
Configure your PC with a static IP address in the 1.
same subnet as the Bridge’s default IP address,
192.168.1.226. If a DHCP server is to be connected
to the switch, configure it to assign the IP address in
subnet 192.168.1.0/24. Your PC will get an IP address
in the subnet through the DHCP.
Launch your web browser, such as Internet Explorer 2.
or Mozilla Firefox, and enter the Bridge’s default IP
address, 192.168.1.226, in the Address field. Press the
Enter key.
Enter 3. admin in the User Name field. The first time
you open the web-based utility, use the default
password, admin. (You can set a new password from
Administration > Password) Then click OK.
When you are finished setting up the Bridge’s IP address,
either by manually assigning it a new IP address or by
configuring it to use DHCP, move your Bridge to the
desired network. You will have to use the new IP address
the next time you access the web-based utility.
Navigating the Web-Based Utility
The web-based utility consists of the following five main
tabs: Setup, Wireless, Switch, Administration, and
System Status. Additional screens (sub tabs) will be
available from most of the main tabs.
The following briefly describes the main and sub tabs of
the Utility.
Setup
Setup Enter the Host Name and IP Address settings on
this screen.
Wireless
You use the Wireless tabs to enter a variety of wireless
settings for the Bridge.
Basic Settings Choose the wireless network mode (e.g.
wireless-G), wireless channel, network type, and SSID
configuration on this screen.
Wireless Security Use this screen to configure the Bridge’s
security settings including security mode, authentication,
and encryption information.
Advanced Settings This screen allows you to configure
the Bridge’s more advanced wireless settings such as
Transmission Rate, RTS Threshold, etc.

8
Quick Configuration Overview
Wireless-G Business Ethernet Bridge
Chapter 5
Switch
You use the Switch tabs to enter settings that are used by
the Bridge’s switching features.
Port Management Use this screen to configure the
Administrative Status, Flow Control, Link, Duplex, and
Speed of the Bridge’s ports.
Port Mirroring Configure Port MIrroring on this screen.
VLAN This screen lets you configure Port-Based or 802.1Q
VLAN settings.
MAC Based ACL Use this screen to create a MAC-based
Access List (ACL) to control which MAC addresses can
access your network.
QoS On this screen you configure the Quality of Service
(QoS) settings on the Bridge’s ports.
Spanning Tree This screen is used to configure the
Spanning Tree Protocol settings on the Bridge.
MAC Table Use this screen to configure the Bridge’s MAC
address table settings.
Administration
You use the Administration tabs to manage the Bridge.
Password Use this screen to change the password.
SNMP This screen is used to enter the Simple Network
Management Protocol (SNMP) settings.
Config Management Use this screen to save the Bridge’s
configuration to a file, and to restore the configuration
from a file.
Factory Default Use this screen to reset the Bridge to its
factory default settings.
Firmware Upgrade Upgrade the Bridge’s firmware on
this screen.
System Status
The System Status tab lets you view status information
for your local network, wireless networks, and network
performance.
System Status This screen displays basic system
information, including system up time, firmware version,
MAC address, and LAN settings.
Wireless Status This screen displays wireless network
settings including SSID, network type, wireless mode and
channel, security mode, transmit rate, and link quality.
Port Statistics This screen displays the current traffic
statistics of the Bridge’s Wireless and LAN ports.

Chapter 6
Advanced Configuration
9
Wireless-G Business Ethernet Bridge
Chapter 6:
Advanced Configuration
Open your web browser, enter http://192.168.1.226 in
the Address field, and press the Enter key.
Address Bar
NOTE: The default IP address is 192.168.1.226.
If the IP address is changed using DHCP, enter
the assigned IP address instead of the default.
The web-based utiity’s login screen appears. The first time
you open the utility, enter admin (the default username)
in the username field, enter admin in the password field,
then click OK. You can change the username and password
later from the Administration tab’s Password screen.
Login Screen
After you log in, the Setup screen appears. To access other
screens, select one of the five tabs at the top of the screen:
Setup, Wireless, Switch, Administration, and System
Status. Each tab contains additional screens. These tabs
and their screens are explained in detail below.
Setup
The Setup tab contains one screen, the Setup screen. The
Setup screen contains basic information for the Bridge.
Host Name This is the host name assigned to the Bridge.
This host name will be published to your DNS server if
the Bridge is configured to acquire its IP address through
DHCP. In that case, Linksys recommends following
company policy for host name assignment. The default
name is Linksys.
Device Name You may assign any device name to the
Bridge. This name is used only by the Bridge administrator
for identification purposes. Unique, memorable names
are helpful. The default name is WET200.
Contact Enter the name of the administrator responsible
for the system.
Location This field is used for entering a description of
where the Bridge is located, such as 3rd floor.
IP Address Type Select how the WET200 will obtain its IP
address, either Static IP Address (default) or Automatic
Configuration-DHCP.
Automatic Configuration-DHCP • The WET200 will
obtain its IP address automatically from a DHCP server.
NOTE: If the DHCP server is not connected to
the Bridge ports but will be accessed via the
wireless interface, you must first create a wireless
connection before attempting to enable DHCP
on the WET200. Otherwise, the device will not
be able to obtain an IP address and the web-
based utility will be inaccessible. For detailed
information on creating a wireless connection,
see the “Wireless > Basic settings” section.
Static IP Address • To assign a static IP address to
the Bridge, select this option and fill in the IP Settings
fields. You should make sure that this IP address does
not conflict with the IP addresses of any other devices
on the network.
IP Settings If you set the IP Address Type field to Static IP
Address, complete the following fields.
Local IP Address • Enter the IP address of the Bridge
(default 192.168.1.226) into this field.
Subnet Mask • Enter the subnet mask into this field.
Default Gateway • IP address of the gateway router
(default 0.0.0.0) on the current IP subnet, used to
reach other IP networks.
Primary DNS Server • Enter the IP address of the DNS
server (default 0.0.0.0) into the field.
Secondary DNS Server • A second DNS address
(default 0.0.0.0) can be specified in this field.
Setup Screen

Chapter 6
Advanced Configuration
10
Wireless-G Business Ethernet Bridge
Wireless
The Wireless tab contains the following three screens that
allow you to configure the Bridge’s wireless interfaces:
Basic Settings, Wireless Security, and Advanced Settings.
Wireless > Basic Settings
The Basic Settings screen allows you to set the following
information.
Wireless > Basic Settings
SSID The SSID is the network name used by all devices
in a wireless network. It is case-sensitive, must not exceed
32 characters in length, and can contain any keyboard
character except spaces. For added security, you should
change the default SSID (linksys) to a unique name.
If you are using the WET200 in Infrastructure mode to
communicate with a wireless access point, enter the
SSID of the access point, or click Site Survey to see a list
of available access points. For more information, see the
“Wireless Site Survey” section.
If you are using the WET200 in Ad-Hoc mode to
communicate with other clients on a wireless network,
enter the SSID of that wireless network.
Mode Select the network mode of your wireless access
point. If you are unsure of the mode, keep the default
setting, B/G Mixed. Select Disabled to disable wireless
access. If you use the Site Survey feature, it will search for
available networks based on your mode configuration.
Channel Select the correct operating channel for your
network from the drop-down menu. This should match
the channel setting of the other devices in your wireless
network. If you are using Infrastructure mode, this should
match your Access Point’s channel number. If you are
using Ad-Hoc mode, this should match your peer device’s
channel number. If you use the Site Survey feature to
connect to your wireless network, the channel setting is
configured automatically.
Network Type Keep the default setting, Infrastructure,
if you want your wireless Bridge to connect to another
wired network through an Access Point. Select Ad-Hoc if
you want to connect to another wired network through a
second wireless Bridge which is also in Ad-Hoc mode.
Click Apply to apply your changes, or click Cancel to
cancel your changes.
Wireless Site Survey
When you click Site Survey on the Basic Settings screen,
the Wireless Site Survey screen appears. This screen shows
all the wireless networks detected by the Bridge and their
general information. You can use this screen to connect
to one of these networks. If wireless security is configured
in a network, the wireless security screen will also appear;
enter the passphrase information on this screen.
Wireless > Basic Settings > Wireless Site Survey
For each wireless network detected, the following
information is displayed:
Channel The channel setting.
SSID The network name. To join a wireless network, click
the radio button to its left.
MAC Address The MAC address of the network’s access
point.
Encryption The encryption type.
Authentication The authentication type.
Network The type of the network.
Signal Strength The wireless signal strength in percent.
Click Refresh to obtain the most up-to-date data. Click
Close to close this screen.

Chapter 6
Advanced Configuration
11
Wireless-G Business Ethernet Bridge
Wireless > Wireless Security
The Wireless Security screen allows you to configure
security on your wireless network.
Wireless > Wireless Security - Security Disabled
Security Mode Enter the security configuration to match
the wireless Access Point that this bridge will connect to.
To disable security, keep the default setting, Disabled.
To enable security, select the desired type of security:
WEP, WPA-Personal, WPA2-Personal, WPA-Enterprise,
WPA2-Enterprise. Then fill in all the fields that appear
on the screen. The fields you see depend on the type of
security you select and are described in detail below.
WEP
Use the WEP screen to configure WEP encryption.
NOTE: WEP security is not recommended now
due to its weak security protection. Users are
urged to migrate to WPA or WPA2.
Wireless > Wireless Security - WEP
Authentication Type Select the 802.11 authentication
type, either Open System (default) or Shared Key.
Default Transmit Key Select which WEP key (1-4) will be
used when the Bridge sends data. Make sure the other
wireless-equipped devices are using the same key.
Encryption In order to use WEP encryption, select 64-Bit
(10 hex digits) or 128-Bit (26 hex digits) from the drop-
down menu.
Passphrase Instead of manually entering WEP keys,
you can enter a Passphrase. This Passphrase is used to
generate one or more WEP keys. It is case-sensitive and
should not be longer than 16 alphanumeric characters.
(The Passphrase function is compatible with Linksys
wireless products only. If you want to communicate with
non-Linksys wireless products, you must enter your WEP
key manually on those products.) After you enter the
Passphrase, click Generate to create WEP key(s).
Key 1-4 If you are not using a Passphrase, then you can
enter one or more WEP keys manually. In each key field,
manually enter a set of values. (Do not leave a key field
blank, and do not enter all zeroes. These are not valid key
values.) If you are using 64-bit WEP encryption, then each
key must consist of exactly 10 hexadecimal characters in
length. If you are using 128-bit WEP encryption, then each
key must consist of exactly 26 hexadecimal characters.
Valid hexadecimal characters are 0-9 and A-F.
Click Apply to apply your changes, or click Cancel to
cancel your changes.
WPA-Personal (aka WPA-PSK)
Use the WPA Personal screen to configure WPA Personal
encryption for the Bridge.
Wireless > Wireless Security - WPA Personal
Encryption WPA offers two methods, TKIP and AES, for
data encryption. Select the encryption method you want
to use. The default is TKIP.
Shared Secret Enter a WPA Shared Secret of 8-63
characters.
Key Renewal Timeout Enter a Key Renewal Timeout
period, which instructs the Access Point how often it
should change the encryption keys. The default is 3600
seconds.
Click Apply to apply your changes, or click Cancel to
cancel your changes.

Chapter 6
Advanced Configuration
12
Wireless-G Business Ethernet Bridge
WPA2-Personal
Use the WPA2 Personal screen to configure WPA2 Personal
encryption for the Bridge.
Wireless > Wireless Security - WPA2 Personal
Encryption This is set to AES and cannot be changed as
WPA2 always uses AES encryption.
Shared Secret Enter a WPA Shared Secret of 8-63
characters.
Key Renewal Timeout Enter a Key Renewal Timeout
period, which instructs the Access Point how often to
change the encryption keys. The default is 3600 seconds.
Click Apply to apply your changes, or click Cancel to
cancel your changes.
WPA-Enterprise
Use the WPA Enterprise screen to configure WPA Enterprise
encryption for the Bridge.
Wireless > Wireless Security - WPA Enterprise
WPA Enterprise provides WPA security in coordination with
a RADIUS server connected to the Bridge. WPA Enterprise
offers two authentication methods, EAP-TLS and PEAP,
as well as two encryption methods, TKIP and AES, with
dynamic encryption keys.
Authentication Select the authentication method your
network is using, either EAP-TLS (default) or PEAP.
EAP-TLS
EAP-TLS uses a Certificate file for authentication. The Login
Name and Private Key Password are used to decrypt the
certificate file.
Encryption
Select either TKIP (default) or AES encryption
.
Login Name
Enter your login name for the RADIUS server
.
Private Key Password Enter your password.
Certificate Enter the name of your certificate file or click
Browse to locate it. Click Import to load and decode the
certificate file. Click Apply to save the configuration for
wireless authentication while being associated with an
Access Point.
PEAP
EAP-PEAP uses the Login Name and Password to perform
authentication with the RADIUS server.
Encryption
Select either TKIP (default) or AES encryption
.
Login Name
Enter your login name for the RADIUS server
.
Private Key Password Enter your password.
When you are finished configuring the above settings,
click Apply to apply your changes, or click Cancel to
cancel your changes.
WPA2-Enterprise
Use the WPA2 Enterprise screen to configure WPA2
Enterprise encryption for the Bridge.
Wireless > Wireless Security - WPA2 Enterprise
WPA2 Enterprise provides WPA security in coordination
with a RADIUS server connected to the Bridge. WPA2
Enterprise offers two authentication methods, EAP-TLS
and PEAP, but only one encryption method, AES.
Authentication Select the authentication method your
network is using, either EAP-TLS (default) or PEAP.

Chapter 6
Advanced Configuration
13
Wireless-G Business Ethernet Bridge
EAP-TLS
EAP-TLS uses a Certificate file for authentication. The Login
Name and Private Key Password are used to decrypt the
certificate file.
Encryption This is set to AES and cannot be changed.
Login Name
Enter your login name for the RADIUS server
.
Private Key Password Enter your password.
Certificate Enter the name of your certificate file or click
Browse to locate it. Click Import to load and decode the
certificate file. Click Apply to save the configuration for
wireless authentication while being associated with an
Access Point.
PEAP
EAP-PEAP uses the Login Name and Password to perform
authentication with the RADIUS server.
Encryption This is set to AES and cannot be changed.
Login Name
Enter your login name for the RADIUS server
.
Private Key Password Enter your password.
When you are finished configuring the above settings,
click Apply to apply your changes, or click Cancel to
cancel your changes.
Wireless > Advanced Settings
This screen lets you configure advanced wireless settings.
Linksys recommends letting the Bridge automatically
adjust the parameters for maximum data throughput.
Wireless > Wireless Security - Advanced Settings
Transmission Rate The default setting is Auto. The range
is from 1 to 54 Mbps. The rate should be set depending on
the speed of your wireless network. You can select from a
range of speeds, or keep the default setting, Auto, to have
the Bridge automatically use the fastest possible data
rate and enable the Auto-Fallback feature. Auto-Fallback
negotiates the best possible connection speed between
the Bridge and another wireless-equipped device.
RTS Threshold This determines how large a packet can be
before the Bridge coordinates transmission and reception
to ensure efficient communication. It should remain at its
default setting of 2347. If you encounter inconsistent data
flow, only minor modifications are recommended.
Fragmentation Threshold The maximum size of a data
packet before it is split to create a new packet. It should
remain at its default setting of 2346. A smaller setting
means smaller packets, resulting in more packets per
transmission. If you experience high packet error rates,
you can decrease this value, but it will likely decrease
overall network performance. Only minor modifications
of this value are recommended.
Cloning Mode You can clone the MAC address of any
network device onto the Bridge. To disable MAC address
cloning, keep the default setting, Disable. To use the MAC
cloning feature, select Enable.
If you have enabled MAC cloning, then select Auto if you
want to clone the MAC address of the device currently
connected to one of the LAN ports. The Bridge will actively
scan for a new MAC address to be cloned whenever you
disconnect and reconnect the Bridge through a LAN port.
Select Manual if you want to specify a MAC address in the
Enter MAC Address field. This is useful when the Bridge is
connected to multiple devices through a switch or a hub.
Click Apply to apply your changes, or click Cancel to
cancel your changes.
Switch
The Switch tab contains seven screens that allow you to
configure the advanced Ethernet switch features. The
managed switch has five 10/100 Ethernet ports which
allow advanced VLAN and QoS settings.
Switch > Port Management
The Port Management screen allows you to configure
and set the status of each of the Bridge’s ports—the five
Ethernet ports and the wireless “virtual” interface.
Switch > Port Management

Chapter 6
Advanced Configuration
14
Wireless-G Business Ethernet Bridge
You can configure the Administrative Status and Flow
Control of the five Ethernet ports. The link speed and duplex
settings are done automatically through auto-negotiation.
Flow control should be enabled to control network traffic
during periods of congestion and prevent the loss of
packets when port buffer thresholds are exceeded. The
flow control feature is based on IEEE 802.3x which uses
control frames to throttle the outgoing packets from a
switch port to another IEEE 802.3x-compatible device.
This feature is not available on the wireless interface.
Administrative Status To configure the administrative
status of the port, select either Up (default) or Down. A
port can be shut down even if it is physically connected.
Flow Control To configure flow control for the port, select
either Enabled or Disabled (default).
NOTE: Flow Control should be disabled when
QoS mode (802.1p, TOS, or DSCP) is configured.
QoS mode allows priority differentiation during
congestion instead of throttling off the traffic.
Link Displays the port’s link status (UP or DOWN), which
is a combination of the Administrative Status and the
physical link connection.
Duplex Displays the port’s duplex mode through auto-
negotiation if the link is UP.
Speed Displays the port’s speed in Mbps through auto-
negotiation if the link is UP.
Click Apply to apply your changes, or click Cancel to
cancel your changes.
Switch > Port Mirroring
Use this screen to configure Port Mirroring, which lets you
mirror traffic to/from any port (including wireless) to Port 1
for real-time analysis. This can be helpful for troubleshooting
purposes
.
Switch > Port Mirroring
If this feature is enabled, Port 1 will only be able to
communicate with the source port and monitor the source
port’s traffic. Port 1 will not be able to communicate with
any other port while port mirroring is in effect.
Port Mirroring Setting
Type To use port mirroring, select the direction in which
to monitor traffic: Monitor Egress, Monitor Ingress, or
Monitor Both. To disable port mirroring, keep the default
setting, Disabled.
Source Port If you have enabled port mirroring, select
the port whose packets will be duplicated to Port 1: Port 2
(default), Port 3, Port 4, Port 5, or Wireless.
Click Apply to apply your changes, or click Cancel to
cancel your changes.
Switch > VLAN
The VLAN screen allows you to enable VLANs and select
the type of VLANs to be used on the switch.
Switch > VLAN
A VLAN is a group of ports that can be located anywhere
in a network, but communicate as if they are on the
same physical segment. VLANs help to simplify network
management by letting you move a device to a new VLAN
without changing any physical connections. VLANs can
be easily organized to reflect departmental groups (such
as Marketing or R&D), usage groups (such as e-mail), or
multicast groups (used for multimedia applications such
as videoconferencing).
Global VLAN Setting To disable the VLAN feature, keep
the default setting, Disabled. Otherwise select the type
of VLAN to be used on the switch, either Port Based or
802.1Q, then click Apply Global Setting.
Port Based • The switch uses port-based VLAN
mapping to limit traffic between the ports.
802.1Q • The switch uses 802.1Q-based VLAN to
configure VLAN membership for all ports.

Chapter 6
Advanced Configuration
15
Wireless-G Business Ethernet Bridge
802.1Q
In 802.1Q-based VLAN mode, tags are inserted into the
data packets to distinguish between different VLANs.
Switch > VLAN - 802.1Q
A VLAN can include any of the five physical Ethernet ports
(ports 1-5) as well as port 6, which controls the wireless
interface and CPU access (management traffic and web-
based utility access).
NOTE: The default 802.1Q settings define one
VLAN whose VLAN ID (VID) is 1 and which
includes ports 1-6. This is to allow access to
the web-based utility from any of the ports.
In addition, port 1 and port 6 (Wireless & CPU
port) are permanently defined as part of VLAN
1; these settings cannot be changed. This
ensures that you can always access the web-
based utility through at least port 1, regardless
of your particular 802.1Q VLAN settings.
You can create up to 16 VLANs on the Switch. The valid
VLAN ID range is 1-4095. A VLAN with ID 1 has been pre-
configured by default and cannot be deleted.
802.1Q VLAN Port Setting Each row of the table
corresponds to one port. For each port, configure the
802.1Q VLAN settings, then click Apply 802.1Q VLAN
settings.
Default VID • The default VLAN ID (VID) for this port.
Port 1 and port 6 are set to 1 permanently. All other
ports are set to 1 by default but may be changed.
Acceptable Frame Type • Select the type of frame to
accept, either All Frames (default) or Tagged Only.
Ingress Filtering • Select this option to enable ingress
filtering. Ingress filtering allows only packets with
VLAN IDs that are configured in the port’s membership
table.. This option is not selected by default.
The following summarizes 802.1Q VLAN operation when a
packet is received on a port:
If the packet has an 802.1Q tag, then go to step 3. If it 1.
does not have an 802.1Q tag, then continue to step 2.
If the Acceptable Frame Type field is set to 2. Tagged
Only, then the packet is dropped. Otherwise, an
802.1Q tag with the default VLAN ID is inserted.
If Ingress Filtering is disabled, then the frame is 3.
accepted.
If Ingress Filtering is enabled, then the membership 4.
table is checked to see if it contains the tag ID. If the
ID is not found, the packet is dropped; otherwise the
packet is accepted.
VLAN Membership Configuration This is located on the
bottom half of the page. You use these fields to create the
VLAN membership table.
ID # • Enter the ID number of the VLAN to be created or
modified. The valid range is 2 to 4095. Note that VLAN
#1 is created by default and cannot be removed. By
default all ports are part of VLAN #1 with membership
status set to UnTag.
Port 1-6 • For each VLAN ID to be created or modified,
you can select the membership status for its ports from
these drop-down menus. The default is Drop.
Drop • This port will not be part of the VLAN.
UnTag • This port will be part of the VLAN and
frames will exit this port without an 802.1Q tag.
Tag • This port will be part of the VLAN and frames
will exit this port with an 802.1Q tag.
Add/Modify Entry • After you have entered the VLAN
ID # and selected the membership status for its ports,
click Add/Modify Entry to add or modify the entry in
the VLAN membership table.
Delete VLAN Entry • Select the VLAN(s) to be deleted
and click Delete VLAN Entry to remove those entries.

Chapter 6
Advanced Configuration
16
Wireless-G Business Ethernet Bridge
Port-Based
In port-based VLAN mode, the wireless bridge uses a port-
based VLAN map to limit the traffic between the ports. A
VLAN can include any of the five physical Ethernet ports
(ports 1-5) as well as port 6, which controls the wireless
interface and CPU access (management traffic and web-
based utility access).
NOTE: The default port-based VLAN settings
consist of connections between port 6 and
each of the five Ethernet ports. This is to allow
access to the web-based utility from any of
the Ethernet ports. In addition, the connection
between ports 1 and 6 is permanent and cannot
be changed. This ensures that you can always
access the web-based utility through at least
port 1, regardless of your particular port-based
VLAN settings.
Switch > VLAN - Port-Based
Output Vector Use these fields to configure your VLANs
as follows:
Each row of the table corresponds to one of the ports. 1.
For each port, specify its connections by selecting
all of its exit ports. For example, to specify a VLAN
connection from port 1 to port 2, select 2 in the row
labeled Port 1.
Each exit port you select specifies a unidirectional 2.
connection only. (In the example in step 1, the direction
is from port 1 to port 2.) To automatically add the
connection in the opposite direction (from port 2 to
port 1 in the example), click Configure Bi-directional
.
When you are finished defining the connections for 3.
the VLAN(s), click Apply Port VLAN Settings to save
and activate your VLAN configuration.
Switch > MAC Based ACL
Switch > MAC Based ACL
An Access List (ACL) is a list of source MAC addresses that
is used to grant or deny access. If a packet passes from the
wireless port to a LAN port or vice versa, the Bridge will
check if the packet’s source MAC address matches any
entry in the access list, then use the match result to pass
or drop the packet. However, packets from LAN port to
LAN port are not checked. You can select from two types
of Access Lists. A Block list blocks specific MAC addresses
specified in the table; all other MAC addresses are accepted.
An Accept list only accepts the MAC addresses listed in the
table; all other MAC addresses are blocked.
Access List Type To disable the Access List feature, keep
the default setting, Disabled. To enable Access Lists, select
Accept or Block, then click Apply Global Setting.
If you choose to use an Accept list, you must remember to
include your computer’s MAC address in the list before you
click Apply. Failure to do so may result in your computer
being denied access to the device.
New Block Entry To block packets with a specific MAC
address, enter the MAC address in this field, and click Add
Block Entry. To unblock the MAC address, enter the MAC
address in the field, click Delete Block Entry, then click
Apply Global Setting.
Block List Displays a list of blocked MAC addresses and
number of packets dropped for each address.
New Accept Entry To accept packets with a specific MAC
address, enter the MAC address in this field, and click Add
Access Entry. To unaccept the MAC address, enter the
MAC address in the field, click Delete Access Entry, then
click Apply Global Setting.
Accept List Displays a list of accepted MAC addresses
and number of packets accepted for each address.
Drop Count, Accept Count When Access List is enabled,
these display the total number of packets dropped and
accepted. Click Refresh to display the latest information.

Chapter 6
Advanced Configuration
17
Wireless-G Business Ethernet Bridge
Switch > QoS
Switch > QoS
The Quality of Service (QoS) configuration in this switch
has two parts: QoS Mode and Rate Limiting. QoS Mode
is used to classify and prioritize packets. Rate Limiting
is used to limit the amount of bandwidth used by data
passing in or out of the switch port.
QoS Port Setting Select the QoS settings for ports 1-5
and the wireless port, then click Apply Port Setting.
QoS Mode • Select the desired QoS mode: Force
Priority (default), Trust 802.1p, Trust IP TOS, or Trust
IP DSCP.
Default Priority (on Ingress) • Select Critical (default),
Low, Medium, or High. This is only used if the QoS
Mode field is set to Force Priority.
Ingress Rate • Select the maximum rate allowed for
the port. For ports 1-5, the range is 128 kbps to 64
Mbps and for the wireless port the range is 128 kbps
to 16 Mbps. The default is No Limit.
Egress Rate • Select the maximum rate allowed for
the port. For ports 1-5, the range is 128 kbps to 64
Mbps and for the wireless port the range is 128 kbps
to 16 Mbps. The default is No Limit.
Switch > Spanning Tree
This screen allows you to configure the Spanning Tree
Protocol (STP) settings for the switch. STP can be used to
detect and disable network loops, and to provide backup
links between switches, bridges or routers. This allows the
switch to interact with other bridging devices (that is, an
STP-compliant switch, bridge or router) in your network
to ensure that only one route exists between any two
stations on the network, and provide backup links which
automatically take over when a primary link goes down.
STP is enabled by default.
Switch > Spanning Tree
STP To enable STP, keep the default setting, Enabled. To
disable STP, select Disabled.
Max Age The maximum time in seconds that a device
can wait without receiving a configuration message
before attempting to reconfigure. The range is from 0.6 to
4 seconds. The default value is 4 seconds.
Hello Time The interval in seconds at which the root
device transmits a configuration message. The range is
from 0.1 to 4 seconds. The default value is 1 second.
Forward Delay The maximum time in seconds that this
device will wait before changing states, such as from
discarding to learning to forwarding. The range is 1 to 5
seconds. The default is 3 seconds.
STP Table Select the settings for the Spanning Tree table,
then click Apply Port Setting.
Priority • The priority of this port. The smaller the
priority value, the higher the priority. If two ports form
a loop, the port with higher priority will change to
block state, thus breaking the loop.
Cost • The path cost to forward packets from this port.
It is usually inversely proportional to the port’s speed.
State • The Spanning Tree protocol: state: Blocking,
Learning, or Forwarding.
To apply the settings, click Apply Port Setting. To cancel,
click Cancel. To see the latest information, click Refresh.
/