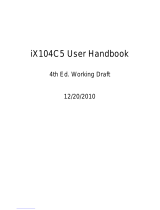Copyright © 2003-2015 Xplore Technologies Corp. All
rights reserved.
No part of this publication may be copied,
reproduced, or translated, without the prior written
consent of Xplore Technologies. No part of this
publication may be stored or transmitted in any
electronic form without the prior consent of Xplore
Technologies. Any unauthorized use is a violation of
copyright laws.
Xplore and the Xplore logo are registered trademarks
of Xplore Technologies Corp. of America; iX104,
iX104C5, BOBCAT, iX104C5 Lite, iX104C5 Dual Mode,
RangerX, and XSLATE-B10 are trademarks of Xplore
Technologies Corp. Kensington and MicroSaver are
registered trademarks of the Kensington Technology
Group. Android is a registered trademark of Google
Corporation. MicroSD is registered trademark of the
Personal Computer Memory Card International
Association. Wi-Fi is a trademark of the Wireless
Ethernet Compatibility Alliance (WECA). HDMI is a
trademark of HDMI Licensing, LLC. All other brands,
product names, company names, trademarks and
service marks used herein are property of their
respective companies.
Xplore Technologies
®
has made every effort to ensure
the accuracy and completeness of this document;
however, because ongoing development efforts are
made to continually improve the capabilities of our
products, we cannot guarantee the accuracy of the
contents of this document. We disclaim liability for
errors, omissions, or future changes herein.
DECLARATION OF CONFORMITY according to FCC Part
15, IC ICES-003, and RTT&E directives Responsible
Party Name: Xplore Technologies Corp. of America
Address: 8601 Ranch Road 2222, Bldg 2
Austin, TX 78730 USA
Telephone: 512-637-1100
Fax: 512-637-1199
Declares that product: Model Series: iX101B2 complies
with Part 15 of the FCC Rules. This device complies
with Part 15 of the FCC rules. Operation is subject to
the following two conditions: (1) This device may not
cause harmful interference, and, (2) This device must
accept any interference received, including
interference that may cause undesired operation.
WARNING: Changes or modifications to this unit not
expressly approved by the party responsible for
compliance may void the user’s authority to operate
this equipment. For more information about FCC, IC,
and EU rules and their applicability to the iX101B2,
see, “Agency Notes” on page 21.
The iX101B2 is backed by a standard 36-month
International Limited Warranty. An extended
International Limited Warranty is available. Check the
service kit included with your computer for warranty
terms and conditions.
PN 95-01211 Rev. A
Revision Date: 15 August 2015