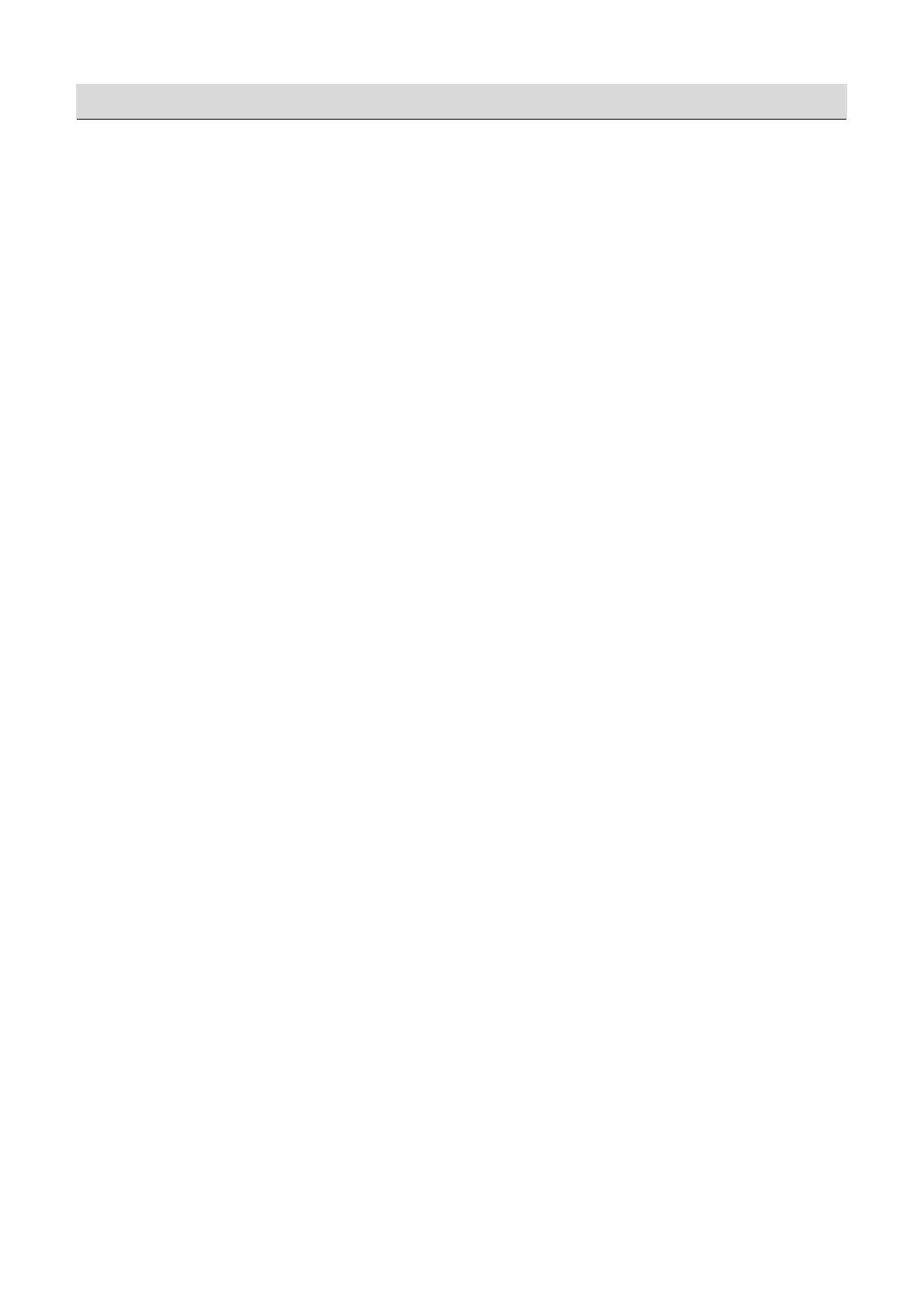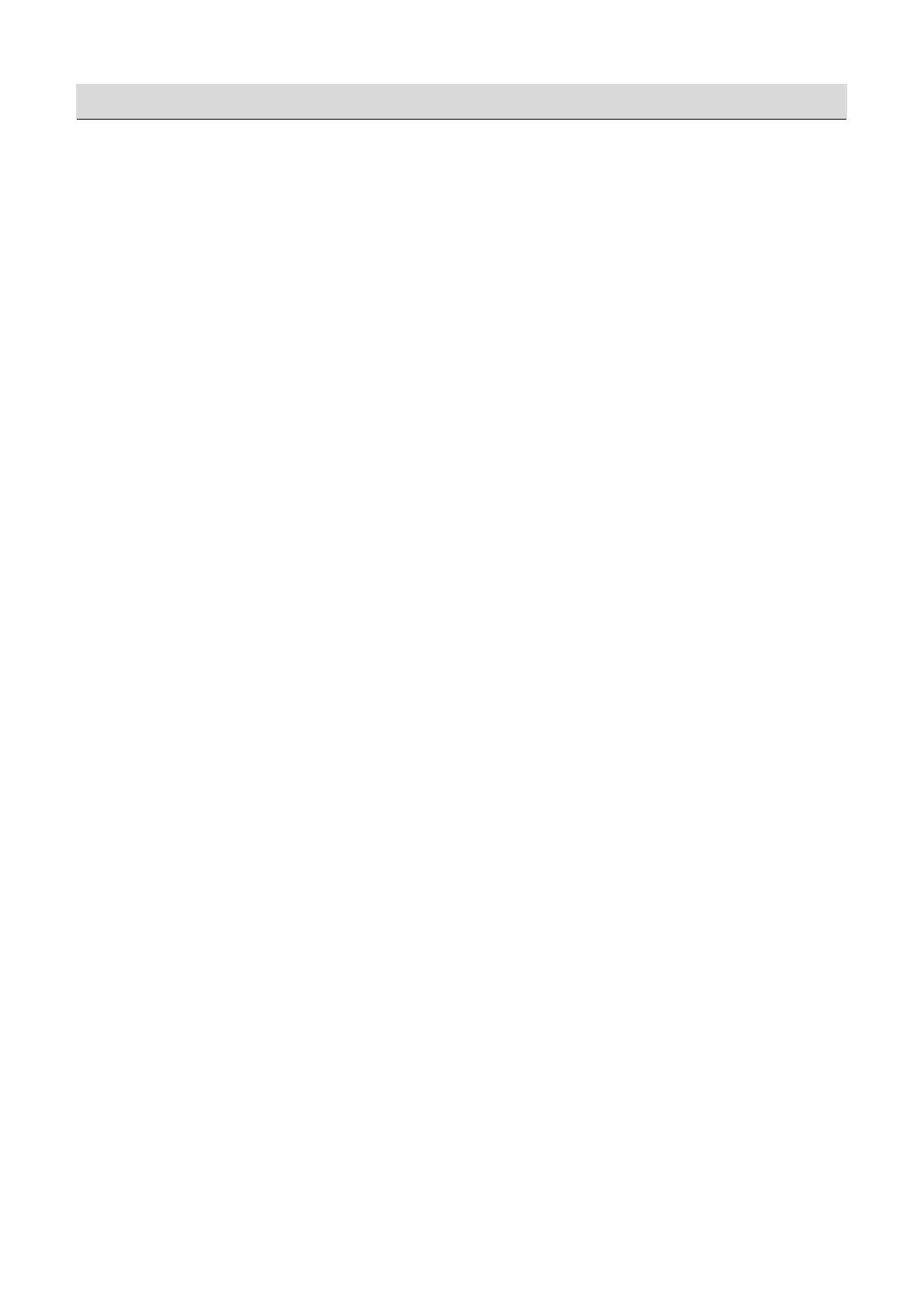
Safety
Electrical
safety
Note: To ensure your safety and prolong the life of the product, read
the following safety recommendations carefully before using the product
for the first time.
y Do not touch the inside of the monitor. Only authorized and qualified
technicians should open the LCD monitor case.
y Hold the plug (not the power cable) when you connect the plug to
the socket. Make sure your hands are dry.
y This product should only be operated with the type of power indicated
on the marking label. If you are not sure of the type of power
available, consult your dealer or local power company.
y This product is equipped with a 3-prong plug, (a plug having a third
grounding pin). This plug will only fit into a grounded power outlet.
If you are unable to insert the grounded plug into the outlet, contact
your electrician to replace your obsolete outlet. Do not use a
two-prong adapter instead of the grounded plug.
y Don’t expose your LCD monitor to water, or any environment with
a high temperature or humidity, such as kitchens or swimming pools.
Flower vases filled with water are also dangerous.
y If your LCD monitor
operates abnormally (i.e., releases smoke, noise
or a smell), remove the plug immediately and contact your authorized
dealer or service center.
Installation
safety
y Don't touch your LCD monitor with your fingers or any hard object.
Avoid scratching or leaving any oil sludge on the surface of the
display.
y Protect your LCD monitor by installing it in a place that is
well-ventilated, moisture proof, and dust-free.
y Don’t install your LCD monitor near a heat source, (i.e., ovens,
space heaters, fire places, furnaces or in the sun).
y To avoid electric shock, or dropping, install your LCD monitor in
a place where children will not touch it. Secure your LCD monitor
firmly and explain the safety rules to children, if required.
y When installing your LCD monitor or adjusting its angle, attention
should be paid to the loading capability and leveling of the
structure supporting the LCD monitor.
Cleaning safety
y Don’t spray cleanser or water onto your LCD monitor or its case.
y When cleaning your LCD monitor, make sure that no liquid permeates
into the inside of the LCD monitor or any accessory.
y Moisten a clean, soft, lint-free cloth with water or glass cleaner
without alcohol. Squeeze it so it's just a little damp and wipe
the surface of your LCD monitor gently. It is recommended to use
a silk cloth that is exclusively used to clean the display.
1