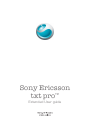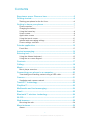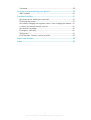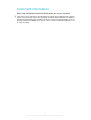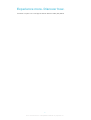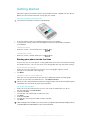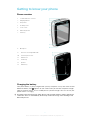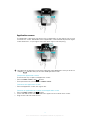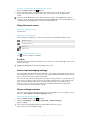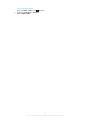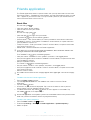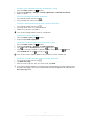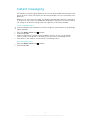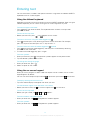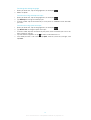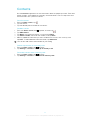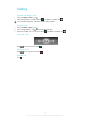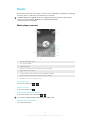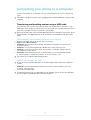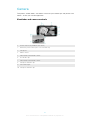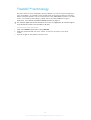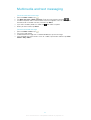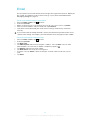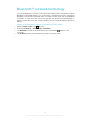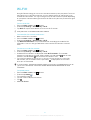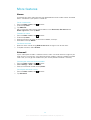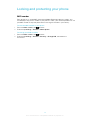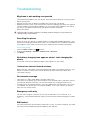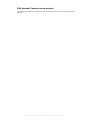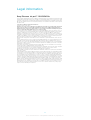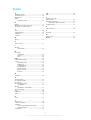Sony Ericsson
txt pro
™
Extended User guide

Contents
Experience more. Discover how.................................................5
Getting started..............................................................................6
Starting your phone for the first time....................................................6
Getting to know your phone........................................................7
Phone overview...................................................................................7
Charging the battery...........................................................................7
Using the home key............................................................................8
Home screen......................................................................................8
Application screen ..............................................................................9
Using the touch screen.....................................................................10
Internet and messaging settings........................................................10
Phone settings overview....................................................................10
Friends application ....................................................................12
Event filter.........................................................................................12
Instant messaging......................................................................14
Entering text...............................................................................15
Using the slideout keyboard..............................................................15
Using the on-screen keypad.............................................................15
Contacts .....................................................................................17
Calling..........................................................................................18
Music...........................................................................................19
Music player overview.......................................................................19
Connecting your phone to a computer....................................20
Transferring and handling content using a USB cable........................20
Camera........................................................................................21
Viewfinder and camera controls........................................................21
TrackID™ technology................................................................22
PlayNow™...................................................................................23
Multimedia and text messaging................................................24
Email............................................................................................25
Bluetooth™ wireless technology..............................................26
Wi-Fi®..........................................................................................27
Web browser...............................................................................28
Browsing the web.............................................................................28
More features.............................................................................29
Alarms..............................................................................................29
2
This is an Internet version of this publication. © Print only for private use.

Voicemail..........................................................................................29
Locking and protecting your phone.........................................30
IMEI number.....................................................................................30
Troubleshooting.........................................................................31
My phone is not working as expected...............................................31
Resetting the phone..........................................................................31
No battery charging icon appears when I start charging the phone...31
I cannot use Internet-based services.................................................31
No network coverage........................................................................31
Emergency calls only.........................................................................31
SIM locked .......................................................................................31
PUK blocked. Contact service provider. ...........................................32
Legal information.......................................................................33
Index............................................................................................34
3
This is an Internet version of this publication. © Print only for private use.

Important information
Please read the Important information leaflet before you use your cell phone.
Some of the services and features described in this User guide are not supported in all countries/
regions or by all networks and/or service providers in all areas. Without limitation, this applies to
the GSM International Emergency Number 112. Please contact your network operator or service
provider to determine availability of any specific service or feature and whether additional access
or usage fees apply.
4
This is an Internet version of this publication. © Print only for private use.

Getting started
Some basic getting started instructions are printed on the box supplied with your phone.
Below you will also find information to help get you started.
To insert or remove a memory card
You may have to purchase a memory card separately.
1
Insert the memory card with the gold-colored contacts facing down.
2
To remove the memory card, press the edge of the memory card inwards and release
it immediately.
To lock the screen
•
When the screen is active, briefly press the key.
To unlock the screen
•
When the screen is locked, briefly press the
key.
Starting your phone for the first time
The first time you start your phone, a setup guide helps you enter essential phone settings
and import contacts. You can also access the setup guide later from the phone settings.
To set the phone language
1
When you start your phone for the first time, a list of languages appears. Scroll
through the list and select your language.
2
Tap Done.
To import contacts from a SIM card
•
When you start your phone for the first time with a SIM card inserted, the setup guide
prompts you to import your SIM contacts. Tap Import contacts.
When you copy contacts between two phones using your SIM card, the amount and the type of
information you can transfer for each contact is limited.
To set the time and date
1
When you start your phone for the first time, the setup wizard prompts you to set
the time and date. Tap Time & date.
2
Find and tap Time.
3
Tap the hour and minute fields to adjust the time.
4
Tap Save.
5
Find and tap Date.
6
Tap the day, month and year fields to adjust the date.
7
Tap Save.
While setting the time and date, you can also select your preferred time and date display formats.
Tap Time format or Date format to select a desired format.
6
This is an Internet version of this publication. © Print only for private use.

Getting to know your phone
Phone overview
1 3.5 mm Audio Plus connector
2 Charging indicator
3 Ear speaker
4 Proximity sensor
5 Touch screen
6 Slideout keyboard
7 Home key
8 Microphone
9 Connector for charger/USB cable
10 Power key/Screen lock
11 Camera lens
12 Volume key
13 Speaker
14 Camera key
Charging the battery
Your phone battery is partly charged when you buy the phone. It may take a few minutes
before the battery icon appears on the screen when you connect the phone charger
cable to a power source, such as a USB port or a phone changer. You can still use your
phone while it is charging.
The battery will start to discharge a little after it is fully charged and then charges again after a
certain time. This is to extend battery life and may result in the charge status showing a level
below 100 percent.
7
This is an Internet version of this publication. © Print only for private use.

To charge the phone using the power adapter
•
Connect the phone to a power outlet using the USB cable and the power adapter.
Using the home key
To go to the home screen
•
Press the home key.
Home screen
The Home screen is your gateway to the main features in your phone. You can customize
it with different application icons, shortcuts, wallpaper, and more. The Home screen
extends beyond the regular screen display width, giving you more room to play with.
Close your opened applications before going to the
Home screen. Otherwise, these applications
may stay running in the background and slow down your phone.
8
This is an Internet version of this publication. © Print only for private use.

Application screen
The Application screen gives you quick access to applications in your phone. You can also
customize this screen. Remember that the Application screen extends beyond the regular
screen dimensions, so you might have to flick left or right to see everything.
An indicator at the top of the screen shows which part of the Application screen you are in. For
example, indicates that you are in the middle part of the screen.
To open the Application screen
There are two ways to open the Application screen:
•
From the Home screen, drag upward.
•
Flick upward from any location on the Home screen.
To browse the Application screen
•
From the Application screen, flick right or left.
To move an application to a corner of the Application screen
1
From the Home screen, drag
upward.
2
Touch and hold an item until application icons appear in each corner of the screen.
3
Drag an item into one of the corners.
9
This is an Internet version of this publication. © Print only for private use.

To move an application on the Application screen
1
From the Home screen, drag upward.
2
Touch and hold an item until application icons appear in each corner of the screen.
3
Drag an item beyond the current screen view into another part of the Application
screen.
The items on the Application screen and its extensions are the actual applications, and not
shortcuts. So, if you move an item from one part of the Application screen to another part, you
are moving the actual application, and are not creating a shortcut.
Using the touch screen
To open or highlight an item
•
Tap the item.
To mark or unmark options
•
Tap the relevant checkbox, or in some cases tap the switch beside the option name.
Marked checkbox
Unmarked checkbox
Switched on
Switched off
To go back to the previous screen
•
Tap , when this option is available.
Scrolling
Scroll by moving your finger up or down on the screen. On some web pages you can also
scroll to the sides.
Dragging or flicking will not activate anything on the screen.
Internet and messaging settings
For most mobile phone networks and operators, messaging and Internet settings come
preinstalled on your phone. In some cases the settings are downloaded the first time you
turn on the phone with your SIM card inserted.
You can manually add and change Internet and messaging settings in your phone at any
time, or you can get the settings sent to your phone automatically. To get more help on
how to manually update the Internet and messaging settings in your phone, go to
www.sonyericsson.com/support. Contact your network operator if you need more
information about your subscription settings.
Phone settings overview
You can customize some phone settings to suit your preferences. For example, you can
adjust the Time & date and Phone language settings.
To change the phone language
1
From the Home screen, drag upwards.
2
Find and tap Settings > Language and writing > Phone language.
3
Select an option.
If you choose the wrong language and cannot read the menu texts, go to
www.sonyericsson.com/support for help.
10
This is an Internet version of this publication. © Print only for private use.

To turn on Flight mode
1
From the Home screen, drag upwards.
2
Find and tap Settings > General.
3
Select Flight mode.
11
This is an Internet version of this publication. © Print only for private use.

Friends application
The Friends application collects communications with your top five friends into one view.
All communications – Facebook or Twitter updates, text and multimedia messages, missed
calls – appear on your Home screen. Just tap a friend’s photo on your Home screen to
view all communications with him or her.
Event filter
Use the calling tab to:
•
View your friends’ phone numbers
•
View missed calls from your friends
•
Make calls
Use the messaging tab to:
•
View and reply to messages from your friends
The profile tab
gives you the following options:
•
Contact details – View contact details of a friend, and edit or send contact information
•
Facebook™ account – Enter friends’ Facebook™ account details, or import them from
your Facebook™ contacts list
•
Twitter™ account – Enter your friends’ Twitter™ account details, or import him/her from
your Twitter™ contacts list
•
Delete friend - Delete a friend from the Friends application
If you delete one of your five favorite friends from
Contacts, all the information related to this
friend gets deleted from the Friends application.
The Facebook™ tab gives the following options:
•
View your friends’ Facebook™ status updates, comments, and tagged photos
•
Account management: enter a friend’s Facebook™ account details, or import him/her from
your Facebook™ contacts
•
Refresh Facebook™ events
The Twitter™ tab
gives the following options:
•
Get your friends’ Twitter™ status updates, comments, and tagged photos
•
Account management: enter a friend’s Twitter™ account details, or import him/her from
your Twitter™ contacts
•
Refresh Twitter™ events
The number of new events for each category appears in the upper right corner of the category
tab.
To add a friend to the Friends application
1
From the Home screen, flick left.
2
Tap the Tap here to start tile in the middle of the screen to start the Friends
application.
3
Tap the middle
button.
4
All contacts in your phone are displayed. Tap a contact to add it as one of your five
closest friends. You can add one friend at a time.
5
To add another friend, tap another
button so that it appears in the middle. Tap
the middle
button, then repeat step 4.
The Friends application can use photos you have associated with contacts. But you first need to
make sure you have saved these contacts to your phone memory.
To adjust the update frequency
1
From the Home screen, drag
upward.
2
Find and tap Settings > Settings > Friends application > Update frequency.
3
Select an option.
12
This is an Internet version of this publication. © Print only for private use.

To adjust your preferred connection method with a friend
1
From the Home screen, drag upward.
2
Find and tap Settings > Settings > Friends application > Preferred connection.
3
Select an option.
To call a friend from the Friends application
1
Tap a friend's photo and then tap .
2
Tap a number from the list that appears.
To interact with Facebook friends via the Friends application
1
Tap a friend's photo and then tap
.
2
Tap and hold an event, then select an option.
3
Follow the instructions that appear.
You can also manage Twitter™ events in a similar way.
To open the Friends application
1
From the Home screen, drag upward.
2
Find and tap Friends application.
To remove Facebook updates from your Home screen
1
From the Home screen, drag
upward.
2
Find and tap Settings > Settings > Friends application.
3
Tap
beside the Facebook tab so that changes to .
4
If you want to display Facebook™ updates on your Home screen, tap beside
the Facebook tab so that changes to .
You can also remove Twitter™ updates from your Home screen in a similar way.
To reply to a friend’s message from the Friends application
1
Tap a friend's photo and then tap
.
2
Tap Write message.
3
Enter your message text. When you are finished, tap Send.
If you want to forward or delete a received message, tap and hold the message and then select
an option. Messaging actions you have performed in the Friends application are reflected in the
Messaging application.
13
This is an Internet version of this publication. © Print only for private use.

Instant messaging
Use the IM (Instant Messaging) application to chat with other people and participate in IM
groups to discuss topics that interest you. IM service providers can vary in the features they
offer users.
Before you can use Instant messaging, you need to have the proper settings on your phone.
In some cases, the settings may be already configured on your phone. Or you may receive
the settings in the form of a configuration message from an IM service provider.
To set up Google Talk™
If you have already set up a Google™ account in your phone, you do not have to set up Google
Talk™ separately.
1
From your Home screen, drag upward.
2
Find and tap Talk.
3
Follow the registration wizard to create a Google™ account, or sign in if you already
have an account. Your phone is now ready to use with Gmail™ and Google Talk™.
4
Your phone is now ready to use with Gmail™ and Google Talk™.
To start Google Talk™
1
From your Home screen, drag
upward.
2
Find and tap Talk.
14
This is an Internet version of this publication. © Print only for private use.

Entering text
You can enter letters, numbers and special characters using either the slideout QWERTY
keyboard or the on-screen keypad.
Using the slideout keyboard
Slide open your phone and start entering text with the QWERTY keyboard. When using the
slideout keyboard, you can switch to using the on-screen keypad at any time.
To enter an upper-case letter
•
Press briefly, then enter the letter. The keyboard reverts to lower-case input after
you enter the letter.
To turn on the caps lock
•
Before you enter text, press until appears on the screen.
To enter a character using the mode toggle key (
)
•
Press and then press a key featuring characters of the same color. For example,
press this key once and then press the "T" key to enter "1".
To enter characters with the mode toggle key locked
1
Press
twice to lock the mode toggle key, and then press associated keys featuring
characters of the same color.
2
To unlock the mode toggle key, press it again.
To insert symbols
1
When you enter text, press . A keypad with symbols appears on the phone screen.
2
Tap the desired symbols on the screen.
To change the writing language
1
When you enter text, press .
2
Select an option on the screen.
Using the on-screen keypad
When you start a program or select a field that requires text or numbers, the on-screen
keypad appears by default.
You can use the multitap text input method
or quick text input method to enter text.
To display the keypad and enter text
•
Tap a text field to display the keypad, then enter your text.
To shift between upper-case and lower-case letters
•
Before you enter a letter, tap
to switch to upper-case , or vice versa.
To turn on the caps lock
•
Before you type a word, tap or until appears.
To enter numbers using the keypad
•
When you enter text, tap
. A keypad with numbers appears.
To insert symbols
•
When you enter text, tap
. A keypad with symbols appears.
15
This is an Internet version of this publication. © Print only for private use.

To change the writing language
1
When you enter text, tap the language icon, for example, .
2
Select an option.
To enter text using multitap text input
1
When you enter text, tap the language icon, for example, .
2
Tap Multitap to change to multitap input.
3
To write a word, tap the character key as many times as needed to show the letter
you want.
To enter text using quick text input
1
When you enter text, tap the language icon, for example, .
2
Tap Quick text to change to quick text input.
3
To write a word, tap each character key only once, even if the letter you want is not
the first letter on the key.
4
Tap the word that appears or tap to select a word from the list.
5
If the word you want is not in the list, tap Spell, make any necessary changes, and
tap Save.
16
This is an Internet version of this publication. © Print only for private use.

Contacts
Use the Contacts application to save information about the people you know. Enter their
phone numbers, email addresses, birthdays and other details. You can keep track of all
communication with a particular contact.
To call a contact
1
From the Home screen, tap .
2
Tap the contact.
3
Tap the desired phone number for the contact.
To add a contact
1
From your Home screen, drag
upward, and then tap .
2
Tap Add contact.
3
Tap Name, then enter the contact's name and tap Done.
4
Tap Phone number, then enter the number, and tap Done.
5
Add any additional information you want to add for the contact, then scroll up, and
tap Save. To add additional information fields, tap Add more.
You can also add contacts from numbers in your call log.
To back up contacts on a memory card
1
From the Home screen, drag upwards.
2
Tap Settings > Contacts > Back up to memory card.
To restore contacts from a memory card
1
From the Home screen, drag
upwards.
2
Tap Settings > Contacts > Restore from memory card.
17
This is an Internet version of this publication. © Print only for private use.

Calling
To make an emergency call
1
From the Home screen, tap .
2
Enter the emergency number and tap . To delete a number, tap .
You can make emergency calls when no SIM card is inserted.
To make a call
1
From the Home screen, tap .
2
If the call log appears, tap to enter the dial pad view.
3
Enter the number you want to call and tap . To delete a number, tap .
To answer a call
•
Drag
to the left until it touches .
To decline a call
•
Drag to the right until it touches .
To end a call
•
Tap
.
18
This is an Internet version of this publication. © Print only for private use.

Music
Get the most out of your music player. Listen to music, audio books, and podcasts. Manage
your own playlists, and send your favorite tunes to friends.
Install the Media Go™ application on your computer and transfer content to and from the
memory card in your phone. Media Go™ can be downloaded from
www.sonyericsson.com/support.
Music player overview
1 View the current play queue
2 Cover art (if available)
3 Play/Pause button
4 Go to the next track in the current play queue, or fast forward
5 Elapsed time of current track
6 Progress indicator: fast forward or rewind by dragging or tapping
7 Go to the previous track in the current play queue, or rewind
8 Browse the music on your memory card
To change tracks
•
In the music player, tap
or .
To pause a track
•
In the music player, tap .
To fast forward and rewind music
•
In the music player, touch and hold
or .
You can also drag the progress indicator marker right or left.
To adjust the audio volume
•
Press the volume key.
19
This is an Internet version of this publication. © Print only for private use.

Connecting your phone to a computer
Connect your phone to a computer and start transferring pictures, music and other file
types.
You might not be able to transfer some copyright-protected material between your phone and
computer.
Transferring and handling content using a USB cable
The most common way to transfer files between your phone and a computer is using a
USB cable. Once the phone and computer are connected, you can drag and drop content
from one to the other using your computer’s file explorer.
Make sure you place files in the corresponding folder types. For example, put your music files in
the Music folder. Java application files are an exception. You should place them in the Other
folder.
To drag and drop content between your phone and a computer
1
Connect the USB cable to the phone and the computer.
2
Phone: Select Mass storage.
3
Computer: Wait until the phone memory and memory card appear as external disks
in the file explorer.
4
Computer: On the computer desktop, double-click the My Computer icon.
5
Computer: To view the phone memory and memory card folders, double-click the
icon representing your phone.
6
Computer: Copy and paste your file, or drag and drop it, into a corresponding folder
on your computer, in your phone memory, or on your memory card.
You cannot use your phone while transferring files.
To disconnect the USB cable safely
Do not disconnect the USB cable while you are transferring content as this may corrupt the
content.
1
Computer: Use the Safely Remove Hardware function to select the device you want
to unplug, then click Stop.
2
Disconnect the USB cable.
Computer instructions may vary depending on your operating system. See the documentation
of your computer's operating system for more information.
20
This is an Internet version of this publication. © Print only for private use.
Page is loading ...
Page is loading ...
Page is loading ...
Page is loading ...
Page is loading ...
Page is loading ...
Page is loading ...
Page is loading ...
Page is loading ...
Page is loading ...
Page is loading ...
Page is loading ...
Page is loading ...
Page is loading ...
-
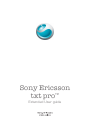 1
1
-
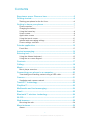 2
2
-
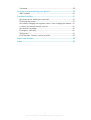 3
3
-
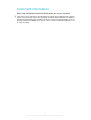 4
4
-
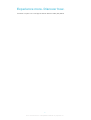 5
5
-
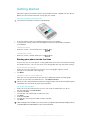 6
6
-
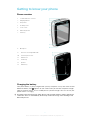 7
7
-
 8
8
-
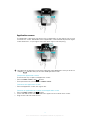 9
9
-
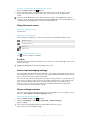 10
10
-
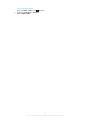 11
11
-
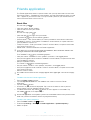 12
12
-
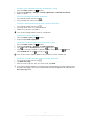 13
13
-
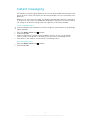 14
14
-
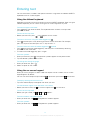 15
15
-
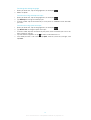 16
16
-
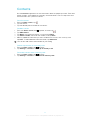 17
17
-
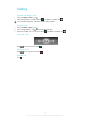 18
18
-
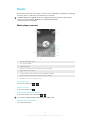 19
19
-
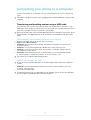 20
20
-
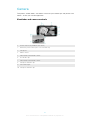 21
21
-
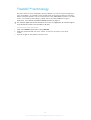 22
22
-
 23
23
-
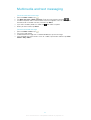 24
24
-
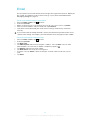 25
25
-
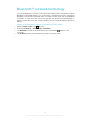 26
26
-
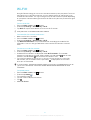 27
27
-
 28
28
-
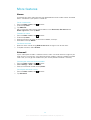 29
29
-
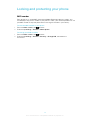 30
30
-
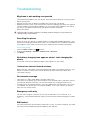 31
31
-
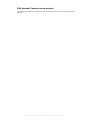 32
32
-
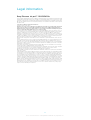 33
33
-
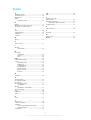 34
34
Ask a question and I''ll find the answer in the document
Finding information in a document is now easier with AI
Related papers
Other documents
-
Sony Ericsson MIX WALKMAN Owner's manual
-
 Sony Z Z502a User manual
Sony Z Z502a User manual
-
Sony Ericsson MINI PRO Owner's manual
-
Sony U U20i User guide
-
Sony 1242-7984 User manual
-
Sony X Xperia X2 User guide
-
Sony Ericsson CK15i Txt Pro Hard reset manual
-
 Sony E E10i Android 2.1 User guide
Sony E E10i Android 2.1 User guide
-
Sony Ericsson Txt CK13i Hard reset manual
-
Sony E E10i Android 1.6 Owner's manual