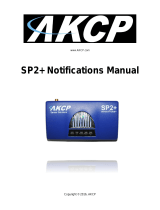Page is loading ...

Online Help
StruxureWare Central
Version 6.3.0

About Help
Help is available at any time, and can be viewed and invoked in a variety of ways. Relevant
topics can be printed from the Help browser window.
You can choose to open help in a separate Help browser window by selecting Help
Contents in the Help menu, or you can choose to open the Help view for the currently
selected view by selecting Dynamic Help in the Help menu, or by pressing F1. This
Help view provides access to information directly related to the selected view, and when a
different view is selected, it automatically updates to provide access to help for the new
view.
Context-sensitive help is also available in displays: clicking the question-mark (?) button in
the lower-left corner adds a version of the Help view to the display that provides access to
information directly related to that display.
Help menu
This menu's options access the online help in a separate Help browser, search and dynamic
help in a Help view, and copyright and version information.
Help Contents
Opens the online help in a separate Help
browser window.
Search Help Opens the search function in the Help view.
Dynamic Help Opens the Help view with access to
context-sensitive information about the
currently selected view.
About StruxureWare Central
Opens the "About StruxureWare
Central" display which provides copyright
and version information.
"About StruxureWare Central" display
This display, accessed by selecting About in the Help menu, provides version and build
numbers, as well as copyright information.
Note: Please have the version and build numbers available when contacting APC support.
StruxureWare Central 6.3.0
2

Console features
The StruxureWare Central server creates a consolidated view of your network's physical
infrastructure layer. Real-time device monitoring, custom reporting capabilities, private
networking, advanced security and immediate event notification all enable quick
assessment and resolution of critical situations.
The StruxureWare console provides your StruxureWare Central client access to the server
functions and features. This console has the following major elements:
•
An application bar that provides access to Monitoring, Surveillance, Alarm
Configuration, Reports , and Power Management perspectives and views
•
Seven main menus ( File, Device, Alarm Configuration, Updates, System,
Window, and Help)
Note: Right-click menus are also available in the perspectives and views.
• A status bar at the bottom of the display
Perspectives and views
The console uses perspectives and views to provide information, and access to major
functions.
There are five perspectives you can choose for the console:
•
Monitoring: provides access to the data and functions you can use to monitor and
manage your devices.
•
Surveillance: provides access to data and functions you can use to monitor and
manage the surveillance equipment at monitored devices.
Note: The surveillance feature is separately-licensed. Its license must be entered at
the StruxureWare Central server using License Key in the "Server Administration
Settings" display accessed by Server Administration Settings in the System menu.
•
Alarm Configuration provides options used to configure how the StruxureWare
Central server reports alarm conditions.
•
Reports provides access to reports about the devices the StruxureWare Central
server monitors.
•
Power Management provides access to PowerLogic™ ION Enterprise WebReach
and WebReports (available only when ION Enterprise integration with the
StruxureWare Central server is enabled).
When you log on to your StruxureWare Central server, the console opens with the
Monitoring perspective displayed; Monitoring, Surveillance, Alarm Configuration ,
and Reports buttons below the main menus allow you to switch between perspectives.
Monitoring
This perspective opens with four views displayed, by default.
•
Device Groups view: used in this perspective to create the device groups to which
monitored devices can be assigned, and to select a device group to view or manage
its devices.
StruxureWare Central 6.3.0
3

•
Device View: lists the devices assigned to the group selected in the Device
Groups view, provides information about those devices, and launch to management
applications at some of those devices.
•
Map View: displays icons for the devices in the group selected in the Device
Groups view, each icon providing quick access to information about its sensor values;
the icons, which are displayed against a user-definable background, can be
repositioned and resized.
•
Active Alarms view: provides information about any alarms that exist for the devices
assigned to the group selected in the Device Groups view.
You can use the Window menu to add any other views to the Monitoring perspective.
•
Alarm History view: allows you to review the alarms that occurred during a specified
period of time, for all devices within a selected device group, or for a device, or set of
devices, selected in that group.
•
Custom Properties Editor view: allows you to add, edit, or remove custom property
keys, and modify their value, on devices and sensors selected in the Device View or
Map View.
Note: The value of a custom property key must be modified one device or sensor at
a time.
•
Saved Discoveries view: allows you to run or schedule previously performed or new
processes used to discover and add devices to the list of devices the StruxureWare
Central server monitors.
•
Firmware Update Status view: allows you to view information about the status of
ongoing update processes for monitored SNMP devices and NetBotz Appliances.
•
Device Configuration Status view: allows you to view information about the status
of ongoing configuration processes for monitored SNMP devices and NetBotz
Appliances.
•
InfraStruxure Manager Migration Status view: allows you to view messages about
the status of an ongoing InfraStruxure Manager Migration in table format.
Surveillance
This perspective opens with two views displayed, by default.
Note: For more information about how the identified views are used for surveillance
functions, see Surveillance perspective.
•
Thumbnails view: provides thumbnail views and identification information for the
surveillance equipment.
•
Device Groups view: used in this perspective primarily to select a device group to
view the thumbnails for that group's surveillance equipment.
Alarm Configuration
This perspective opens with two views displayed, by default.
•
Navigation view: provides a list of device groups and devices monitored by the
StruxureWare Central server, and allows you to create thresholds by device or by
device group, and add them to notification policies.
•
Threshold Alarm Configuration view: provides a list of thresholds associated with
the device group or device selected in the Navigation view, and allows you to modify
thresholds by type or by device, and add them to notification policies.
•
Device Alarm Configuration view: provides a list of device alarms associated with
the device group or device selected in the Navigation view, and allows you to modify
alarms by type or on the device that reports the alarm.
StruxureWare Central 6.3.0
4

•
Notification Policies view: allows you to create and edit the policies used by the
StruxureWare Central server to generate alarm notifications, and view the thresholds
you have added to those policies.
Reports
This perspective opens with the Available Reports displayed by default, including Sensor
History Reports, Snapshot Reports , and Saved Sensor Reports. When an available
report is generated, that report appears in its own view.
Snapshot Reports include:
Battery Age
Device Type Inventory
Environmental Humidity
Environmental Temperature
UPS Runtime
Power Management
This perspective provides access to PowerLogic™ ION Enterprise™ WebReach and Web
Reporter.
When ION Enterprise integration has been enabled on the StruxureWare Central server,
depending on the version you chose in the ION Enterprise Settings display, the ION
Enterprise server view will display either WebReach (version 5.6 or earlier), with read-only
access, or the PowerLogic ION Enterprise server login dialog (version 6.0 and later).
Main menus
A menu bar immediately below the console title bar provides seven menus, with options
that control or configure StruxureWare Central features and functions.
Menu Options
File Change Server: closes the session, and accesses the " StruxureWare Central Logon"
display.
Reboot Server: reboots the StruxureWare Central server.
Note: When a reboot finishes, an e-mail is sent to the StruxureWare Central
Administrator users that include an e-mail address as part of their user credentials.
Shut Down Server: shuts down the StruxureWare Central server.
Client Preferences: accesses settings specific to the StruxureWare Central client
you use.
Exit: closes the StruxureWare Central client.
Device Add Devices: accesses the "Device Discovery" wizard used by the Device discovery
processes.
StruxureWare Central 6.3.0
5

Menu Options
SNMP Device Communication Settings: accesses options used to configure
various functions for how the StruxureWare Central server communicates with, and
monitors, SNMP devices.
Modbus Device Communication Settings: accesses options used to configure
various functions for how the StruxureWare Central server communicates with, and
monitors, Modbus devices.
Note: Modbus support is a separately-licensed feature.
NetBotz Appliance Communication Settings: accesses options used to configure
various functions for how the StruxureWare Central server communicates with, and
monitors, NetBotz Appliances.
NetBotz Appliance Configuration: accesses an Alert Settings option used to
define the alert notifications generated by each monitored NetBotz Appliance, as well
as options used to configure various functions at the monitored NetBotz Appliances.
APC SNMP Device Configuration: accesses settings used to select an APC SNMP
device or saved configuration file, and use it to configure settings at the other APC
SNMP Devices monitored by the StruxureWare Central server.
Manage Custom Property Keys: accesses settings used to create, modify, or
remove user-created property keys for monitored devices.
Surveillance Settings: accesses settings used to configure various functions for the
surveillance devices at monitored NetBotz Appliances.
Note: Surveillance support is a separately-licensed feature.
Alarm
Configuratio
n
Defines how the StruxureWare Central server performs notifications when thresholds
and device alarms are triggered for its monitored devices.
Create Thresholds: accesses options used to define the threshold alarms for devices
monitored by the StruxureWare Central server.
Create Notification Policy: accesses settings used to create a notification policy
used by the StruxureWare Central server to generate alarm notifications.
Manage Alarm Actions: accesses settings used to create, modify, and delete alarm
actions from the StruxureWare Central server.
Network Management System Integration: accesses settings used to enable the
StruxureWare Central server to send SNMPv1/SNMPv3 traps to defined Network
Management System consoles for alarms that occur at the monitored SNMP, Modbus,
and NetBotz Appliances, and associated devices.
Remote Monitoring Service: accesses settings used to register the StruxureWare
Central server for the Remote Monitoring Service (RMS) support available from APC,
and to select the devices you want RMS to monitor.
Reports
Provides options used to generate Sensor History reports and Snapshot reports, and
manage the export configurations that are used to export reports on a scheduled
basis.
Generate Sensor History Report: accesses the "Report Criteria" display used to
generate Sensor History and Custom Sensor History reports.
Snapshot Reports: generates the selected snapshot report for the device groups
specified.
Manage Export Scheduling: accesses the display used to schedule when reports
will be automatically exported.
StruxureWare Central 6.3.0
6

Menu Options
Updates
Provides options used to update the StruxureWare Central server and its monitored
NetBotz Appliances and SNMP devices.
Apply Firmware Updates: accesses the "Select Device Update" display used to
download firmware updates to monitored NetBotz Appliances or SNMP devices.
Apply Server Updates: accesses the "Apply Server Update" display used to update
the StruxureWare Central server.
Schedule Update Checks: accesses settings used to schedule when the
StruxureWare Central server will check for available APC device firmware updates.
System Server Administration Settings: accesses options used to configure a wide range
of StruxureWare Central server functions.
Users and Device Group Access: accesses the "Users and Device Group Access"
display used to manage the users, the Monitoring and Surveillance access those
users have to the device groups, and the authentication servers that provide remote
access to the StruxureWare Central server.
Building Management Settings: accesses settings used to configure the MODBUS
TCP Output Module support that allows a Building Management System to monitor
status for the devices managed by the StruxureWare Central server.
Note: MODBUS TCP Output Module support is a separately-licensed feature.
ION Enterprise Settings: identifies settings used to access PowerLogic™ ION
Enterprise WebReach and Web Reporter on your ION Enterprise server.
InfraStruxure Manager Migration Utility: accesses the utility used to migrate
settings from an InfraStruxure Manager to a new StruxureWare Central server.
Window Provides a Restore Default Screen Layout: option that restores the selected
perspective to its default views and layout, and five categories of options that access
views of the same name that are used in the Monitoring, Surveillance, and Alarm
Configuration perspectives.
Alarms: Active Alarms and Alarm History
Alarm Configuration: Navigation, Notification Policies, Threshold Alarm
Configurations, and Device Alarm Configurations
Device: Custom Properties Editor, Device Groups, Device View, Saved
Discoveries, Firmware Update Status, Map View, and Device Configuration
Status
Surveillance: Thumbnails only
InfraStruxure Manager Migration: InfraStruxure Manager Migration Status only
Help
Provides options used to access the help, and information about the application.
Help Contents: opens the help in a separate window with the top item in the table of
contents selected.
Search Help: opens the search function in the Help view.
Dynamic Help: opens the Help view with information about the view selected in
the Monitoring, Surveillance, Alarm Configuration, Reports , or Power
Management perspective.
About StruxureWare Central : opens the display which provides version, build,
and copyright information.
StruxureWare Central 6.3.0
7

Status bar
Reports information about the StruxureWare Central server. Each type of information can
be clicked to access a related view or display.
Information Description
Device status
How many devices have a warning or critical
condition.
Clicking this area accesses the Active
Alarms view.
User
The username you used to log on, and the
hostname or IP address of your StruxureWare
Central client.
Clicking this area accesses the "Logged on
Users" display that identifies all users
logged on at the server.
Note: A lock icon is displayed in the status
bar when the user is logged on using SSL.
Devices
The number of devices the StruxureWare
Central server is monitoring.
Clicking this area accesses the Device
View.
Device discoveries in progress
How many discovery processes are currently in
progress.
Clicking this area accesses the Saved
Discoveries view.
"Logged on Users" display
Use this display to review information about the users ( Username), their Logon Time,
and the hostname or IP address of their StruxureWare Central clients ( Client).
Right-click options common to all views
All views share options accessed by right-clicking within the top border of a view. These
options physically affect a view, but not the information the view provides.
Option Description
Detached
Detaches the view, creating an unanchored,
free-floating view.
Restore
Currently disabled.
Move
Allows you to move a view to anywhere else
within the selected perspective.
Size
Highlights the side of the view you want to use to
resize the view: Right, Left, Top, or Bottom.
StruxureWare Central 6.3.0
8

Note: The sides of the view which can actually
be used to resize that view will be the only
enabled options.
"Configure Columns" display
Use this display, accessed by the ( ) icon, to identify the columns that appear in various
views and displays.
StruxureWare Central 6.3.0
9

Initial setup requirements
The following actions should have been performed during the StruxureWare Central server
installation.
• The server was physically installed.
• The server was connected to a power source.
• The public and private local area network (LAN) settings were defined at the server.
Note: You can verify these settings are defined correctly by selecting Server
Administration Settings in the System menu, and then selecting Network
Settings in the "Server Administration Settings" display.
With those actions performed, you can log on to the StruxureWare Central server and
configure that server to use all of the StruxureWare Central server's functions and features
to monitor and manage your company-wide physical-infrastructure devices, and other APC,
NetBotz, and 3rd-party devices on your networks.
Minimum setup requirements
There are a several actions you must take to configure the server to perform the most basic
functions needed to monitor SNMP devices, Modbus devices, and NetBotz Appliances.
1. If the StruxureWare Central client is installed on your machine, go to step 2.
Otherwise, do the following:
a. Use a browser to launch to the IP address or hostname of the server.
b.
Click Install StruxureWare Central Client, and follow the on-screen
instructions to install that client.
2. Launch your client and log on at the StruxureWare Central server using your
administrator Username and Password ( apc /apc are the defaults).
3. Enter StruxureWare Central licenses, if you want to start monitoring more than 25
devices, or to use the separately-licensed Surveillance feature. Otherwise, go to step
4.
a.
Select Server Administration Settings > License Keys in the System menu.
b. Enter the license keys.
Note: You can also enter the license numbers for separately-licensed
applications, in addition to Surveillance, such as InfraStruxure Operations,
InfraStruxure Capacity, and InfraStruxure Change.
4. Make sure the administrator credentials include the e-mail address of the person you
want notified when alarm conditions directly related to StruxureWare Central server
operations occur.
a.
Select Users and Device Group Access in the System menu.
b.
Select the StruxureWare Central Administrator ( apc, by default) in the
User and User Group Details section of the Users tab, and click Edit User.
c.
Edit the E-Mail Address credential, if needed.
Note: You can change the default Username and Password values, as well.
5. Define the e-mail settings the StruxureWare Central server will use to send e-mails
to the administrator when alarm conditions related to the server operations occur.
a.
Select Server Administration Settings > E-mail Settings in the System
menu.
b.
Define the Primary and Secondary tab settings, as needed.
6. Enable the SOCKS server feature to enable communication with any devices you want
to monitor on the private LAN, if necessary.
StruxureWare Central 6.3.0
10

a.
Select Server Administration Settings > Server Access in the System
menu.
b.
Enable the SOCKS Server option in the SOCKS Proxy tab.
7. Add a remote NFS or Windows share repository the StruxureWare Central server can
use instead of the local repository.
a.
Select Server Administration Settings > Storage Settings in the System
menu.
b.
Use the Repositories tab to add a remote repository.
c.
Use the Purge Settings tab to define the purge settings you want the repository
to use.
8. Define at least one NFS or Windows share location to be used for backup files of
the StruxureWare Central server configuration data, or its configuration and
repositories data.
a.
Select Server Administration Settings in the System menu.
b.
Select Server Backup/Restore in the "Server Administration Settings" display.
c. Identify the NFS or Windows share location at which backup files will be saved.
d. Schedule how often those files will be created automatically.
Note: By default, backup files will be created every Friday at 1:00 AM.
9. Discover the SNMPv1, SNMPv3, Modbus devices, and NetBotz Appliances you want
your server to monitor.
Note: All four device types require their own discovery process, not only on the public
LAN, but on the private LAN, as well.
a.
Select Add Devices in the Device menu, or click the green + icon in the Device
View.
b. Select which type of device you want to discover (SNMPv1, SNMPv3, NetBotz
Appliance, or Modbus TCP), and click Next.
c. Define the parameters to be used for the discovery process.
d. Run the discovery process.
e. Repeat steps a through d, as needed, to discover all the types of devices you
want the StruxureWare Central server to monitor (SNMPv1, SNMPv3, NetBotz
Appliance, or Modbus TCP), on both the public and private LANs.
10. Define any or all the alarm notifications you want available to the StruxureWare
Central server for any SNMPv1, SNMPv3, and Modbus devices discovered during
step 9.
Note: Additionally, each NetBotz Appliance has its own unique profiles it can use for
alarm conditions at the devices it monitors (see step 13).
The StruxureWare Central server has a Default notification policy. Device alarms
and communication link status thresholds for all monitored devices are included in
the Default notification policy at device discovery.
You must create at least one alarm action, and add it to the Default notification policy,
or another notification policy you create, before the StruxureWare Central server can
generate alarm notifications for conditions that occur at monitored SNMP and Modbus
devices.
a.
Select Manage Alarm Actions in the Alarm Configuration menu.
b.
Click Create to access the Alarm Action wizard.
c. In the "Choose Alarm Action Type" display, select the type of alarm you want to
create, and click Next.
d. In the "Configure Alarm Action" display for the selected action, define the settings
you want the action to use, and click Finish to exit the wizard.
11.
Add alarm actions to the Default notification policy.
a.
In the Alarm Configuration perspective, in the Notification Policies view,
select the Default notification policy. Right-click and select Edit.
Note: To create a new notification policy, right-click or use the Create
Notification Policy icon.
StruxureWare Central 6.3.0
11

b.
Click Add to configure the alarm actions to add to the notification policy. Click
Manage Actions to create alarm actions, or modify or remove existing alarm
actions on the StruxureWare Central server.
Note: You click Choose Thresholds to add user-created thresholds, for the
device groups or devices selected, to the Default notification policy .
Communication link status thresholds for monitored SNMP and Modbus devices
are added to the Default notification policy at device discovery.
c. Check-mark one or more actions to configure their notification options, check-
mark the actions you want to add to the notification policy, and click OK.
12. Create thresholds for sensor types supported by monitored devices.
a.
Select the sensor type on which you want to add a threshold from the Create
Thresholds option in the Alarm Configuration menu. Alternatively, select a
device group or device, and right-click to select the Create Thresholds option.
b. In the "Select Threshold Type" display, select the threshold type you want to add,
and click Next.
c. In the "Select Sensors" display, select the sensor or sensors for which you want
to add thresholds, and click Next.
d.
In the "Create Threshold" display, define the settings, and, if desired, click
Threshold Scheduling to configure when the StruxureWare Central server will
generate notifications if the threshold becomes active. Click Next.
e. In the "Select Notification Policies" display, select the notification policies to
which you want to add the alarm threshold, and click Finish to exit the wizard.
13. Define any or all the alert actions you want available to any NetBotz Appliances
discovered during step 9, to associate with the alert profiles used for alert notifications.
Each NetBotz Appliance has its own unique profiles it can use for alarm conditions at
the devices it monitors.
Note: An alert action must be available to the StruxureWare Central server, and to
each monitored NetBotz Appliance, for use with their alert profiles.
a.
Select Alert Actions, a NetBotz Appliance Configuration > Alert Settings
option in the Device menu.
b. In the "Select Alert Action Type" display, select an action.
c.
In the "Select Next Action" display, select Create a new alert action.
d. In the "Select Next Action Devices" display, select the devices for which the
action can be used.
e. Define the action settings.
f. In the "Choose Next Action" display, select Configure another alert action to
repeat steps b through e, as needed, to finish defining all the alert actions for
your StruxureWare Central server and monitored NetBotz Appliances.
14. Add at least one alert action to the one of the alert profiles used by each NetBotz
Appliance for alert notifications.
Note: The profiles at a NetBotz Appliance may have been defined already using its
NetBotz Advanced View. You can edit it to make sure someone in your organization
is notified when problems occur.
a.
Select Alert Profiles, a NetBotz Appliance Configuration > Alert Settings
option in the Device menu.
b. In the "Select Parent Device" display, select the parent device (the individual
NetBotz Appliance) associated with the profile you want to configure.
c. In the "Select Alert Profile" display, select the alert profile you wish to modify,
and click Next.
d. Configure the alert profile to include at least one of the alert actions available to
the selected parent device.
e. Repeat steps a through d to add at least one alert action to the alert profile used
by each monitored NetBotz Appliance.
StruxureWare Central 6.3.0
12

Other support and feature setup requirements
Once the minimum setup requirements are defined, you can begin to configure the
StruxureWare Central server to use all of its features and functions.
•
Create the device groups and subgroups, in the Device Groups view, that you can
use to group monitored devices that are physically or logically associated with each
other, for easier access to information about associated devices.
•
Assign devices to the device groups by selecting Unassigned in the Device
Groups view and dragging them from the Device View into your groups and
subgroups.
• Add the local and remote users and user groups that you want to have access to the
server, and define the monitoring and surveillance access that non- StruxureWare
Administrators users and user groups will have at the exiting device groups, by
selecting Users and Device Group Access in the System menu.
•
Customize the Map View for a group selected in the Device Groups view, by using
the Map Settings and Map Label Settings right-click options in the Map View.
• Define any new alert actions, alert thresholds, and alert profiles you want to use for
the NetBotz Appliances the StruxureWare Central server monitors, using the
NetBotz Appliance Configuration > Alert Settings options in the Device menu.
• Define any new alarm actions, thresholds, and notification policies you want to use for
the SNMP and Modbus devices the StruxureWare Central server monitors, using the
options in the Alarm Configuration menu.
•
Define the remaining administration settings, as needed, using Server
Administration Settings in the System menu.
• Configure the settings the StruxureWare Central server uses to communicate with its
monitored SNMP devices, as needed, using SNMP Device Communication
Settings in the Device menu.
• Configure the settings the StruxureWare Central server uses to communicate with its
monitored Modbus devices, as needed, using Modbus Device Communication
Settings in the Device menu.
• Configure settings the StruxureWare Central server uses to communicate with its
monitored NetBotz Appliances, as needed, using NetBotz Appliance
Communication Settings in the Device menu.
•
Define custom property keys that describe monitored devices using the Add Custom
Property option in the Monitoring perspective or Custom Properties Editor view.
•
Manage custom property keys using the Custom Properties Editor view or Manage
Custom Property Keys option in the Device menu.
•
License your surveillance cameras, if any, using the Thumbnails view.
Note: A surveillance license must be entered in the License Keys section of the
"Server Administration Settings" display.
•
Configure the settings that affect how the surveillance equipment operates, using
Surveillance Settings in the Device menu.
Note: At least one camera must be defined as licensed to configure these settings.
•
Define the settings for your StruxureWare Central client, using Client Preferences
in the File menu.
• Define how often you want the StruxureWare Central server to check for firmware
updates available from APC, using Schedule Update Checks in the Updates menu.
• Configure the settings the StruxureWare Central server will use to log on to the web
interface at the monitored devices, using the right-click Device Launch Settings
option in either the Device View or Map View.
StruxureWare Central 6.3.0
13

• Generate and manage graph or table-formatted reports for device sensors, using
the Saved Reports view, or the right-click Generate Sensor History Report option
in the Device Groups view, Device View, and Map View.
• Configure the StruxureWare Central server to send SNMPv1traps and SNMPv3
informs to defined Network Management System consoles for alarms that occur at the
monitored SNMP, Modbus, and NetBotz Appliances, and associated devices, using
Network Management System Integration in the Alarm Configuration menu.
•
Configure settings at one or more of the monitored APC SNMP devices, using APC
SNMP Device Configuration in the Device menu.
• Select devices to enable for Modbus support, a separately licensed feature, using
the Building Management Settings option in the System menu.
• Configure settings used to integrate the StruxureWare Central server with
PowerLogic™ ION Enterprise using the ION Enterprise Settings option in the
System menu.
StruxureWare Central 6.3.0
14

Server Administration Settings (System menu)
This menu option accesses "Server Administration Settings" display options used to access
settings that directly affect the operation of your StruxureWare Central server.
E-mail Settings option
Use this option's elements to enable your StruxureWare Central server to send e-mail
notifications.
This option has two tabs (one for the Primary SMTP server, one for the Backup), each
with the same elements, as well as the From address field definition used for
StruxureWare Central server e-mail notifications.
Note: These settings are used by the StruxureWare Central server to send e-mail alarm
notifications for monitored SNMP and Modbus devices, and for e-mail messages related
to StruxureWare Central server functions, such as storage disk status and repository purge
messages.
Element Description
"From" address
Define the address that will identify that the e-
mails are sent by the StruxureWare Central
server.
SMTP Server
Identify the hostname or IP address of the Simple
Mail Transport Protocol (SMTP) server to be
used by the StruxureWare Central server.
Port
Identifies the number of the port at the SMTP
server used for communication with the
StruxureWare Central server.
Secure SMTP (Requires STARTTLS
extension)
Select to use the Secure SMTP protocol for
communication between the StruxureWare
Central and SMTP servers.
Requires Logon Select to define the Username and
Password, the StruxureWare Central server
must use to log on at the SMTP server.
Note: Enable this option only when using an
SMTP server that requires logon access.
"Server SSL Certificates" display
Use this display to manage the SSL certificates on the StruxureWare Central server
used for secure communication with an SMTP server, Active Directory or OpenLDAP
server, or a NetBotz Appliance.
StruxureWare Central 6.3.0
15

You access this display from the Server SSL Certificates option in Server
Administration Settings, a System menu option.
When you select NetBotz Appliance in the device discovery process, and select the
security mode Require SSL, validate certificates option, use this display to add the
certificate from the NetBotz Appliance you want to discover to the StruxureWare
Central server first. Otherwise, device discovery will not complete successfully.
Adding and removing server SSL certificates does not require the StruxureWare
Central server to reboot.
Element Description
List
Subject: The name of the certificate.
Issued to (Organization): The name of the
organization to which the certificate was
issued.
Issued by (Organization): The name of the
organization that issued the certificate.
Issued on: The date the certificate was
issued.
Expires on: The date the certificate expires.
Add
Accesses the display used to import a certificate
from a file, or paste a certificate into the text field.
Remove Remove the selected certificate from the
StruxureWare Central server.
View
View details of the selected certificate.
License Keys option
Use this option's elements to enter the license keys for the StruxureWare Central Device
Packs that identify how many devices the server can monitor, and for any applications that
need access to information about those monitored devices, at the server.
InfraStruxure Operations, InfraStruxure Change, InfraStruxure Capacity, MODBUS TCP
Output Module, and the Surveillance feature are examples of applications that need to have
license keys entered at the StruxureWare Central server.
Energy Cost Management and Energy Efficiency license keys are also available for use
with InfraStruxure Operations. The InfraStruxure Operations license key must be added
before you can add the Energy Efficiency or Energy Cost Management license keys.
Note: A 10-node InfraStruxure Operations license key is included on StruxureWare
Central Standard and Enterprise servers.
Element Description
List Identifies the license keys by License Type, the
number of devices each license enables the
server to monitor ( Node Count), and how many
StruxureWare Central 6.3.0
16

of those devices are being monitored ( Used
Node Count).
Add License Key
Click to add a license key to the list.
License Key Details
Click to view information about the selected
license key, and copy it into a document.
"License Key Details" display
Use this display to view information about the selected license key, and copy it into a
document.
Type Description
License Type
Identifies the selected license by type.
Node Count
The number of devices the license enables the
server to monitor.
Used Node Count
The number of monitored devices using the
license.
Installed On
The date the license was installed on the server.
Expires On
The date the license will expire, if any.
Expired
Whether or not the license has expired.
License Key
The unique key associated with the license.
Network Settings option
Use this option's elements to define the settings the StruxureWare Central server uses to
communicate on its public and private local area networks (LANs), as well as settings used
while discovering devices on the private LAN. The StruxureWare Central server is not a
multi-homed server.
Note: To apply changes in the Public LAN1 or Private LAN2 tabs, you must click OK
when asked if you want to restart the server. You can log on after the server finishes
rebooting, which can take a few minutes.
Public (LAN1) tab
Use this tab to define the settings the StruxureWare Central server will use to communicate
on the public LAN, the port for which is labeled 1 on the StruxureWare Central server.
Note: Changes are applied only in response to a StruxureWare Central server reboot.
Element Description
StruxureWare Central 6.3.0
17

Hostname
Identify the StruxureWare Central server's
hostname.
IP Address
Identify the public network address of the server.
Subnet
Identify the TCP/IP subnet address for the
server's local network segment.
Gateway
Identify the IP address of the gateway.
Domain
Identify the name of the network domain on which
the server resides.
Primary DNS
Identify the IP address of the primary Domain
Name Service (DNS) server used to map IP
addresses to domain names.
Secondary DNS
Identify the IP address of the DNS server used
when the primary DNS server is busy or off-line.
Tertiary DNS
Identify the IP address of the DNS server used
when the primary and secondary DNS servers
are busy or off-line.
Private (LAN2) Network A tab
Use this tab to define the settings the StruxureWare Central server will use to communicate
on the private LAN, the port for which is labeled 2 on the StruxureWare Central server.
Note: Changes are applied only in response to a StruxureWare Central server reboot.
When Reset APC Devices is selected on the DHCP Discovery tab, only the devices on
Network A, defined by the StruxureWare Central server IP address and subnet mask, will
be reset.
The StruxureWare Central server is not a multihomed server. The private LAN (LAN2) is
a private network used to communicate with devices monitored by the StruxureWare
Central server only. Integration with other network configurations, such as routing to a public
LAN or redundant links, is not supported.
Element Description
IP Address
Identify the private network address of the
StruxureWare Central server.
Subnet Mask
Identify the TCP/IP subnet address for the local
network segment.
Note: When Enable Private DHCP LAN is
selected, the Subnet Mask selection defines
this address; otherwise, type in the subnet
mask's IP address.
Enable DHCP on Network A
Select to use the StruxureWare Central server
as a Dynamic Host Configuration Protocol
(DHCP) server for the devices on the private
LAN, Network A, enabled by default.
Starting and Ending IP Address
Define the range of IP addresses available to the
DHCP LAN.
StruxureWare Central 6.3.0
18

The first two parts of the four-part IP
addresses are defined by the IP Address
value, while the last two parts are initially
defined by the Subnet Mask selection.
Note: You can edit the last 2 IP address values,
except you cannot increase the Ending IP
Address value: Total available addresses
changes to Invalid IP range if you do.
Subnet Mask
A list of subnet mask addresses, each providing
a different Starting and Ending IP Address
range.
Total Available Addresses
Identifies how many addresses are available,
based on the Starting and Ending IP
Address range.
Apply server time zone offset on Private LAN
Check-mark to assign the StruxureWare
Central server's timezone offset to the devices on
the private LAN.
Private (LAN2) Network B tab
Use this tab to define the settings the StruxureWare Central server will use to communicate
on the private LAN, the port for which is labeled 2 on the StruxureWare Central server.
Devices with static IP addresses can be discovered on Network B on the private LAN.
Note: Changes are applied only in response to a StruxureWare Central server reboot.
When Reset APC Devices is selected on the DHCP Discovery tab, devices on private
LAN Network B, defined by its IP address and subnet mask, will not be reset.
The StruxureWare Central server is not a multihomed server. The private LAN (LAN2) is
a private network used to communicate with devices monitored by the StruxureWare
Central server only. Integration with other network configurations, such as routing to a public
LAN or redundant links, is not supported.
Element Description
Enable Network B on Private LAN
Select to use Network B on the StruxureWare
Central server private LAN for devices with static
IP addresses.
IP Address
Identify the private network address of the
StruxureWare Central server private LAN
Network B, 192.168.16.1 by default.
Subnet Mask
Identify the TCP/IP subnet address for the private
LAN network B segment, 255.255.255.0 by
default; otherwise, type in the subnet mask's IP
address.
Private (LAN2) DHCP Discovery tab
StruxureWare Central 6.3.0
19

Use this tab to define settings the StruxureWare Central server will use when discovering
SNMPv1 devices, or devices that use the APC DCal1 protocol, on its private Dynamic Host
Configuration Protocol (DHCP) LAN, Network A.
Note: Changes are applied without a StruxureWare Central server reboot.
Element Description
Private Discovery Settings Enable Private DHCP Discovery: select to
enable the StruxureWare Central server to
automatically discover any SNMPv1 devices, or
devices that use the APC DCal1 protocol, on the
private network. All other private network devices
can be discovered by a device discovery process
that searches the private network's IP addresses.
Read Community Name: define the name
to be used to discover SNMPv1 devices
( public is the default).
Trap Registration On Discovery, Register for Priority Scanning
(SNMP Trap Directed Polling): select to register
the StruxureWare Central server as a trap
receiver at a selected APC SNMPv1 device. This
allows for faster reporting of errors at that device
by the server: as a trap receiver, the server will
poll the device as soon as it receives an SNMPv1
trap from that device; as a non-trap receiver, the
server reports device alarms during normal scan
intervals only.
Note: Only APC SNMPv1 devices discovered
after this option is selected have the
StruxureWare Central server registered as a trap
receiver.
Write Community Name: define the name
that can be used to register the
StruxureWare Central server as a trap
receiver at discovered APC SNMPv1
devices ( private is the default).
Reset APC Devices
Click to reset private LAN APC devices, on
Network A only, to use new IP addresses.
Note: The Write Community Name is used to
reset the APC devices.
Server Access option
Use this option's elements to enable, disable, and configure settings associated with the
four different network-accessible processes that can run on your StruxureWare Central
server: web server, SSH daemon, SNMP daemon, and SOCKS proxy.
Web Server tab
StruxureWare Central 6.3.0
20
/