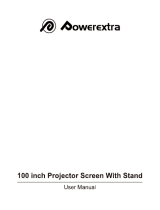CUSTOMER
SUPPORT
INFORMATION
Order toll-free in the U.S. 24 hours, 7 A.M. Monday to midnight Friday: 877-877-BBOX
FREE technical support, 24 hours a day, 7 days a week: Call 724-746-5500 or fax 724-746-0746
Mail order: Black Box Corporation, 1000 Park Drive, Lawrence, PA 15055-1018
Web site: www.blackbox.com • E-mail: [email protected]
SEPTEMBER 1993
AC400A
AC401A
Real Color 16 LCD Projection Panel
Monochrome 16 LCD Projection Panel

1
REAL COLOR AND MONOCHROME 16 LCD PROJECTION PANELS
FEDERAL COMMUNICATIONS COMMISSION
RADIO FREQUENCY INTERFERENCE STATEMENT
This equipment generates, uses, and can radiate radio frequency energy
and if not installed and used properly, that is, in strict accordance with the
manufacturer’s instructions, may cause interference to radio communication.
It has been tested and found to comply with the limits for a Class A
computing device in accordance with the specifications in Subpart J of
Part 15 of FCC rules, which are designed to provide reasonable protection
against such interference when the equipment is operated in a commercial
environment. Operation of this equipment in a residential area is likely to
cause interference, in which case the user at his own expense will be required
to take whatever measures may be necessary to correct the interference.
Changes or modifications not expressly approved by the party responsible
for compliance could void the user’s authority to operate the equipment.
This digital apparatus does not exceed the Class A limits for Radio noise emission from
digital apparatus set out in the Radio Interference Regulation of Industry Canada.
Le présent appareil numérique n’émet pas de bruits radioélectriques dépassant les limites
applicables aux appareils numériques de la classe A/ prescrites dans le Règlement sur le
brouillage radioélectrique édicté par Industrie Canada.

2
REAL COLOR AND MONOCHROME 16 LCD PROJECTION PANELS
TRADEMARKS
UL
®
is a registered trademark of Underwriters Laboratories Incorporated.
Macintosh
®
and Apple
®
are registered trademarks of Apple Computer, Inc.
IBM
®
and PS/2
®
are registered trademarks of IBM Corporation.
MS-DOS
®
is a registered trademark of Microsoft Corporation.
Compaq
®
is a registered trademark of Compaq Computer Corporation.
Dell
®
is a registered trademark of Dell Corporation.
Epson
®
is a registered trademark of Seiko Epson C orporation.
Sharp
®
is a registered trademark of Sharp Corporation.
Toshiba
®
is a registered trademark of Toshiba Corporation.
Zenith
®
is a registered trademark of Zenith Electronics Corporation.
Any other trademarks mentioned in this manual are acknowledged to be the property
of the trademark owners.

3
REAL COLOR AND MONOCHROME 16 LCD PROJECTION PANELS
Contents
Chapter Page
1. Specifications.................................................................................................. 4
2. Introduction ................................................................................................... 5
2.1 Description............................................................................................ 5
2.2 Shipping Container Contents .............................................................. 6
2.3 General Guidelines............................................................................... 7
3. Installation...................................................................................................... 8
3.1 Setup Instructions................................................................................. 8
3.2 Connecting the Projection Panel to a Desktop Computer ................12
3.3 Connecting the Projection Panel to an IBM PC
Compatible Laptop Computer ............................................................13
3.4 Connecting the Projection Panel to a Macintosh
Series Computer...................................................................................14
4. Operation .......................................................................................................15
4.1 Adjusting the Projection Panel ............................................................15
4.2 Non-Shift Control Button Functions ...................................................17
4.3 Shift-Activated Control Button Functions ...........................................19
4.4 Using the Control Buttons to Make Adjustments...............................22
4.5 User Menu.............................................................................................23
4.6 Moving Through the User Menu.........................................................24
4.7 Adjusting a Menu Option ....................................................................24
5. Maintenance and Troubleshooting ..............................................................28
5.1 Cleaning the Display Surface ...............................................................28
5.2 Cleaning the Projection Panel Filter ...................................................28
5.3 Troubleshooting Guide........................................................................29
Appendix A: Working With Colors (AC400A only).........................................32
Appendix B: Interface Requirements...............................................................33
B.1 Power Connector Polarity....................................................................34
B.2 Screen Area...........................................................................................34
Appendix C: Special Guidelines for IBM and Compatibles ............................36
C.1 IBM Computers with Two Display Cards ............................................36
C.2 Instructions for Activating Portables and Laptops .............................37

4
REAL COLOR AND MONOCHROME 16 LCD PROJECTION PANELS
1. Specifications
Resolution — 640 x 480
Power — UL
®
approved 12 VDC,
1.5A power supply
Size — 15.3"H x 13.1"W x 2.6"D
(38.9 x 33.3 x 6.6 cm)
Weight — 5.9 lb. (2.7 kg)

5
CHAPTER 2: Introduction
2. Introduction
Fig. 2-1. The Projection Panel on an Overhead Projector.
2.1 Description
For remarkably impressive
presentations, use the Real Color
or Monochrome 16 LCD Projection
Panel. The Panel, which projects
16 real colors or 16 shades of grey,
delivers the computer compatibility
and ease of use you never thought
possible in an LCD projection panel.
Fig. 2-1 illustrates the Panel coupled
with an overhead projector.

6
REAL COLOR AND MONOCHROME 16 LCD PROJECTION PANELS
The Projection Panel is easy to
use. Simply connect the Panel to a
computer graphics card and place
the unit onto an ordinary overhead
projector. The data and graphics
normally displayed on the computer
monitor will be projected in images
that you can easily see in typical
room lighting. The Projection Panel
has a temperature-regulating fan,
which works with the heat-producing
overhead projector, to hold the
liquid crystal display (LCD) to the
optimum temperature. You can use
the Projection Panel on a wide range
of overhead projectors rated up to
650 watts.
The Projection Panel, with a
640x480 pixel display, is compatible
with the Macintosh
®
series and
Macintosh II series; with Apple
®
IIGS
RGB; with IBM
®
PC and compatibles
in CGA, EGA, and VGA modes, and
with the IBM PS/2
®
with VGA or CGA.
2.2 Shipping Container Contents
The components shown in Fig. 2-2
are included with the Projection
Panel.
1. Projection Panel
2. This User Manual
3. 12-volt power supply
4, 6. 15-pin Mac II, LC, Apple IIgs
5. 15-pin VGA
If any pieces are missing when
you first open the box, contact Black
Box immediately.
1
2
3
6
5
4
Fig. 2-2. The Projection Panel and Included Components.

7
CHAPTER 2: Introduction
2.3 General Guidelines
Follow these guidelines when you
use the Projection Panel.
• Be sure the Projection Panel
is on whenever the overhead
projector is turned on.
CAUTION
If the Projection Panel is not
on when it is on top of an
operating overhead pro-
jector, the Panel could
sustain damage.
• Do not use the Projection Panel
for extended periods of time on
an overhead projector known for
discoloring or melting standard
transparencies.
• When you use the Panel with a
high-wattage projector or if you
notice extreme discoloration of
the Panel, periodically remove
the Panel from the overhead
projector to allow it to cool.
• The bottom of the Panel can
become very hot to the touch
after use. Be careful to let the
Panel cool before lifting it.
• Do not block the Projection
Panel fan or free air movement
under and around the Panel.
Air flows from back to front.
• Turn the overhead projector off
and unplug the Projection Panel
when not in use.
• Handle the Projection Panel as
you would anything made of
glass. Be especially careful not
to drop it.
• You can easily clean the
Projection Panel with standard
non-abrasive glass cleaner. Apply
the cleaner to the cleaning cloth
and then wipe the glass surface
lightly. Do not use excessive
amounts of liquid or pressure on
the top or bottom optical panels.
• Avoid scratching the Projection
Panel surface with sharp metal
objects. The top surface is made
of glass or a scratch-resistant
hardened polymer. If you need
to clean the surface, use normal
glass-cleaner solution. Do not
use abrasive cleaners, solvents,
or other harsh chemicals.
• Avoid leaving the Projection
Panel in direct sunlight or
extreme cold for extended
periods of time.

8
REAL COLOR AND MONOCHROME 16 LCD PROJECTION PANEL
3. Installation
Fig. 3-1. Projection Panel and Overhead Projector,
Showing Cable Connections.
3.1 Setup Instructions
This chapter explains the
connections you must make between
the three pieces of equipment you
will be using—the Projection Panel,
your computer, and monitor. Be
sure to follow the instructions for
your type of computer.

9
CHAPTER 3: Installation
3.1.1 C
ABLES
Three cables are supplied with the
Projection Panel:
1. A Macintosh II/Macintosh
LC/Apple IIGS loop-through
cable
2. A VGA/MCGA loop-through
cable
3. A loop-through cable for EGA,
CGA, or Macintosh video
Fig. 3-2. Cables.
15-pin VGA 9-pin VGA15-pin MacII
The cables that come with your
Projection Panel are used to connect
the computer’s video port to the
Projection Panel and the monitor.
Each of the three cables has a 26-pin
connector for the Projection Panel,
a connector matching the video card
and a connector for the monitor.
The Projection Panel receives the
computer’s signals, amplifies the
signals, and sends them out to the
monitor.

10
REAL COLOR AND MONOCHROME 16 LCD PROJECTION PANEL
10
3.1.2 C
ONNECTING THE
P
ROJECTION
P
ANEL TO
Y
OUR
C
OMPUTER
You are going to make eithertwo or
three connections. You will connect
the computer’s graphics card to the
Projection Panel, the Projection
Panel to the wall outlet with the
power supply, and, optionally, the
Projection Panel to the computer’s
monitor.
The steps you need to follow are
given in Section 3.1.3. Illustrations
on the pages following the steps
show the cable connections for
your configuration.
3.1.3 S
ETTING
U
PTHE
P
ROJECTION
P
ANEL FOR
P
ROJECTION
To set up the Projection Panel for
projection, follow these steps:
1. Set up your overhead projector
and plug it into the wall outlet.
Turn it on to be sure it is
working properly and position
it so it projects onto the screen.
2. Place the Projection Panel on
the overhead projector so the
connectors and controls are on
the right side of the projector
as you face the front of the
projector.
3. Connect power to the Projection
Panel, but do not connect a
video signal yet. This will bring
up a test pattern.
Move the Projection Panel on
the projector until the lines
are solid rather than rainbows.
Adjust the tint for the best color
saturation or the contrast for the
best greyscale.

11
CHAPTER 3: Installation
11
Fig. 3-3. Selecting the Proper “Y” Cable for Your Computer.
6. Unplug the computer monitor
cable from the graphics card.
Plug the monitor to the short
end (marked Monitor) of the
Projection Panel cable to the
computer monitor.
7. Plug the long end of the
Projection Panel cable (marked
for the appropriate computer)
to the computer’s video port.
8. Tighten the thumb screws on
the cable connectors to ensure
proper grounding.
Refer to Appendix A for additional
important information on how to
properly place a Projection Panel
on an overhead projector.
4. Follow the instructions in this
table to select the proper “Y”
cable for your computer:5.
Connect the 26-pin end (marked
LCD) of the “Y” cable to the
Projection Panel.
NOTE
Skip step 6 if you are
connecting to a classic-style
Macintosh.
Computer Cable Looks like
IBM or compatible 15-pin
with VGA Graphics Card
or IBM PS/2 with built-in
VGA or MCGA Graphics
IBM or Compatible 9-pin
with EGA or CGA
Graphics Card or
Classic Style Macintosh
Macintosh II Series or 15-pin
Macintsoh LC, Apple IIGS

12
REAL COLOR AND MONOCHROME 16 LCD PROJECTION PANEL
3.2 Connecting the Projection Panel
to a Desktop Computer
Figure 3-4 shows how to connect the
Projection Panel to typical desktop
computers, which include CGA,
EGA, VGA, Macintosh II, and
Macintosh LC setups.
All cables are labeled (for
example, LCD, Monitor, VGA, etc.)
to indicate where they connect.
Fig. 3-4. Desktop Computer with a Y-Cable.

13
CHAPTER 3: Installation
3.3 Connecting the Projection Panel
to an IBM PC Compatible Laptop
Computer
Figure 3-5 shows a typical laptop
installation.
Fig. 3-5. Typical Laptop Installation.
When the external port is
activated, many laptop computers
automatically turn off their internal
display. For more information, see
Appendix C or your computer
manual for typical laptop commands.
The short end of the loop-through
cable is not connected in this
installation.
CAUTION
The Projection Panel is not
compatible with the
Macintosh laptop. Do not
attempt to connect the
Projection Panel to a
Macintosh laptop. Serious
damage to the computer or
Projection Panel could
result.

14
REAL COLOR AND MONOCHROME 16 LCD PROJECTION PANEL
3.4 Connecting the Projection Panel
to a Macintosh Series Computer
Figure 3-6 shows how to connect the
Projection Panel to a Macintosh
series computer.
Fig. 3-6. Macintosh Series Computer.
Because classic-style Macintosh
computers do not have a video
connector, you must install an
internal adapter. The Macintosh
128, 512, and Plus require an A10
adapter. The SE and SE/30 require
an A20. The Macintosh Classic
requires an A21. Call your dealer for
more information. Note that the
short end of the loop-through cable
is not connected in this installation.
NOTE
Because the SE and Plus
models of the Macintosh
computer only display in
monochrome at a resolution
of 512x342 pixels, a Real
Color 16 LCD Projection
Panel connected to one of
these models will only
project monochrome and will
not fill the entire Projection
Panel screen.

15
CHAPTER 4: Operation
4. Operation
Some of the buttons are auto-
repeat buttons; that is, pressing and
holding these buttons causes them
to constantly send instructions.
Other buttons toggle through a
fixed number of settings and require
you to press the button each time to
trigger the next setting.
4.1 Adjusting the Projection Panel
At this point, bring up the software
you want to project. You should be
projecting an image on the screen.
This section will show you how to
adjust the Projection Panel to get
clear, crisp images. You can adjust
the Projection Panel using the
10-function keypad.
4.1.1 C
ONTROL
B
UTTON
F
UNCTIONS
There are ten operating control
buttons on the Projection Panel. A
SHIFT button, located in the lower
left corner, allows several of these
buttons to have a dual function
(non-shift functions are printed
in gray, shift functions are in blue).
Six of the buttons are combined
as dual-action switches.

16
REAL COLOR AND MONOCHROME 16 LCD PROJECTION PANELS
Fig. 4-1. Projection Panel Keypad.
Table 4-1. Non-Shift and Shift Keys.
NON-SHIFT SHIFT
KEYS KEYS
Tint (up/down) Level (up/down)
Contrast (up/down)
Sync+ Sync-
Position (up/down)
Position (left/right) Menu (toggle)
Clear Reset
Reverse Palette
reset
clear
tint
level
position
palette
reverse
sync-
sync+
menu
position
shift

17
CHAPTER 4: Operation
4.2 Non-Shift Control Buttons
To activate one of the non-shift
buttons (printed in grey) on the
operating control panel, just press
the button.
4.2.1 T
INT
(T
RUE
C
OLOR
)
Press the Tint key to adjust the color.
The Tint Up key adds red and green
to the image. Blue levels are
affected by a mix of red and green.
Fig. 4-3. Contrast (Monochrome).
4.2.3 S
YNC
+
The Projection Panel has been
calibrated to automatically match
signals sent by specific computer
systems (CGA, EGA, VGA, PS/2, and
Macintosh series). However, each
individual video card varies slightly
from others.
tint
level
Fig. 4-2. Tint (True Color).
4.2. C
ONTRAST
(M
ONOICHROME
)
The Contrast key allows the user
to adjust the brightness of the
displayed image for optimum
viewing. Contrast Up increases the
perceived brightness of all shades
equally, while Contrast Down
decreases the brightness of all
shades equally. There are 64
contrast levels available.
contrast
level
sync+
sync-
Fig. 4-4. Sync+.

18
REAL COLOR AND MONOCHROME 16 LCD PROJECTION PANELS
Projected characters or graphics
may appear to shimmer because of
differences in signal outputs of some
computers. Press the Sync+ button
until projected characters “lock” into
position and shimmering is
eliminated.
Each time Sync+ is pushed, it fine-
tunes the Projection Panel to match
signals from the graphics system.
Sync+ continuously cycles forward
through all 16 positions (press sync-
to cycle back to a good sync
position).
4.2.4 P
OSITION
, U
POR
D
OWN
Press the up or down position
button to center the image vertically
on the screen. This button auto-
repeats.
4.2.5 P
OSITION
, L
EFT OR
R
IGHT
Press the up or down position
button to center the image
horizontally on the screen. This
button auto-repeats.
position
Fig. 4-5. Position, Up or Down.
position
menu
Fig. 4-6. Position, Left or Right.
4.2.6 C
LEAR
Pressing the Clear button cleans any
unwanted random patterns that may
have appeared on the screen outside
the image area. In some cases,
positioning the image will leave a
trail of data. Use the Clear button
to remove this unwanted data.
You may also use this control to
blank the screen by clearing the test
pattern to all black or all yellow.
Disconnect the video signal to bring
up the test pattern and press Clear.
Background color depends on the
state of Reverse. Pressing Clear
again will restore the screen.

19
CHAPTER 4: Operation
Fig. 4-7. Clear.
4.2. R
EVERSE
If you wish to reverse the way you see
an image, light letters on a dark
background or dark letters on a light
background, press the Reverse
button. Pressing it again causes the
display to return to the original
image. All colors will be switched
with their complements.
See Appendix A for more infor-
mation on working with colors.
Fig. 4-8. Reverse.
4.3 Shift-Activated Control Button
Functions
The functions shown on the
operating control panel in blue
letters are activated when the Shift
button is held down while a
command button is pushed.
clear
reset
reverse
palette
Page is loading ...
Page is loading ...
Page is loading ...
Page is loading ...
Page is loading ...
Page is loading ...
Page is loading ...
Page is loading ...
Page is loading ...
Page is loading ...
Page is loading ...
Page is loading ...
Page is loading ...
Page is loading ...
Page is loading ...
Page is loading ...
Page is loading ...
Page is loading ...
Page is loading ...
Page is loading ...
Page is loading ...
/