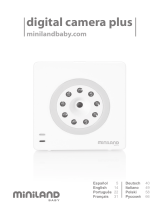12
Proyección del contenido de los archivos de un
dispositivo de memoria
En esta sección se explica cómo se realizan las siguientes operaciones.
z Cómo utilizar el software de computadora EZ-Converter FA para convertir archivos PowerPoint a
archivos que puedan reproducirse con la función Visor del Proyector de datos.
z Cómo utilizar el software de computadora ArcSoft MediaConverter 3 for CASIO Projector para
convertir archivos de película a archivos que puedan reproducirse con la función Visor del
Proyector de datos.
z Cómo proyectar el contenido de los archivos almacenados en un dispositivo de memoria utilizando
la función Visor del Proyector de datos.
Visor es una de las aplicaciones incorporadas al Proyector de datos. Le permite reproducir y
proyectar el contenido de los archivos desde un dispositivo de memoria conectado al Proyector de
datos.
El EZ-Converter FA es un software de computadora para convertir archivos PowerPoint a archivos
ECA o PtG que puedan reproducirse y proyectarse con el Proyector de datos. El EZ-Converter FA
permite convertir archivos creados con Microsoft Office PowerPoint 2003, 2007 y 2010. Salvo algunas
excepciones (descritas a continuación), la reproducción y proyección de un archivo ECA o PtG
normalmente permitirá reproducir transiciones, animaciones y otros efectos especiales del archivo
PowerPoint original.
z No es posible la conversión de objetos OLE (películas, audio, etc.) y objetos VBA de un archivo
PowerPoint.
z No es posible la conversión de operaciones del temporizador y de repetición en una animación de
archivos PowerPoint.
z Una animación en un archivo PowerPoint se convierte hasta el tiempo especificado en “Max
Animation Display Time” (página 16) y el resto se corta. Cuando, durante la reproducción del
archivo convertido, se llega al punto hasta el cual se convirtió la animación, la reproducción entrará
en pausa y tendrá que presionar la tecla [ENTER] para avanzar al siguiente paso.
z El archivo de PowerPoint fuente se reproduce cuando se convierte un archivo con EZ-Converter
FA. Si durante la reproducción, no se realiza ningún cambio en la pantalla durante unos tres
segundos consecutivos entre los puntos A y B, por ejemplo, el efecto del punto B del archivo
original se ignora y no se convierte. Cuando, durante la reproducción del archivo convertido, se
llega al punto B, la reproducción entrará en pausa y tendrá que presionar la tecla [ENTER] para
avanzar al siguiente paso.
¡Importante!
Para poder realizar los procedimientos descritos en esta sección, primero deberá instalar en su
computadora el software EZ-Converter FA desde el CD-ROM suministrado con el Proyector de
datos. Para obtener más información, consulte “Instalación del software” (página 8).
Cómo utilizar EZ-Converter FA para convertir
archivos PowerPoint a archivos ECA o PtG