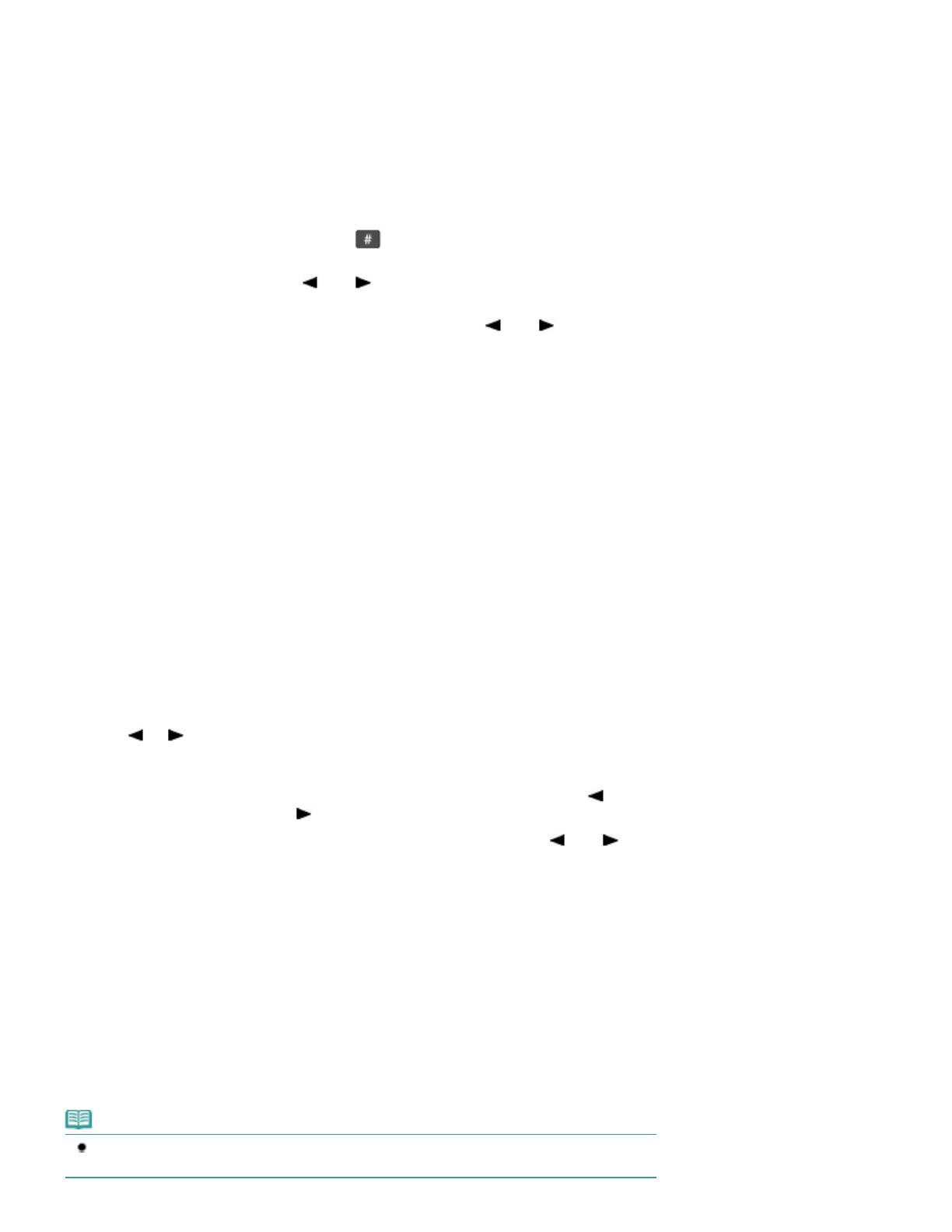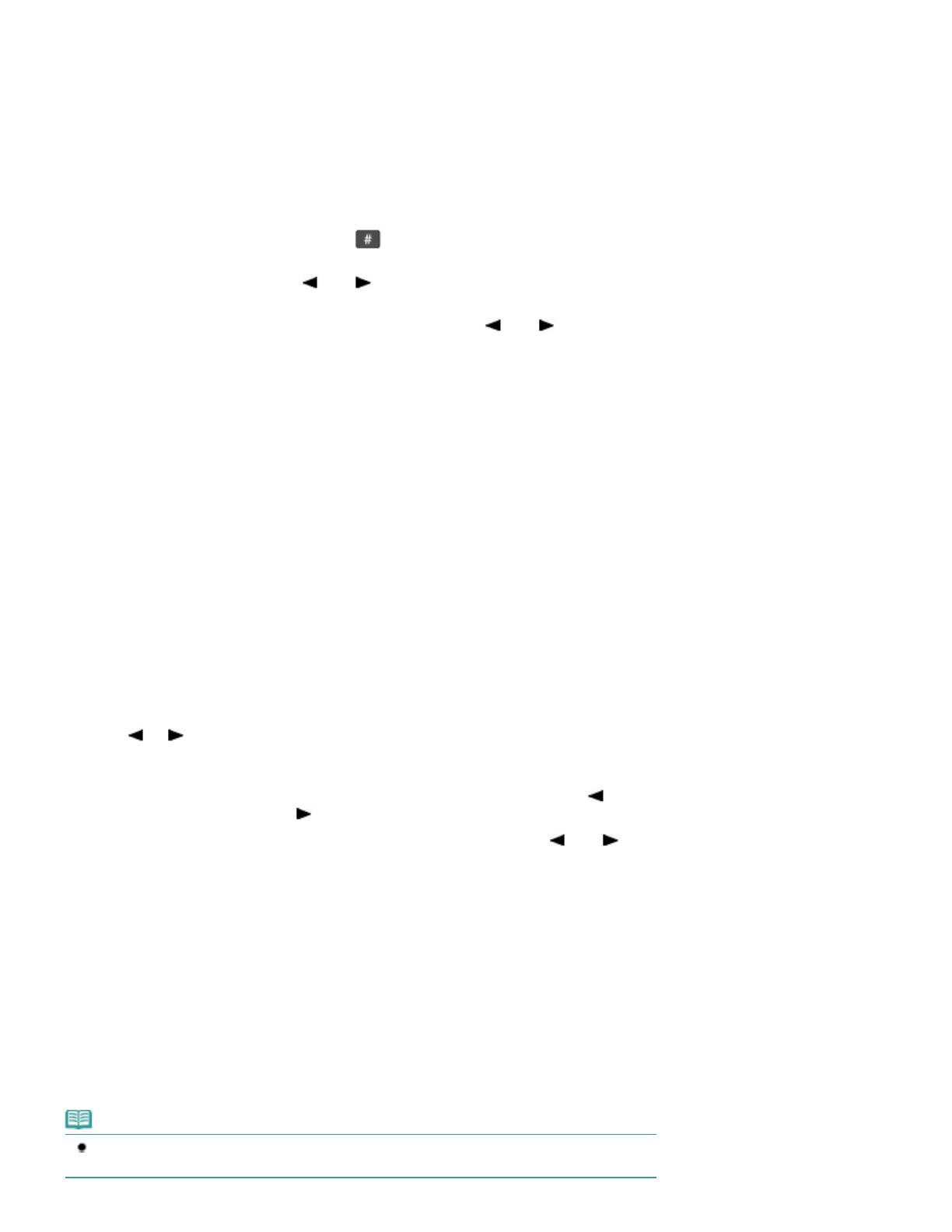
Used to enter numerical values such as the number of copies, as well as fax/telephone numbers and
characters.
(9)
Redial/Pause button
Used to select a number from those recently dialed with the Numeric buttons to redial. You can also use
this button to enter pause time between or after numbers when dialing or registering numbers for example
international calls.
(10)
Coded Dial button
Used when sending a fax with a coded speed dial. Pressing this button displays the search coded speed
dial screen or the search telephone number screen.
You can switch screens by pressing the button.
In the search coded speed dial screen, enter a two-digit code. The recipient with that code will appear for
selection. You can also use the
(-) or (+) button to select a desired recipient.
In the search telephone number screen, enter the first letter of a registered name. The first recipient with a
name beginning with that letter will appear for selection. Use the
(-) or (+) button to select the
desired recipient from the search results.
(11)
Black button
Starts to make black & white copy, scan, fax transmission, etc.
(12)
Color button
Starts to make color copy, scan, fax transmission, etc.
(13)
Stop button
Cancels operation when copy, print, scan, or fax transmission/reception job is in progress.
(14)
Hook button
Connects or disconnects the telephone line.
(15)
Tone button
In the fax mode, switches to tone dialing temporarily or used to dial with the Numeric buttons, and also
changes the input mode when entering characters.
(16)
OK button
Finalizes the selection of a menu or setting item.
See
How to Navigate Menus on the LCD
.
Resolves an error when printing is in progress or resumes the machine's normal operation after removing
jammed paper or to eject documents remaining in the ADF.
(17)
(-) (+) buttons
Used to increase/decrease a setting value such as the number of copies, and select a menu item or setting
option.
When entering numerical values such as a fax/telephone number, you can use the
(-) button to cancel
the entered character, and the (+) button to insert a space between characters.
When entering characters such as a name for registration, you can use the
(-) or (+) button to move
the cursor.
(18)
Back button
Returns the LCD to the previous screen. This button is also used to delete a character under the cursor
when entering characters such as a name for registration.
(19)
FAX Quality button
Selects the scan contrast and resolution of the fax you are sending.
(20)
Alarm lamp
Lights or flashes orange when an error occurs, such as paper-out or ink-out.
(21)
In Use/Memory lamp
Flashes when sending or receiving faxes, and lights when there are documents saved in the machine's
memory.
Note
The machine makes the beep sound when pressing buttons on the Operation Panel.
To change the beep volume, see
Machine Settings.
Page 9 of 973 pagesMain Components