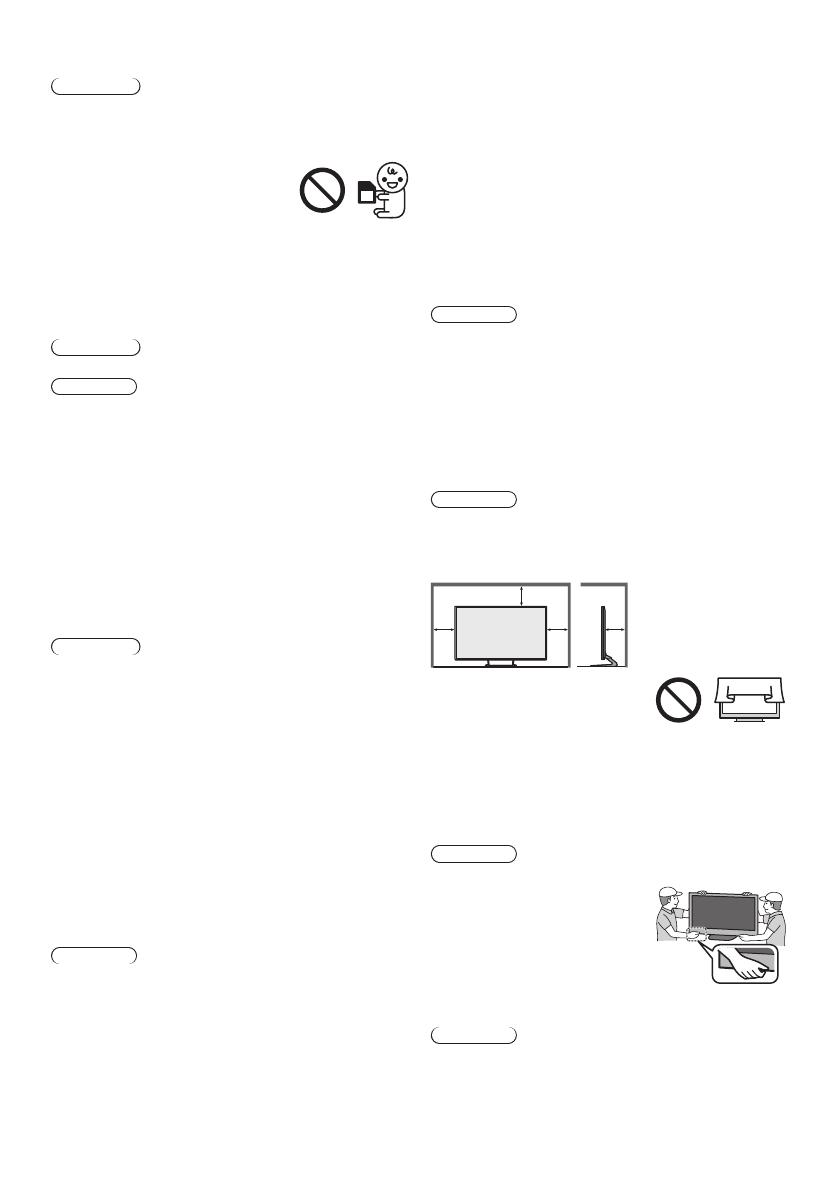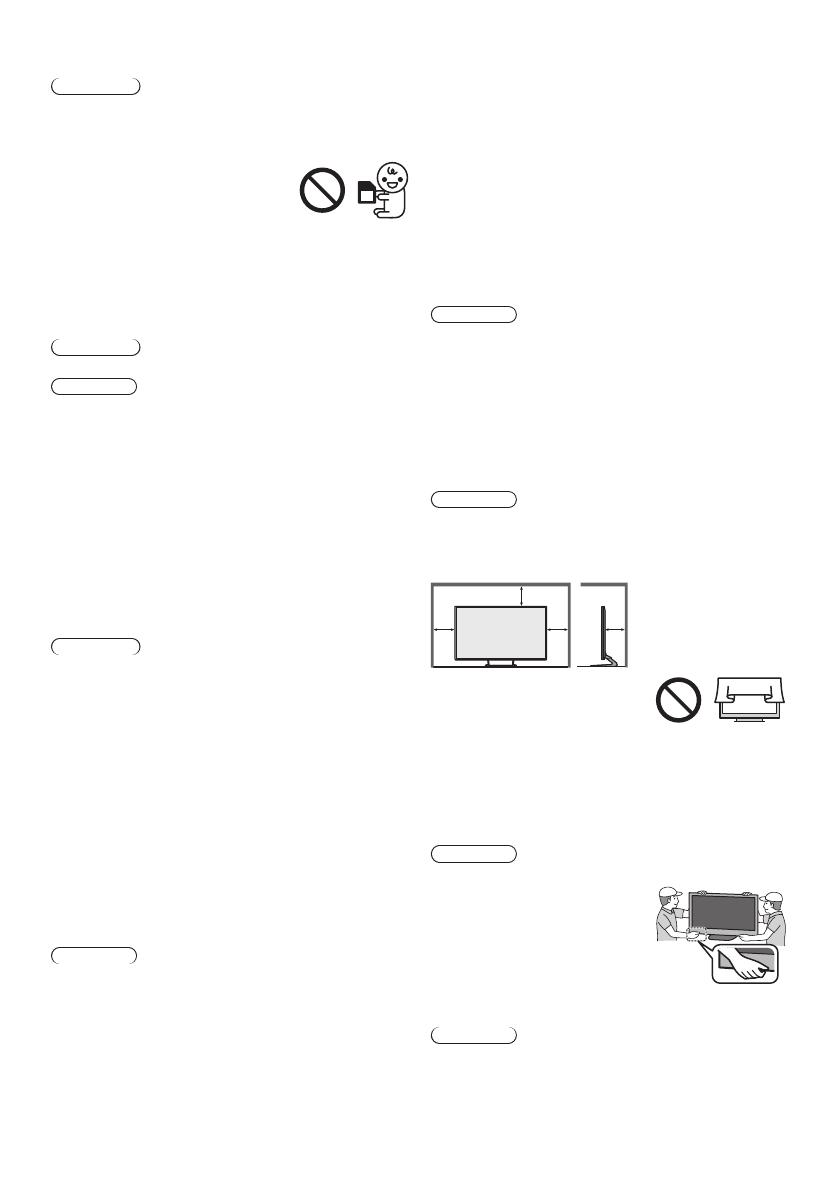
4
■ Dangerous part / Small object
Warning
●
This product contains possibly dangerous parts such
as plastic bags, that can be breathed in or swallowed
by young children accidentally. Keep these parts out of
reach of young children.
●
Do not allow children to handle any
small objects such as SD Card. The
small object could be swallowed by
young children. Remove SD Card
immediately after use and store out
of reach of young children.
●
3D Eyewear contains small parts that can be swallowed
by young children accidentally. Keep these parts out of
reach of young children.
■ Pedestal
Warning
●
Do not disassemble or modify the pedestal.
Caution
●
Do not use any pedestal other than the one provided
with this TV.
●
Do not use the pedestal if it becomes warped or
physically damaged. If this occurs, contact your nearest
Panasonic dealer immediately.
●
During setup, make sure that all screws are securely
tightened.
●
Ensure that the TV does not suffer any impact during
installation of the pedestal.
●
Ensure that children do not climb onto the pedestal.
●
Install or remove the TV from the pedestal with at least
two people.
●
Install or remove the TV by the specified procedure.
■ Radio wave
Warning
●
Do not use the TV, 3D Eyewear and VIERA Touch Pad
Controller in any medical institutions or locations with
medical equipment. Radio waves may interfere with
the medical equipment and cause accidents due to the
malfunction.
●
Do not use the TV, 3D Eyewear and VIERA Touch Pad
Controller near any automatic control equipment such
as automatic doors or fire alarms. Radio waves may
interfere with the automatic control equipment and
cause accidents due to the malfunction.
●
Keep the distance at least 22 cm from the TV, 3D
Eyewear and VIERA Touch Pad Controller when you
have a cardiac pacemaker. Radio waves may interfere
with the operation of the pacemaker.
●
Do not disassemble or alter the TV, 3D Eyewear and
VIERA Touch Pad Controller in any way.
■ Built-in wireless LAN
Caution
●
Do not use the built-in wireless LAN to connect to any
wireless network (SSID
*
) for which you do not have
usage rights. Such networks may be listed as a result
of searches. However, using them may be regarded as
illegal access.
*
SSID is a name for identifying a particular wireless
network for transmission.
●
Do not subject the built-in wireless LAN to high
temperatures, direct sunlight or moisture.
●
Data transmitted and received over radio waves may be
intercepted and monitored.
●
The built-in wireless LAN uses 2.4 GHz and 5 GHz
frequency bands. To avoid malfunctions or slow
response caused by radio wave interference, keep the
TV away from the devices such as other wireless LAN
devices, microwaves, mobile phones and the devices
that use 2.4 GHz and 5 GHz signals when using the
built-in wireless LAN.
●
When noises occur due to the static electricity, etc.,
the TV might stop operating for the protection of the
devices. In this case, turn the TV off with Mains power
On / Off switch, then turn it on again.
●
Additional information for the wireless LAN and access
point may be on the following website.
http://panasonic.net/viera/support
■ Bluetooth
®
wireless technology
Caution
●
The TV, 3D Eyewear and VIERA Touch Pad
Controller use the 2.4 GHz radio frequency ISM band
(Bluetooth
®
). To avoid malfunctions or slow response
caused by radio wave interference, keep the TV, 3D
Eyewear and VIERA Touch Pad Controller away from
the devices such as other wireless LAN devices, other
Bluetooth devices, microwaves, mobile phones and the
devices that use 2.4 GHz signal.
■ Ventilation
Caution
Allow sufficient space around the TV in order to help
prevent excessive heat, which could lead to early failure
of some electronic components.
Minimum distance:
(cm)
10
10
10
10
●
Ventilation should not be
impeded by covering the
ventilation openings with items
such as newspapers, tablecloths
and curtains.
●
Whether you are using a pedestal or not, always ensure
the vents at the bottom of the TV are not blocked and
there is sufficient space to enable adequate ventilation.
■ Moving the TV
Caution
Before moving the TV, disconnect all cables.
●
Move the TV with at least two
people. Support as shown to
avoid injury by the TV tipping
or falling.
■ When not in use for a long time
Caution
This TV will still consume some power even in the Off
mode, as long as the mains plug is still connected to a
live socket outlet.
●
Remove the mains plug from the wall socket when the
TV is not in use for a prolonged period of time.