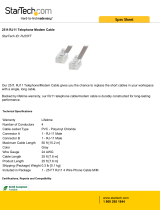Page is loading ...

ANGLOPACK
Quick Setup Guide
Required configuration
- A standard line: non-shared analog (excluding “Numeris” and switchboard)
- A subscription to the ADSL service AngloPack from Teleconnect
- A standard telephone (optional)
- A computer with the following characteristics:
• PC running Windows 98SE, 2000, Me, XP, Vista
• Memory: 64 MB minimum, 128 MB recommended
• An Ethernet port (preferred) or an USB port
• Wi-Fi (optional)
Apple computers running Mac/OS or computers running Linux are not supported.
Replace the dashes with your France Telecom telephone number
ADSL Username
_ _ _ _ _ _ _ _ _ _
@budget.btadsl
ADSL Password
_ _ _ _ _ _ _ _ _ _
It works though but our technical support is not guarantee in this case
1
Hitachi H4021 modem

Content of the package
RJ11 telephone cable X 2
RJ11 male/male connectors, 2 meters, Beige
Female telephone adapter X 2
Female plug adapter / RJ11 female, Beige
Ethernet RJ45 cable X 1
RJ45 male/male connector, 2 meters, Yellow
External ADSL filter X 1
Male/female plug adapter / RJ11 female
Modem router VoIP Wi-Fi X 1
Hitachi AH4021
Electrical power supply and cable X 1
220V power supply
RJ11 telephone cable X 1
RJ11 male/male connectors, 2 meters, Green
Male telephone adapter X 1
Male plug adapter / RJ11 female, Beige
Blue USB cable X 1
(USB connexion requires drivers: download them from
our website or contact technical support to order CD)
already connected
already connected
1
4
5
6
3
2
7
8
9
2

Installation
1/ Configure your computer network
.
•
The Internet Protocol properties should be set to:
- obtain an IP address automatically
- obtain DNS server address automatically
Please consult your computer system instructions in order to
configure the Internet Protocol properties as needed because
the configuration process & information varies depending on
you computer OS and version. Also: this is for Ethernet
configuration only; USB configuration slightly differs, please
contact technical support for more information.
2/ Connect your equipment
•
As described on the 'Connexion Map' page
•
Due to auto configuration mode, the modem may self-reboot, so please wait until
the DSL and VOIP lights are both green and steady (about 5 mn)
3/ Login procedure
•
The login information will normally be auto-configured in your modem. In a few
cases, it will be asked but only for once when you first open Internet Explorer (or
similar Web browser) and try to visit a Web site (e.g., www.google.com).
•
In this case, enter your ADSL user name and password (as mentioned on the first
page of this doc) and validate.
3

Connection map
Default: yellow
RJ45 male cable
(Ethernet)
Beige
RJ11 male
cable
Cable and
power supply
block
MODEM
Telephone
socket
Green RJ11 male cable
Do not insert any ADSL filter
between the cable and the
socket
YOUR TELEPHONE
DSL
P
P
W
W
R
R
I
I
N
N
TEL1
L
L
L
A
A
A
N
N
N
1
1
1
MODEM
REAR FACE
PWR IN
Note:
- USB connexion is done using blue cable
- No cable needed if Wi-Fi is enabled
4
YOUR COMPUTER
OFF

Wi-Fi configuration (optional)
For more convenience the Wi-Fi interface of
your modem is enabled. But you can choose to
enable/disable it as wanted. See below.
1/ Access the modem configuration interface
•
In order to do so, open Internet Explorer
(or any similar Web browser)
- in the address field type:
http://192.168.1.1
- a login dialog box appears
- please enter the following information
Login Profil User:
user
Password Profil User:
user
•
Once connected to the modem configuration interface, please
click on "Wireless" in the left-side menu (as described below)
2/ Enable/Disable Wireless
•
The following screen displays. Tick the 'Enable Wireless' check
box as wanted, then Save/Apply.
3/ Follow your computer Wi-Fi instructions
•
You now need to configure your PC Wi-Fi utility. Each Wi-Fi
enabled PC has its own, so please consult your PC instructions
guide or your PC hotline if you are not sure how to do that.
•
Connect to the TECOM-xxxxxxx network
•
During this process, you will be asked for a WEP encryption key.
This key is printed on the bottom of your modem. Type in this key
in capital letters without spaces.
5

What to do in the event of a problem?
Event Test procedure or possible cause
The POWER LED is not lit
Check that the power supply block is properly plugged in.
Check that the power supply cable is properly connected to your terminal.
Check that the electrical socket is working correctly and that your electrical supply is on (power cut…).
I can’t connect to the Internet in Ethernet mode
Check that the yellow Ethernet cable is properly connected to your computer and Modem.
Also check that your computer is properly configured (network configuration menu).
I can’t configure my Modem in Wi-Fi mode
By default, the Wi-Fi port is disabled. It must be activated through the Web interface by clicking on the “Wireless” menu and then
ticking the “Enable Wireless” box (refer to the Wi-Fi configuration page).
I can’t use my Modem in Wi-Fi mode
Check that the WEP encryption key has been properly entered in your Wi-Fi receiver and that the key entered is the one that is
printed on the bottom of the Modem.
Wi-Fi is properly configured but I still can’t connect in
Wi-Fi mode
Check that the Modem is working properly, that your computer’s Wi-Fi adapter uses WEP 128 encryption and that you have
properly entered the WEP key printed on the bottom of your Modem.
Then eventually, move your Wi-Fi terminal closer to the Modem.
I can’t connect in USB mode
Using USB requires the installation of drivers on your computer. These drivers are not supplied by default, but you can download
them from our website or by calling technical support.
However: the use of USB is not recommended.
I can’t connect multiple computers to the Modem
Check that each new computer is correctly connected to the Modem (either in Ethernet, USB or Wi-Fi mode) and that the used
mode is correctly configured on each computer.
I can’t surf the Internet Reboot the modem using the ON/OFF switch on the rear face of the modem
My Internet page “freezes” Reboot the computer.
When I pick up my telephone, I don’t hear anything.
Check that your telephone is connected to your Modem using the telephone cord supplied in the pack. Then check the VOIP light: if
it is off, reboot the modem using the ON/OFF switch on the rear face of the modem, else call technical support.
FREE Technical Support Hotline
open Monday-Thursday 9:30am-6pm, Friday 9:30am-5pm
by phone: 0805 111 555 (free call) or 0811 43 72 14 (local cost call)
or by e-mail: support@teleconnect.fr
For non-technical issues: 0805 02 4000 (free call)
6
/