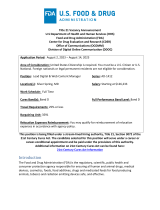Erase and reformat the recovery media .............................................................................................................. 20
6 More HP resources ....................................................................................................................................... 21
More HP resources ............................................................................................................................................... 21
7 Specications .............................................................................................................................................. 22
Input power .......................................................................................................................................................... 22
Operating environment ....................................................................................................................................... 23
8 Electrostatic Discharge ................................................................................................................................ 24
9 Accessibility ................................................................................................................................................ 25
Accessibility ......................................................................................................................................................... 25
Finding the technology tools you need ............................................................................................ 25
Our commitment ............................................................................................................................... 25
International Association of Accessibility Professionals (IAAP) ....................................................... 25
Finding the best assistive technology .............................................................................................. 26
Assessing your needs ..................................................................................................... 26
Accessibility for HP products .......................................................................................... 26
Standards and legislation .................................................................................................................................... 27
Standards .......................................................................................................................................... 27
Mandate 376 – EN 301 549 ............................................................................................ 27
Web Content Accessibility Guidelines (WCAG) ................................................................ 27
Legislation and regulations .............................................................................................................. 27
United States ................................................................................................................... 28
21st Century Communications and Video Accessibility Act (CVAA) ............................... 28
Canada ............................................................................................................................. 28
Europe ............................................................................................................................. 29
United Kingdom .............................................................................................................. 29
Australia .......................................................................................................................... 29
Worldwide ....................................................................................................................... 29
Useful accessibility resources and links .............................................................................................................. 30
Organizations .................................................................................................................................... 30
Educational institutions .................................................................................................................... 30
Other disability resources ................................................................................................................. 30
HP links .............................................................................................................................................. 30
Contacting support .............................................................................................................................................. 31
Index ............................................................................................................................................................. 32
vi