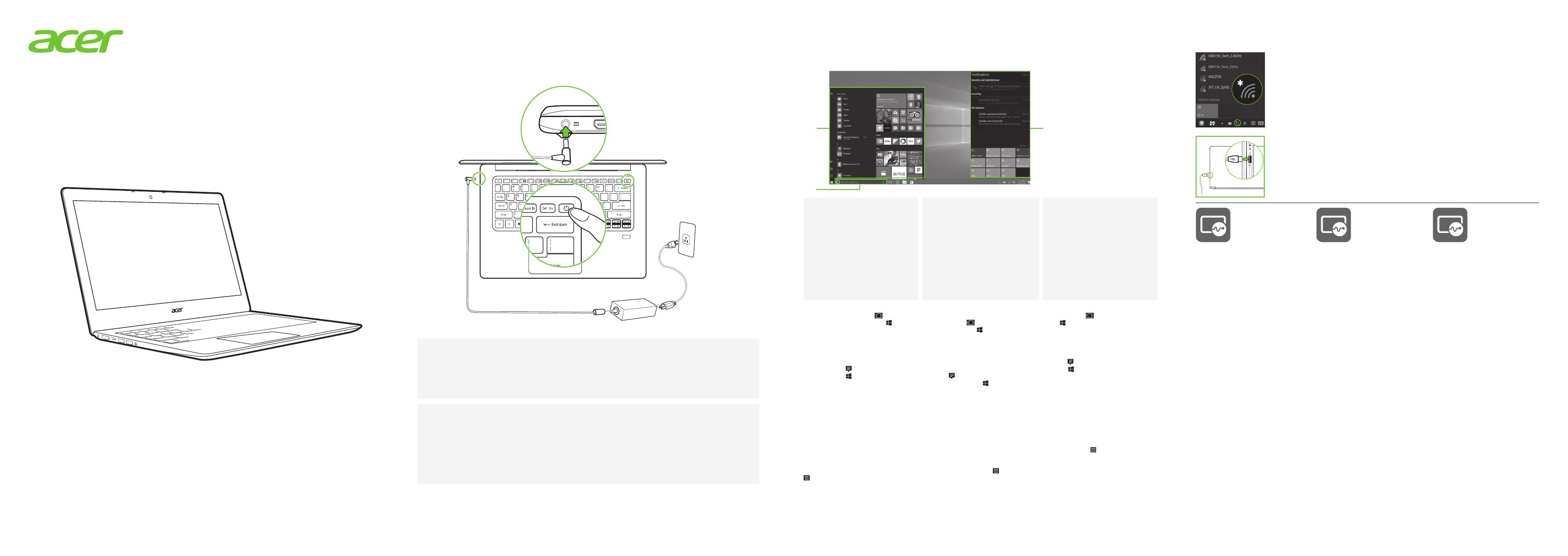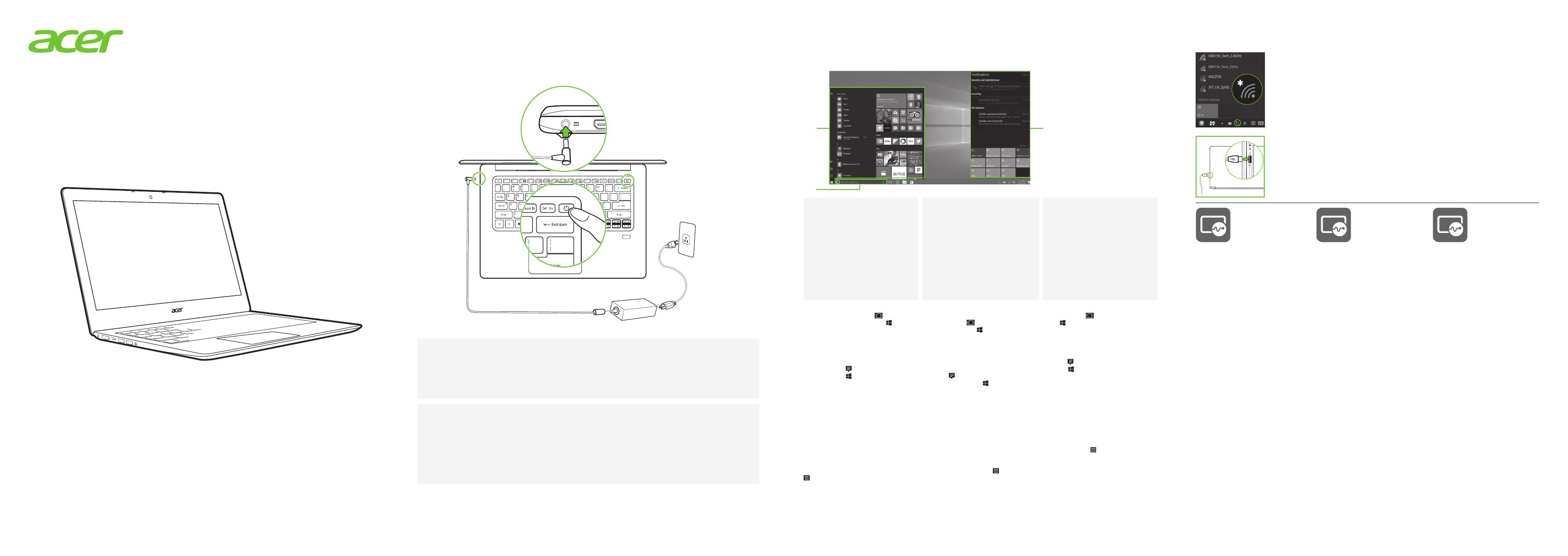
SETUP GUIDE
GUIDE DE CONFIGURATION
GUÍA DE CONFIGURACIÓN
SETUP
-
ANLEITUNG
GUIDA DI INSTALLAZIONE
GUIA DE CONFIGURAÇÃO
2
31
1
2
SF314-52/SF314-52G
Swift 3
1
2
Erstmalige Verwendung des Notebooks
Utilizzo del notebook per la prima volta / Utilizar o portátil pela primeira vez
Erste Schritte mit Windows 10
Guida introduttiva a Windows 10 / Introdução ao Windows 10
Schließen Sie das Gerät vor dem ersten Einschalten an eine Stromquelle an.
Collegare alla presa prima di accendere per la prima volta.
Conecte antes de ligar pela primeira vez.
Drücken Sie auf die Ein/Aus-Taste.
Befolgen Sie die Anweisungen auf dem Display, um das Setup durchzuführen.
Premere il pulsante di accensione.
Quindi seguire le istruzioni su schermo per completare la congurazione.
Prima o botão de energia.
Siga as instruções no ecrã para concluir a conguração.
Hinweis: Önen Sie das [Start menu] (Startmenü) und suchen Sie nach ‘Acer Dokument’, um Hilfe bei der Einrichtung einer Netzwerkverbindung,
Nutzung des Touchpads und andere Informationen zu erhalten, die für Ihre Gesundheit und Sicherheit wichtig sind.
Nota: aprire il menu [Start] (Start) e cercare ‘Documenti Acer’ per assistenza nell’impostazione di una connessione di rete, l’uso del touchpad e altre
informazioni importanti per la salute e la sicurezza.
Nota: Abra o Menu [Start] (Iniciar) e procure por ‘Documentos Acer’ para ajuda sobre como congurar uma ligação de rede, usar o painel tátil e outras
informações importantes para a sua saúde e segurança.
1. [Start] (Start): Sie können über [Most
used] (Meistverwendet), [All apps]
(AlleApps) oder Live-Kacheln starten.
2. Cortana*: Ihre persönliche Assistenten
für die Suche nach Apps, Dateien,
Einstellungen und Informationen im
Web.
3. [Action Center] (Info-Center): Sie
können Benachrichtigungen anzeigen
und Schnellaktionen ausführen, um
Einstellungen auf der Stelle zu ändern
oder zu önen.
1. [Start] (Start): Puoi avviare le apps
tramite [Most used] (Più utilizzate),
[Allapps] (Tutte le app) o riquadri
animati.
2. Cortana*: Il tuo assistente personale
per trovare app, le, impostazioni e
informazioni sul web.
3. [Action Center] (Centro notiche):
Puoi visualizzare le notiche e
alternare le azioni rapide per
regolare immediatamente o aprire le
impostazioni.
1. [Start] (Iniciar): Pode abrir aplicações
através dos mosaicos [Most used]
(Mais usados), [All apps] (Todas as
aplicações) ou animados.
2. Cortana*: A sua assistente pessoal
para localizar aplicações, cheiros,
denições e informações na web.
3. [Action Center] (Centro de Ação):
Pode ver noticações e ativar
ações rápidas para ajustar ou abrir
denições de forma instantânea.
Wie wechsle ich zwischen Apps?
Klicken Sie auf das Symbol
in der
Taskleiste oder drücken Sie auf
+<Tab>,
um die Miniaturbilder sämtlicher oener
Tasks anzuzeigen.
Wie greife ich auf das [Action Center]
(Info-Center) zu?
Wählen Sie das [Action Center] (Info-
Center) Symbol
unten rechts oder
drücken Sie auf
+ <A>.
Acer stellt sicher, dass Sie gehört
werden - Die Skype for Business
Zertizierung bedeutet, dass Cortana
nichts verpassen wird.
Wie verwende ich Cortana*?
Geben Sie etwas in das Suchfeld ein, das
Sie Cortana fragen möchten, oder wählen
Sie das Mikrofonsymbol, um mit Cortana
zu sprechen.
Hey Cortana
Um Cortana durch Sagen von 'Hey Cortana'
zu aktivieren, wählen Sie das Symbol
oben links im Cortana Fenster und
anschließend [Notebook] (Notizbuch) >
[Settings] (Einstellungen). Aktivieren Sie
anschließend den "Hey Cortana" Schalter.
* Sie müssen mit Ihrem Microsoft Konto angemeldet
sein, um Cortana zu verwenden. Die Cortana
Funktion wird weltweit schrittweise zur Verfügung
gestellt. Sie wird durch Windows Search in Ländern
ersetzt, in denen sie nicht verfügbar ist.
Come faccio ad alternare tra
applicazioni?
Fai clic sull'icona
sulla barra delle
applicazioni o premi
+ <Tab>, quindi
puoi visualizzare le miniature di tutte le
attività aperte.
Come posso accedere ad [Action Center]
(Centro notiche)?
Seleziona l'icona [Action Center] (Centro
notiche)
nell'angolo in basso a destra
dello schermo o premi
+ <A>.
Acer farà sentire la tua voce- la
certicazione Skype for Business signica
che nulla potrà sfuggire a Cortana.
Come faccio a usare Cortana*?
Digita qualsiasi cosa desideri chiedere a
Cortana nella casella di ricerca, oppure
seleziona l'icona del microfono per parlare
con Cortana.
Hey Cortana
Per attivare Cortana dicendo "Hey
Cortana", seleziona l'icona
nell'angolo
in alto a sinistra della nestra Cortana e
quindi seleziona [Notebook] (Notebook) >
[Settings] (Impostazioni). Quindi attivare
l'interruttore "Hey Cortana".
* Devi avere eettuato l'accesso al tuo account
Microsoft per utilizzare Cortana. La funzione
Cortana è in via di lancio graduale a livello
globale. Sarà sostituita da Windows Search nei
paesi in cui non è disponibile.
Como mudo entre aplicações?
Clique no ícone
na barra de tarefas ou
prima
+ <Tab>, e depois poderá ver as
miniaturas de todas as tarefas abertas.
Como acedo à [Action Center] (Centro de
Ação)?
Selecione o ícone da [Action Center] (Centro
de Ação)
no canto inferior direito do ecrã
ou prima
+ <A>.
A Acer garante que será ouvido- a
certicação Skype para Empresas signica
que Cortana não perde pitada.
Como utilizar Cortana*?
Digite qualquer coisa que deseja perguntar
a Cortana na caixa de pesquisa, ou selecione
o ícone do microfone e fale com Cortana.
Hey Cortana
Para ativar Cortana dizendo 'Hey Cortana',
selecione o ícone
no canto superior
esquerdo da janela Cortana e selecione
[Notebook] (Bloco de Notas) > [Settings]
(Denições). Posteriormente, ligue o
interruptor "Hey Cortana".
* Tem de ter a sessão iniciada na sua conta
Microsoft para usar Cortana. A funcionalidade
Cortana está a ser implementada de forma
progressiva a nível global. Será substituída pela
Windows Search em países onde não estiver
disponível.
Bei Nutzung von LAN:
Zur Herstellung einer
Verbindung mit einem Netzwerk
benötigen Sie das Acer-
Konvertierungskabel (optional).
Für weitere Unterstützung lesen
Sie bitte die Bedienungsanleitung
für Ihren Router oder ISP.
Se si utilizza una rete LAN:
Per connettersi a una rete,
sarà necessario utilizzare
il Cavo Convertitore Acer
(opzionale). Consultare la
guida utente del router o
dell’ISP per ulteriore aiuto.
Se utilizar LAN:
Para ligar a uma rede, terá
de usar o Cabo Conversor
Acer (opcional). Consulte
o guia do utilizador do seu
router ou ISP para mais
assistência.
Verbindung zum Internet
herstellen
Bei Nutzung von LAN:
Wählen Sie das Drahtlossymbol
unten rechts, um die
verfügbaren drahtlosen
Netzwerke anzuzeigen. Wählen
Sie ein WLAN-Netzwerk
aus und geben Sie ggf. den
Sicherheitsschlüssel ein.
Connettiti a Internet
Se si utilizza una rete LAN
wireless:
Seleziona l'icona wireless
nell'angolo in basso a destra
dello schermo e visualizzerai le
reti wireless disponibili. Seleziona
una rete Wi-Fi e inserisci la chiave
di sicurezza se necessario.
Ligar à Internet
Se utilizar LAN sem os:
Selecione o ícone sem os,
no canto inferior direito do
ecrã e verá as redes sem os
disponíveis. Selecione uma
rede Wi-Fi e introduza a chave
de segurança, se necessário.
Meine Systeminformationen und
Benutzerhandbuch
[My system] (Mein System) bietet
Ihnen genaue Informationen
über Ihren Computer wie z.B. CPU,
Speicher oder Gerätetreiber und
ermöglicht Ihnen den Download
des Benutzerhandbuchs. Dieses
Benutzerhandbuch kann auch von
der Acer Support Webseite unter
http://go.acer.com/?id=17883
heruntergeladen werden
System- und Treiberaktualisierungen
[Update] (Update) bietet Ihnen die
neuesten Treiber und Updates
für den Computer, ohne dass Sie
eine Webseite aufrufen und Ihre
Seriennummer eingeben müssen.
Wiederherstellungsverwaltung
Die [Recovery Management]
(Wiederherstellungsverwaltung)
ermöglicht Ihnen die schnelle
Sicherung oder Wiederherstellung
Ihres Computers.
Kundendienst
[Support] (Support) ist der
Sammelpunkt für die Suche nach
Antworten auf Fragen, die Sie
möglicherweise haben.
Die Abbildungen dienen lediglich der
Veranschaulichung. Die tatsächlichen
Eigenschaften des Gerätes können sich davon
unterscheiden. Die Informationen in diesem
Poster beziehen sich nur auf Windows-
Plattformen. Andere Betriebssysteme
unterstützen möglicherweise nicht alle
aufgelisteten Features.
Informazioni del mio sistema e
Manuale dell'utente
[My system] (Il mio sistema) fornisce
informazioni chiare sulle speciche
del computer come CPU, memoria, o
driver delle periferiche e permette di
scaricare il Manuale utente. Il Manuale
dell’utente può anche essere scaricato
dal sito web di supporto Acer andando
su http://go.acer.com/?id=17883
Aggiornamenti di sistema e driver
[Update] (Aggiorna) fornisce gli ultimi
driver e aggiornamenti per il computer,
senza bisogno di visitare un sito web e
inserire il numero di serie.
Recovery Management
Recovery Management consente di
eseguire il backup o di ripristinare il
computer in modo semplice e rapido.
Assistenza clienti
[Support] (Assistenza) è un punto di
riferimento unico per trovare una
risposta a tutte le tue domande.
Le illustrazioni sono solo per riferimento. Le
speciche eettive del prodotto possono
variare. Le informazioni contenuto in questo
manifesto sono solo per le piattaforme
Windows. Gli altri sistemi operativi potrebbero
non supportare tutte le funzioni elencate.
Informação do Meu Sistema e Manual
do Utilizador
[My system] (O meu sistema) proporciona-
lhe informações claras sobre o seu
computador, como CPU, memória
ou controladores de dispositivos, e
permite-lhe transferir o Manual do
Utilizador. O Manual do Utilizador pode
também ser transferido do site de
suporte Acer acedendo a
http://go.acer.com/?id=17883
Actualizações de Sistema e de
Controladores
[Update] (Actualizar) proporciona as mais
recentes actualizações e controladores
para o seu computador, sem precisar
de aceder a um site e introduzir o seu
número de série.
Gestão de Recuperação
[Recovery Management] (Gestão de
Recuperação) permite salvaguardar ou
restaurar o seu computador de forma
rápida e fácil.
Assistência ao Cliente
[Support] (Assistência) é o local onde
encontrar respostas às questões que
possa ter.
As imagens servem apenas de referência. As
especicações efectivas do produto podem
variar. A informação contida neste paneto
é apenas para plataformas Windows. Outros
sistemas operativos poderão não suportar
todas as funcionalidades listadas.
Die Leistung des
Computers mit
Acer Care Center
verbessern
Migliora le
prestazioni del tuo
computer con Acer
Care Center
Melhore o
desempenho do seu
computador com o
Acer Care Center