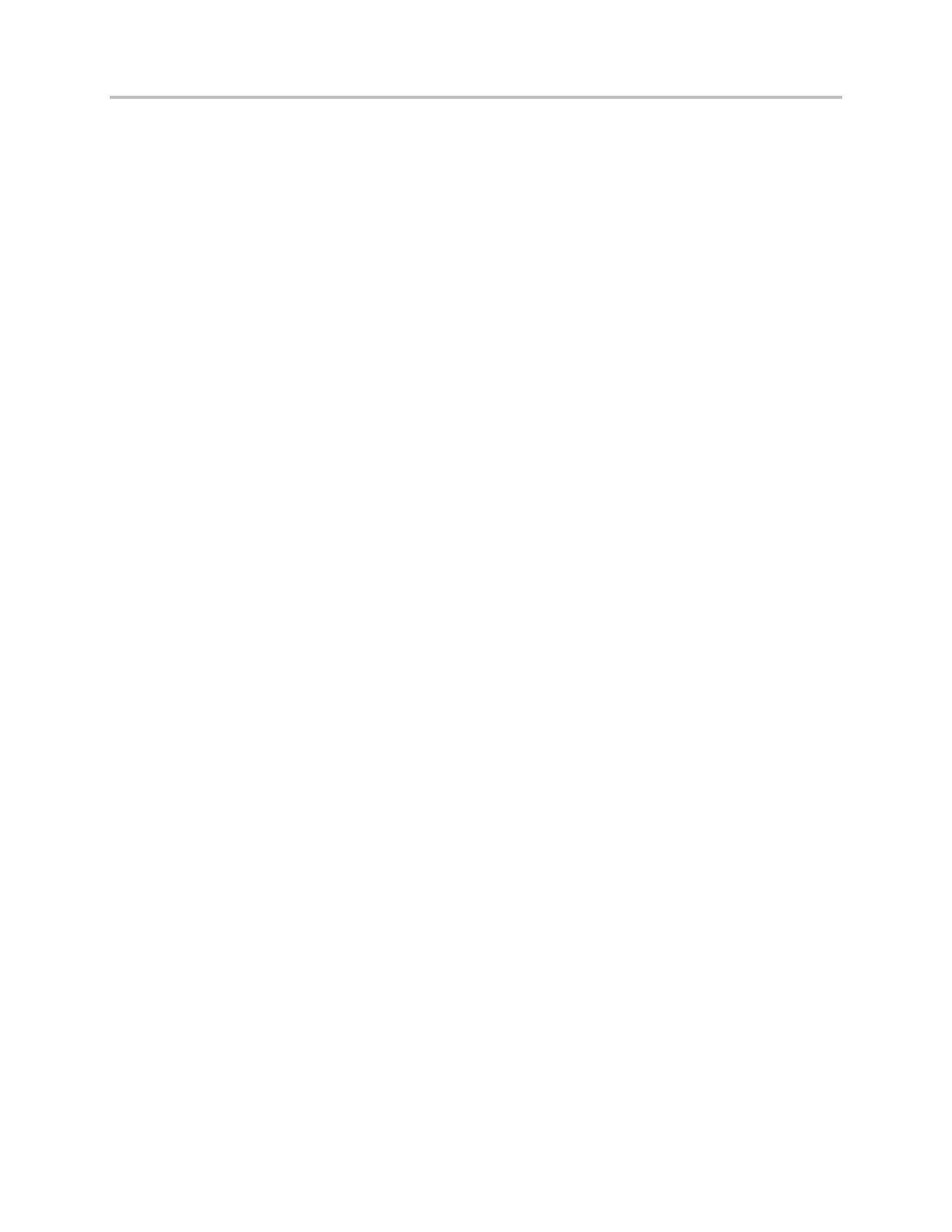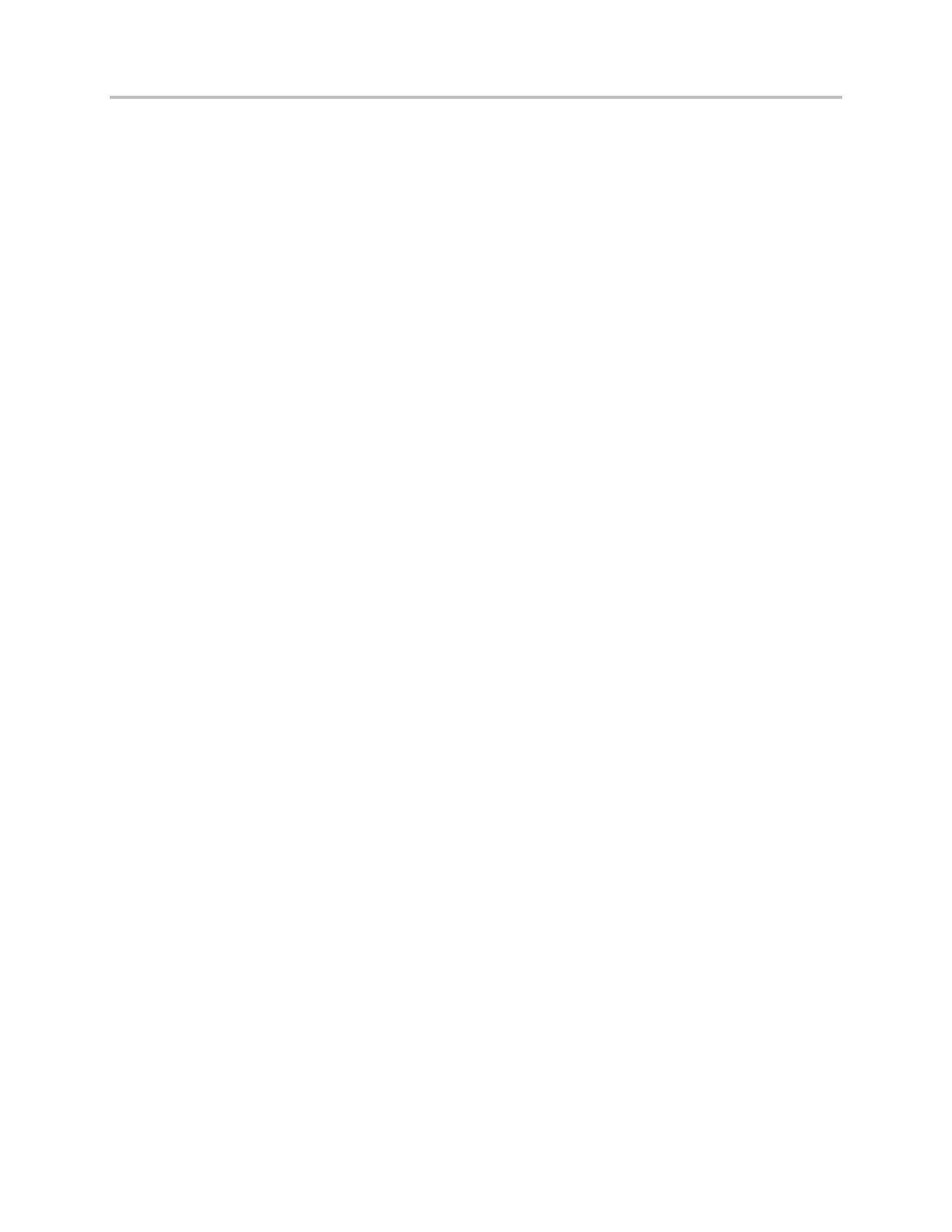
Polycom® VVX® 400 and 410 Business Media Phones User Guide
iv
Responding to Incoming Calls ............................................................................................... 19
Ignoring Incoming Calls ................................................................................................................... 19
Rejecting Incoming Calls ................................................................................................................ 20
Forwarding Incoming Calls to Another Person ............................................................................ 20
During Calls .............................................................................................................................. 20
Holding Calls ..................................................................................................................................... 21
Recording Calls (If Enabled)........................................................................................................... 21
Parking Calls ..................................................................................................................................... 21
Transferring Calls ............................................................................................................................. 22
Setting Up and Handling Conference Calls .......................................................................... 23
Setting Up Conference Calls .......................................................................................................... 23
Holding and Resuming Conference Calls .................................................................................... 24
Ending Conference Calls ................................................................................................................ 24
Splitting Conference Calls into Two Held Calls ........................................................................... 24
Managing Conference Call Participants ....................................................................................... 25
Changing the Way Calls are Answered ................................................................................. 26
Forwarding All Calls to Another Person ........................................................................................ 26
Rejecting Calls from a Contact....................................................................................................... 28
Diverting Calls from a Contact to Another Person ...................................................................... 28
Using Do Not Disturb ....................................................................................................................... 29
Using Do Not Disturb with Multiple Lines ..................................................................................... 30
Listening to Voicemail ............................................................................................................. 30
Viewing Recent Calls ............................................................................................................... 31
Working with Your Contact Directory .................................................................................... 33
Working with a Corporate Directory ...................................................................................... 36
Controlling What is Heard ....................................................................................................... 38
Updating the Incoming Call Ringtone ........................................................................................... 38
Updating a Contact’s Ringtone ...................................................................................................... 38
Changing the Speaker Volume ...................................................................................................... 39
Changing the Ringer Volume ......................................................................................................... 39
Muting the Microphone .................................................................................................................... 39
Choosing Where You Hear Sound Effects ................................................................................... 39
Managing Favorites ................................................................................................................. 39
Using the Intercom ................................................................................................................... 42
Returning the Last Call ............................................................................................................ 42
Using Call Queues (Call Queue Users Only)......................................................................... 42
Chapter 3: Using Advanced Features .......................................................................... 43
Group Paging ............................................................................................................................ 43
Group Paging Mode ......................................................................................................................... 43
Sending and Receiving Pages ................................................................................................... 44