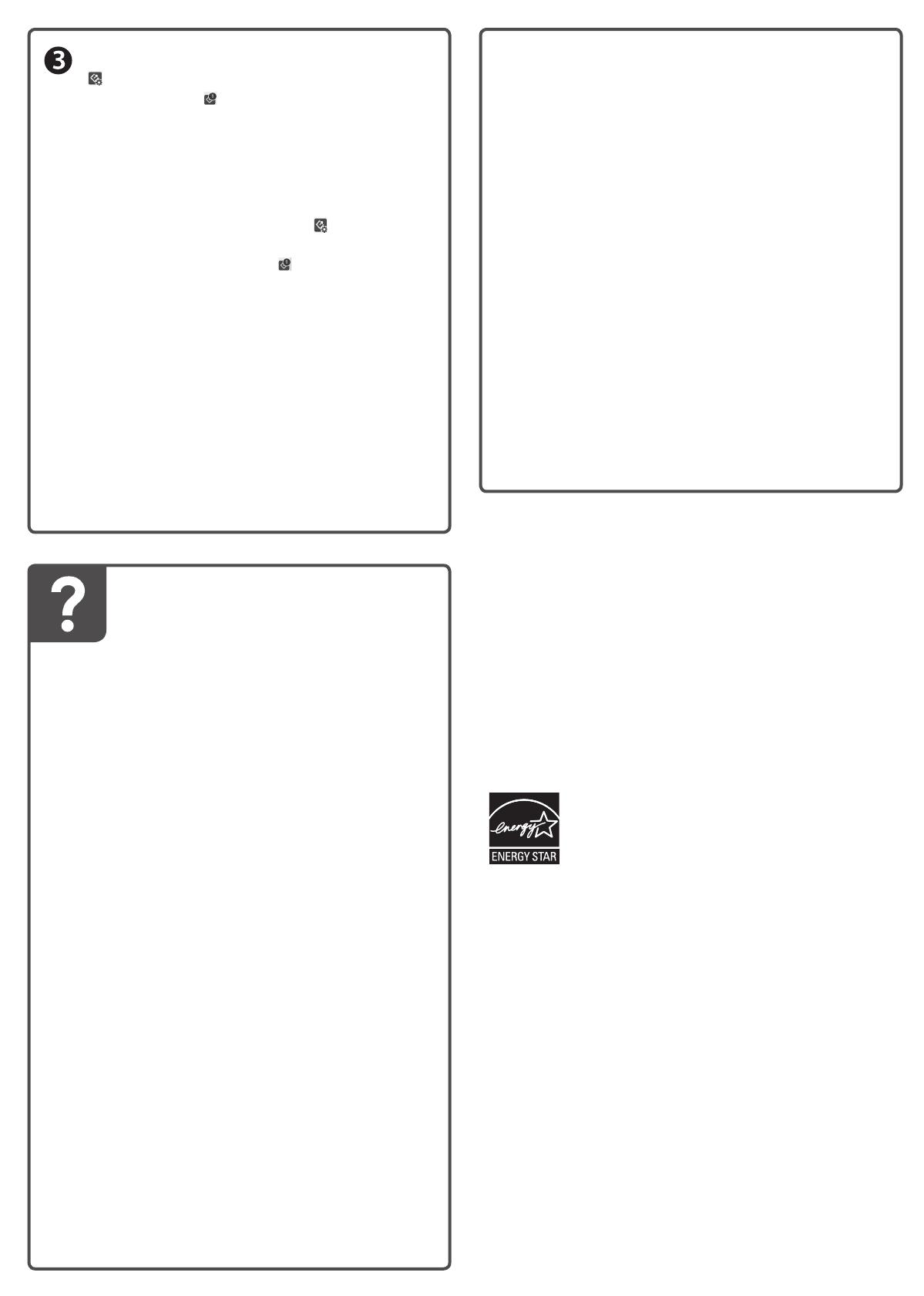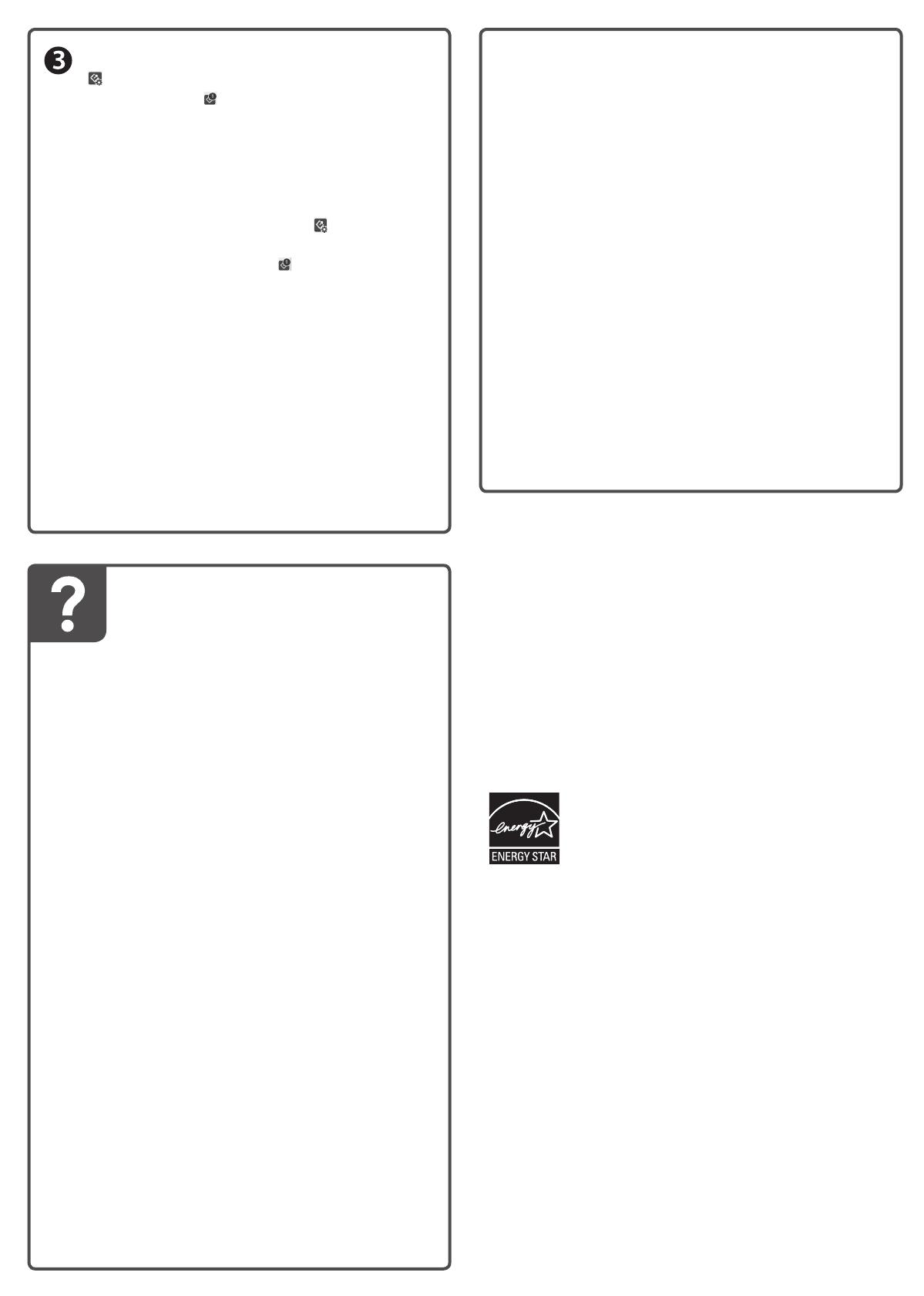
Help • Aide
Assign jobs to the scanner’s control panel: Click
Button Assignment in the job management
window. Click the job 1 eld and select the job
you want to assign, then click OK. Close the job
management window.
Repeat this process using the other job elds to
assign additional jobs.
Attribuez des travaux au panneau de commande
du scanner : Cliquez sur le bouton Paramètres
d’évènements dans la fenêtre de gestion des
travaux. Cliquez sur le champ de travail 1 et
sélectionnez le travail que vous souhaitez attribuer,
puis cliquez sur OK. Fermez la fenêtre de gestion des
travaux.
Répétez cette étape en utilisant les autres champs de
travaux pour attribuer des travaux supplémentaires.
Note: You can scan from the control panel using the custom
job settings. See the online User’s Guide for information.
Remarque : Vous pouvez numériser depuis le panneau
de commande en utilisant les paramètres de travaux
personnalisés. Consultez le Guide de l’utilisateur en ligne
pour obtenir plus d’informations.
EPSON is a registered trademark and EPSON Exceed Your Vision is a registered logomark of
Seiko Epson Corporation.
Mac is a trademark of Apple Inc., registered in the U.S. and other countries.
Windows is a registered trademark of Microsoft Corporation in the United States and/or
other countries.
General Notice: Other product names used herein are for identication purposes only and
may be trademarks of their respective owners. Epson disclaims any and all rights in those
marks.
This information is subject to change without notice.
EPSON est une marque déposée et EPSON Exceed Your Vision est un logotype déposé de
Seiko Epson Corporation.
Mac est une marque de commerce d’Apple Inc., enregistrée aux États-Unis et dans d’autres
pays.
Windows est une marque déposée de Microsoft Corporation aux États-Unis et/ou dans
d’autres pays.
Avis général : Les autres noms de produit gurant dans le présent document ne sont
cités qu’à des ns d’identication et peuvent être des marques de commerce de leurs
propriétaires respectifs. Epson renonce à tous les droits associés à ces marques.
L’information contenue dans le présent document peut être modiée sans préavis.
CPD-56594
© 2018 Epson America, Inc., 10/18
Printed in XXXXXX
Pays d’impression : XXXXXX
Scanner software help
Click the Help or ? button on your software screen.
User’s Guide
Double-click the Epson DS-870_DS-970 Guide icon on
your desktop (or in the Applications/Epson Software/
Guide folder on a Mac).
Epson technical support
Internet support
Visit www.epson.com/support (U.S.) or
www.epson.ca/support (Canada) and search for your
product to download software and utilities, view
manuals, get FAQs and troubleshooting advice, or
contact Epson.
Speak to a support representative
Call (562) 276-4300 (U.S.) or (905) 709-3839 (Canada),
6
amto 8 pm, Pacic Time, Monday through Friday, and
7amto 4pm, Pacic Time, Saturday.
Days and hours of support are subject to change without
prior notice. Toll or long distance charges may apply.
Aide pour le logiciel du scanner
Cliquez sur le bouton Aide ou ? sur l’écran du logiciel.
Guide de l’utilisateur
Double-cliquez sur l’icône Guide Epson DS-870_DS-970
sur le bureau (ou dans le dossier Applications/Epson
Software/Guide sur un Mac).
Soutien technique Epson
Soutien Internet
Visitez www.epson.ca/support et eectuez une recherche
pour votre produit an de télécharger des logiciels et
des utilitaires, voir les manuels, consulter les FAQ et des
conseils de dépannage et communiquer avec Epson.
Parler à un représentant du soutien
Composez le 905 709-3839, de 6 h à 20 h, heure du
Pacique, du lundi au vendredi, et de 7 h à 16 h, heure du
Pacique, le samedi.
Les heures et les jours de soutien sont modiables sans
préavis. Des frais d’interurbain peuvent s’appliquer.