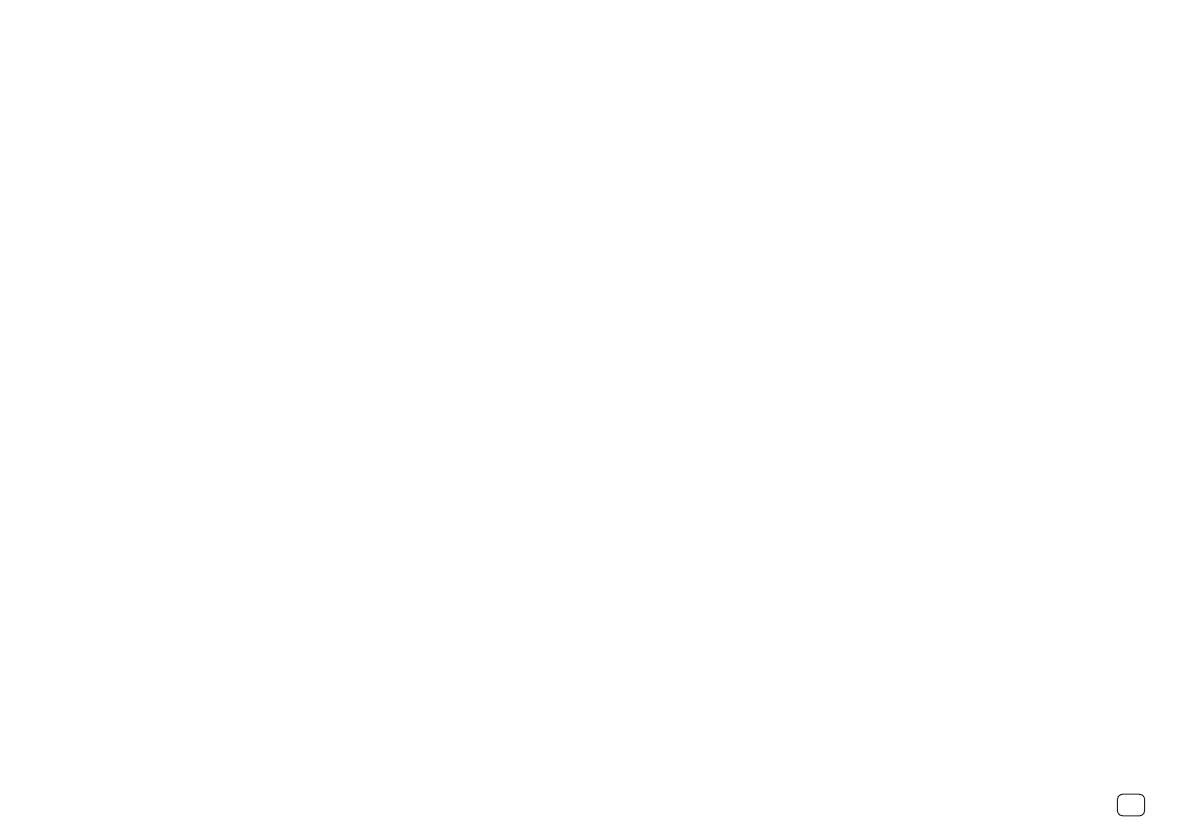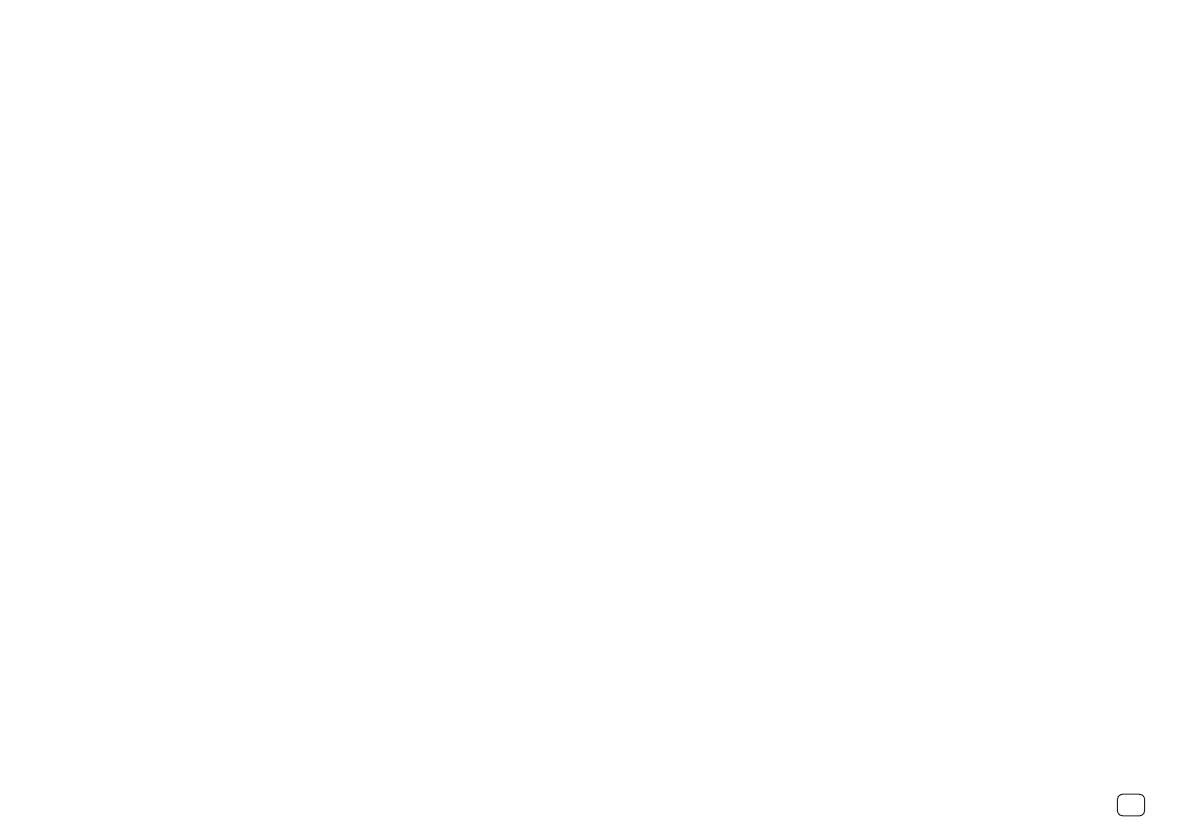
iv
3. Use of Licensed Software is limited to a private extent,
and Licensed Software may not be distributed, licensed
or sublicensed for any purposes whatsoever, including
commercial use.
4. User shall use Licensed Software as per the instruction
manual or instructions given in the help file and may not
use or duplicate data in violations of the regulations of the
Copyright Law or other governing laws by using Licensed
Software in whole or in part.
Article 3 (Terms of License)
1. In assigning this product, User may not retain the original
copy of the embedded Licensed Software (including
associated literature, updates and upgrades) and any
duplicates and associated literature with regard to the
license to use Licensed Software. User may transfer
Licensed Software only to the condition of binding the
assignee to abide by the terms of this Software License
Agreement.
2. User may not reverse-engineer, disassemble, decompile or
otherwise analyze the source code of Licensed Software.
Article 4 (Rights to Licensed Software)
All rights to Licensed Software and the associated literature,
including copyrights, shall reside with Licensor or the original
right holder who has granted the Right of Use and right to
sublicense to Licensor (hereinafter referred to as “Original Right
Holder”), and User does not have any rights other than Right of
Use granted hereunder with regard to Licensed Software and
the associated literature.
Article 5 (Exemption Granted to Licensor)
1. Licensor and Original Right Holder do not assume any
responsibility for damages caused to User or third parties
resulting from the exercise by User of the license granted
hereunder, unless otherwise provided by any law to the
contrary.
2. Licensor does not warrant Licensed Software to be
merchantable, compatible and fit for specific purposes.
Article 11 (Export Control)
1. Licensed Software and the associated literature or the
like may not be exported to places outside the Country
(including transmission outside the Country over the
Internet or the like).
2. User agrees that Licensed Software is subject to export
controls imposed by the Country and the United States of
America.
3. User agrees to comply with all the international and
domestic laws that apply to this software (U.S. Export
Administration Regulations and regulations established
by the U.S., the Country and their governmental agencies
regarding usage by end users and export destinations).
Article 12 (Miscellaneous)
1. Even if this agreement is invalidated in part by law, all other
provisions shall remain in effect.
2. Licensor and User shall consult each other in good faith to
resolve any matters not provided for in this agreement or
questions arising from the interpretation of this agreement.
3. Licensor and User agree that this agreement is governed
by the law of Japan and that all dispute involving claims
and obligations that may arise out of this agreement will be
settled by arbitration at the Tokyo District Court as the court
of first instance.
Article 6 (Responsibility for Third Parties)
If disputes over the infringement of third parties’ intellectual
property rights, such as copyrights and patent rights, arise
out of the use of Licensed Software by User, User shall resolve
these disputes at User’s own expenses while keep Licensor and
Original Right Holder harmless.
Article 7 (Secrecy Obligation)
User shall keep confidential Licensed Software provided
hereunder, information contained in the associated literature
or the like and those provisions of this agreement not yet in
public knowledge and may not disclose or leak these to third
parties without prior written consent from Licensor.
Article 8 (Cancellation of the Agreement)
Licensor reserves the right to cancel this agreement forthwith
and claim compensation from User for the damages caused by
such cancellation when User:
(1) Breaches any of the provisions of this agreement, or
(2) Has received a petition for seizure, provisional seizure,
provisional disposition or any other kind of compulsory
execution.
Article 9 (Destruction of Licensed Software)
If this agreement is terminated under the provision of the
foregoing paragraph, User shall destroy Licensed Software,
along with all associated literature and its duplicates, within
two (2) weeks from the date of termination.
Article 10 (Copyright Protection)
1. Copyrights and all other intellectual property rights relating
to Licensed Software shall reside with Licensor and Original
Right Holder and in no circumstances with User.
2. User shall abide by the laws relating to copyrights and
intellectual property rights in using Licensed Software.