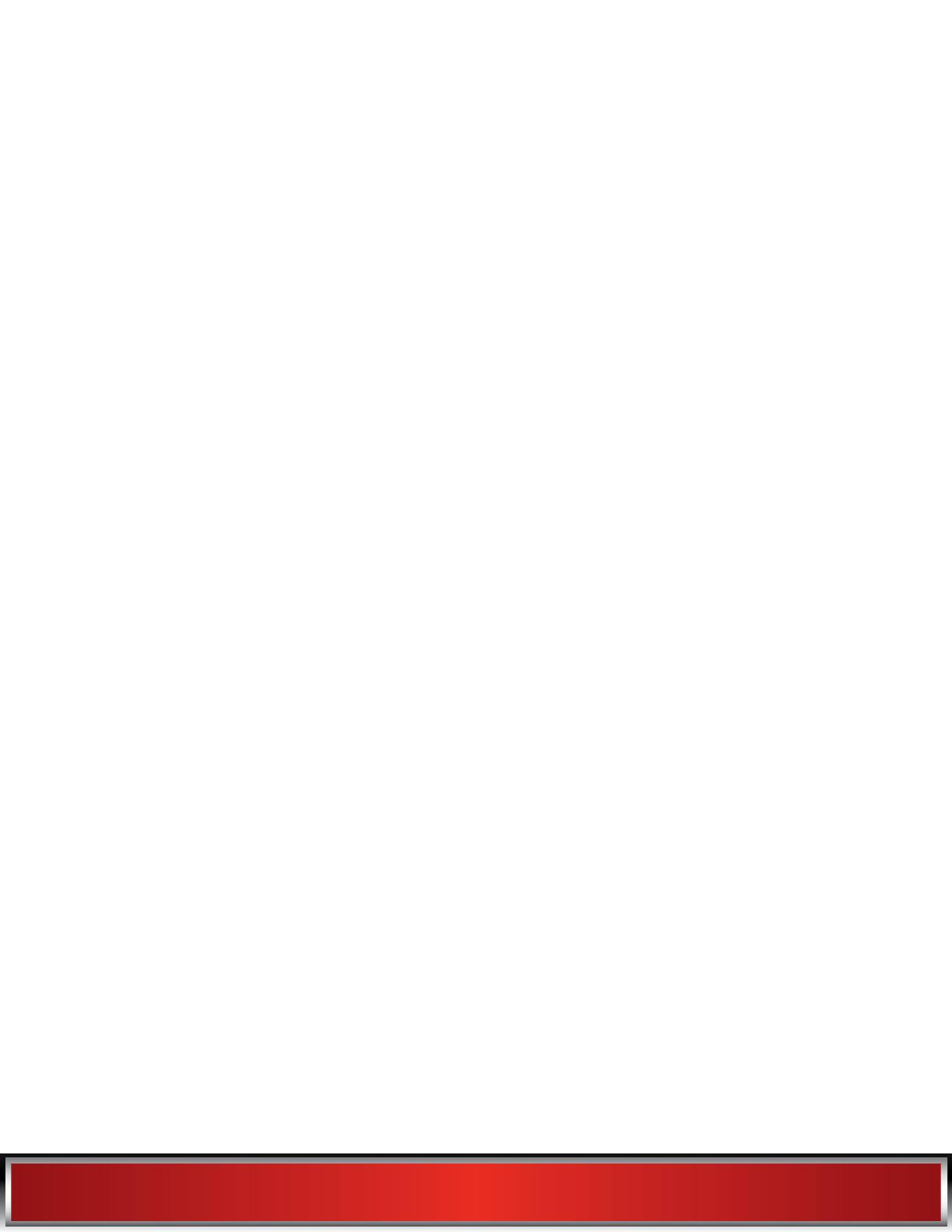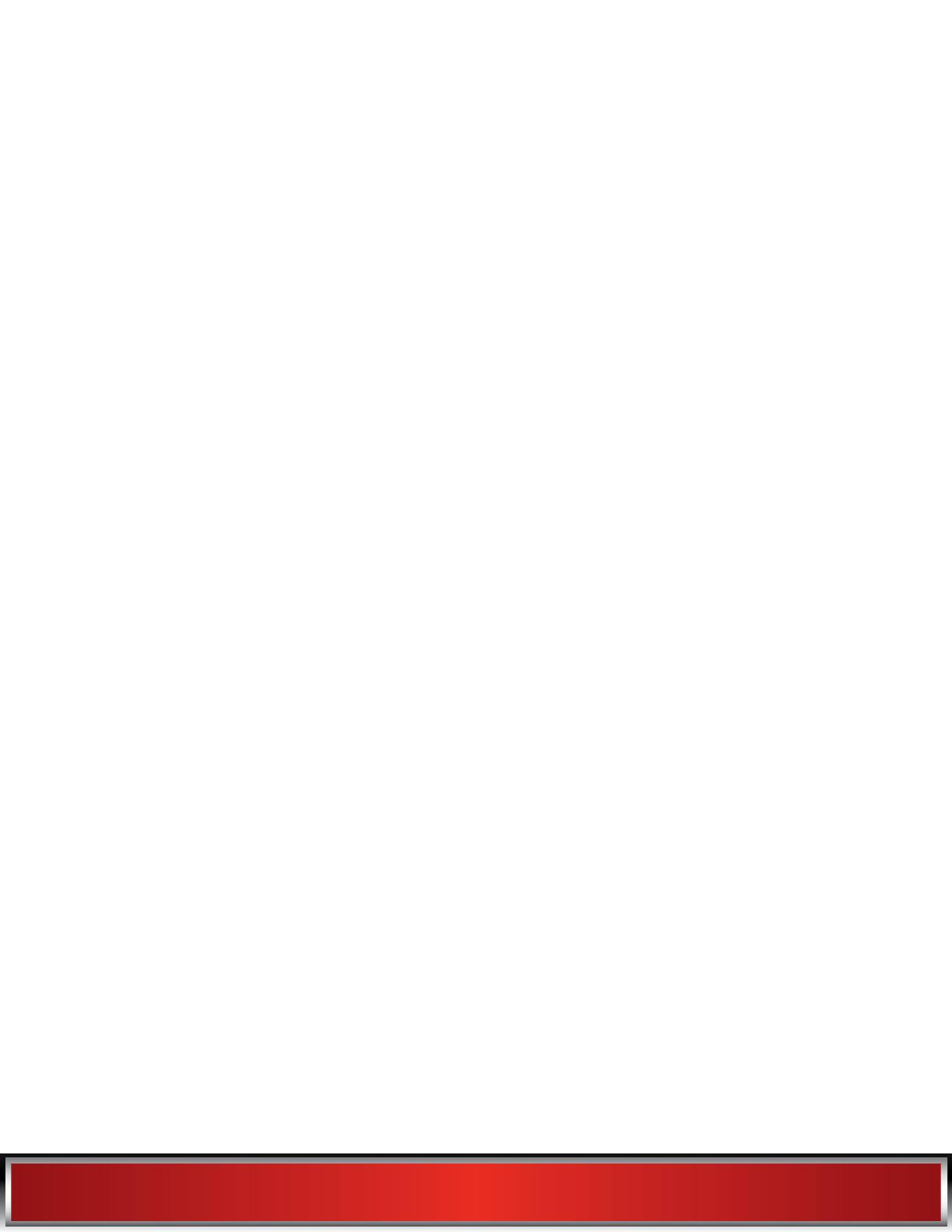
5
Chapter 8: Menus and Settings ........................................47
8.1 Video Playback .......................................49
8.2 Search/Export ........................................52
8.3 Camera Management ...................................53
8.3.1 On Screen Display .................................54
8.3.2 Image Settings ...................................55
8.3.3 Camera Parameter Settings ..........................56
8.3.4 PTZ ...........................................57
8.3.5 Motion .........................................58
8.3.6 Privacy Mask .....................................59
8.3.7 Video Tampering ..................................59
8.3.8 Video Loss ......................................60
8.4 Record .............................................61
8.4.1 Schedule .......................................61
8.4.2 Video Quality Settings ..............................62
8.4.3 Overwrite Recordings ...............................64
8.5 Hard Drive ..........................................64
8.6 Configuration ........................................65
8.6.1 General ........................................65
8.6.1 (a) General ...................................65
8.6.1 (b) DST (Daylight Savings Time) ....................66
8.6.1 (c) More Settings ...............................66
8.6.2 Network ........................................67
8.6.2 (a) General ...................................67
8.6.2 (b) Remote Access ..............................68
8.6.2 (c) DDNS ....................................68
8.6.2 (d) NTP .....................................69
8.6.2 (e) Email ....................................69
8.6.3 Live View .......................................71
8.6.4 System Events ....................................72
8.6.5 User ...........................................73
8.7 Maintenance .........................................73
8.7.1 System Info .....................................74
8.7.1 (a) Device Info ................................74
8.7.1 (b) Camera ...................................74
8.7.1 (c) Record ....................................75
8.7.1 (d) Network ...................................75
8.7.1 (e) HDD .....................................76
8.7.2 Log Information ...................................76
8.7.3 Import/Export ....................................77
8.7.4 Upgrade ........................................78
8.7.5 Default .........................................78