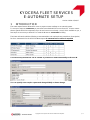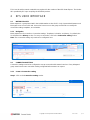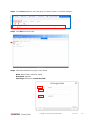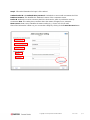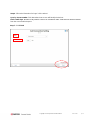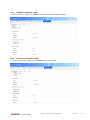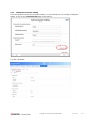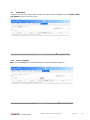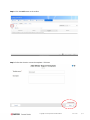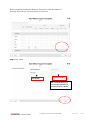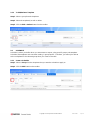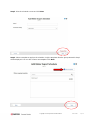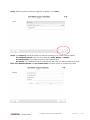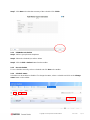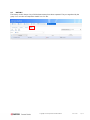1 | 15
Copyright © 2016 Kyocera Document Solutions Development
KYOCERA FLEET SERVICES
E-AUTOMATE SETUP
Version 1 KDA 05/01/17
1 INTRODUCTION
The meter export feature allows KFS users to export counter readings to an external system.
To set up an export to e-automate you must first have obtained ESN access from ECi. Please contact
them to get the KFS ESN component if you do not have access already. Once ESN is available to you, a
few steps are necessary to allow KFS to send the Meters to e-automate for billing.
The Meter API works with the following e-automate tables and requires these permissions (Description)
for the e-automate ID for the KFS ESN Meter Import. E-automate v8.7 or above is required.
A Custom Group Permission can be created or permissions added individually to the user ID.
You can specify not to require a password change initially or future change.

02.02.2018
2 | 15
Copyright © 2017 Kyocera Document Solutions
This User ID and Password credentials are required for the creation of the KFS Meter Export. The Dealer
ID is provided by ECi upon acquiring the KFS ESN product.
2 KFS USER INTERFACE
2.1 METER EXPORTS
Meter exports is a group-based tab in the Administration section of KFS. Only System Administrators and
Managers have access to this tab. Users who have access to the group and the tab can modify the
connection setting, templates, and schedule.
2.1.1 Navigation
Meter exports has four sections: Connection settings, Templates, Schedule, and History. By default, the
UI will land on the History section. To set up a connection, click to the Connection setting section.
Note: The connection setting only needs to be configured once.
2.2 CONNECTION SETTING
Connection settings need to be configured to set up connection with external services. Every delegated
group must have its own connection setting configured before meters can export.
2.2.1 Create a Connection setting
Step 1: Click on the Connection setting section.

02.02.2018
3 | 15
Copyright © 2017 Kyocera Document Solutions
Step 2: In the Group dropdown, select the group you want to create a connection setting for.
Step 3: Click New from the tool bar.
Step 4: Fill out the information for page 1 of the wizard.
Name: Name of the Connection setting
Description (optional)
Export type: Defaults to e-automate (ESN)

02.02.2018
4 | 15
Copyright © 2017 Kyocera Document Solutions
Step 5: Fill out the information for Page 2 of the wizard.
Authentication ID and Authentication password: Credentials to connect with e-automate via ESN.
Database instance: This identifies the database instance of the e-automate server.
Dealer ID: Dealer ID is used to connect to the ESN cloud service, which is provided to users by
eAutomate. Note: This setting does not affect where the meters will appear on e-automate.
Meter source: Meter source identifies the meter reading (e.g., Phone call, Visit, E-mail).
After all the information is filled out, you can test the settings by clicking on the Connection test button.

02.02.2018
5 | 15
Copyright © 2017 Kyocera Document Solutions
Step 6: Fill out the information for Page 3 of the wizard.
Sync by: Asset number. This determines how servers will identify the devices.
Device stale days: Number of days before a device is considered “stale.” Stale devices will be excluded
from the next scheduled export.
Step 7: Click Finish.

02.02.2018
6 | 15
Copyright © 2017 Kyocera Document Solutions
2.2.2 To Edit the Connection setting
To edit a Connection setting, click Edit and follow the wizard to edit the information.
2.2.3 To Clear the Connection setting
To clear the Connection setting, click the Clear button on the toolbar.

02.02.2018
7 | 15
Copyright © 2017 Kyocera Document Solutions
2.2.4 Testing the Connection setting
There are two places to test the Connection setting. You can test while you are creating or editing the
setting, or click on the Connection test button on the tool bar.
Tool Bar Test Button

02.02.2018
8 | 15
Copyright © 2017 Kyocera Document Solutions
2.3 TEMPLATES
Templates are where you select which counters you want to export. Templates can be created, edited,
and deleted by anyone who has access.
2.3.1 Create a Template
Step 1: Select a Group from the dropdown that you want the template to apply to.

02.02.2018
9 | 15
Copyright © 2017 Kyocera Document Solutions
Step 2: Click the Add button on the toolbar.
Step 3: Follow the wizard to create the template. Click Next.

02.02.2018
10 | 15
Copyright © 2017 Kyocera Document Solutions
We have selected Total Black & White and Total Sum of Color for all Devices.
If running Three Tier you can select Totals for each level.
Step 4: Click Finish.
KFS Headers
e-automate Headers
Note: e-automate Headers are
Case Sensitive. If Headers are
not exact, the process will fail.

02.02.2018
11 | 15
Copyright © 2017 Kyocera Document Solutions
2.3.2 To Edit/Delete a Template
Step 1: Select a group from the dropdown
Step 2: Select the template(s) to edit or delete.
Step 3: Click the Edit or Delete button from the toolbar.
2.4 SCHEDULE
Schedule is where you define when you want meters to export, using specific groups and templates.
Schedule, like templates and connection setting, is group-specific. Therefore, you will only be able to
select a template for the selected group when you create a schedule.
2.4.1 Create a Schedule
Step 1: Select a Group from the dropdown that you want the schedule to apply to.
Step 2: Click the Add button on the toolbar.

02.02.2018
12 | 15
Copyright © 2017 Kyocera Document Solutions
Step 3: Give the schedule a name and click Next.
Step 4: Select a template to apply to the schedule. Only the templates from the group selected in Step 1
will be displayed. You can also create a new template. Click Next.

02.02.2018
13 | 15
Copyright © 2017 Kyocera Document Solutions
Step 5: Select the groups you want to apply the schedule to. Click Next.
Step 6: For Frequency, decide how often you want the schedule to run. There are three options:
On scheduled intervals: This is a reoccurring time: Daily, Weekly, or Monthly.
At scheduled time: A one-time occurrence at the specified time.
On demand: The schedule will not run automatically, but a user can run the export at any time.
Note: On scheduled intervals and At scheduled time schedules can be run on demand as well.

02.02.2018
14 | 15
Copyright © 2017 Kyocera Document Solutions
Step 7: Click Next and review the summary of the schedule. Click Finish.
2.4.2 Edit/Delete a Schedule
Step 1: Select a group from the dropdown
Step 2: Select the schedule(s) to edit or delete.
Step 3: Click the Edit or Delete button from the toolbar.
2.4.3 Run a Schedule
To run schedules manually, select a schedule and click Run on the toolbar.
2.4.4 Schedule status
Schedules can be enabled or disabled. To change the status, select a schedule and click on the Change
status button on the toolbar.

02.02.2018
15 | 15
Copyright © 2017 Kyocera Document Solutions
2.5 HISTORY
The History section keeps a log of all the times meters have been exported. They are organized by the
group. You can view and export the details in a CSV file.
-
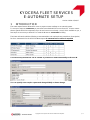 1
1
-
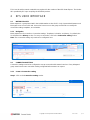 2
2
-
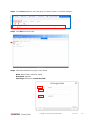 3
3
-
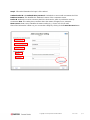 4
4
-
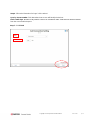 5
5
-
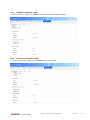 6
6
-
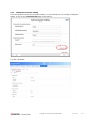 7
7
-
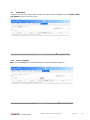 8
8
-
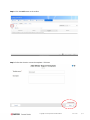 9
9
-
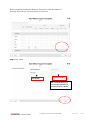 10
10
-
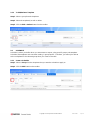 11
11
-
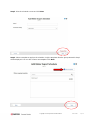 12
12
-
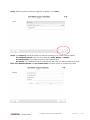 13
13
-
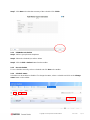 14
14
-
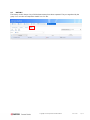 15
15
KYOCERA Fleet Services e-Automate Installation guide
- Type
- Installation guide
- This manual is also suitable for
Ask a question and I''ll find the answer in the document
Finding information in a document is now easier with AI
Related papers
-
KYOCERA KFS Help System User guide
-
KYOCERA CS 3051ci User guide
-
KYOCERA CS 3051ci User guide
-
KYOCERA CS 3051ci User guide
-
KYOCERA CS 3051ci User guide
-
KYOCERA Slider SE44 Alltel User guide
-
KYOCERA Jet User manual
-
KYOCERA Taho Sprint User manual
-
KYOCERA Kyocera Net Manager User guide
-
KYOCERA Presto User manual
Other documents
-
Copystar XMediusFax Connector User guide
-
Klipsch KDA-1000 Owner's manual
-
Klipsch KDA-1000 Owner's manual
-
Copystar CS 3051ci User guide
-
Hilti TE 500-AVR Operating instructions
-
Hilti TE 500 Operating instructions
-
Hilti TE 500-AVR Operating instructions
-
Hilti TE 500 Operating instructions
-
Copystar KYOCERA Capture Manager User guide
-
Sanyo SCP-3820 Sprint User manual