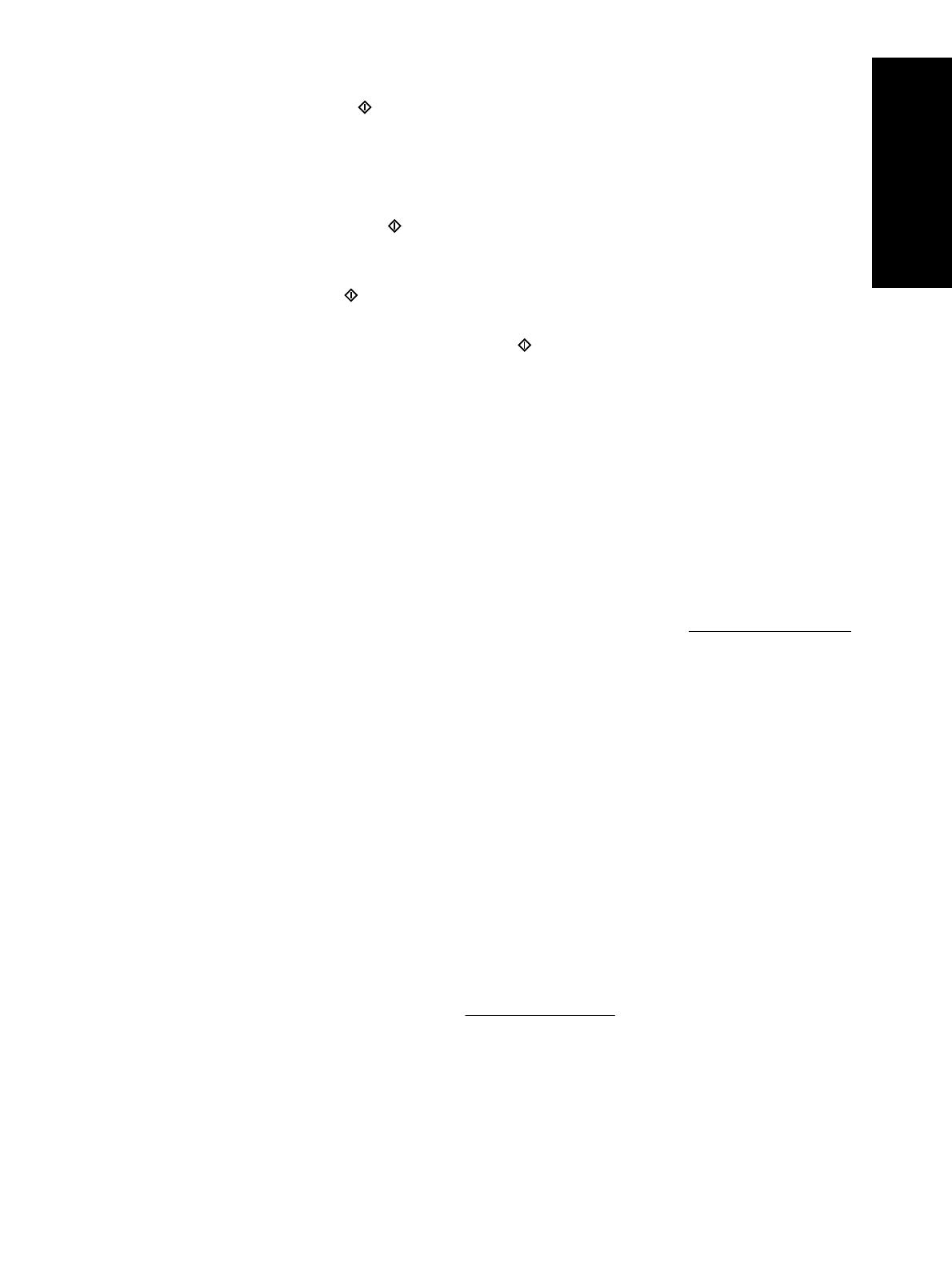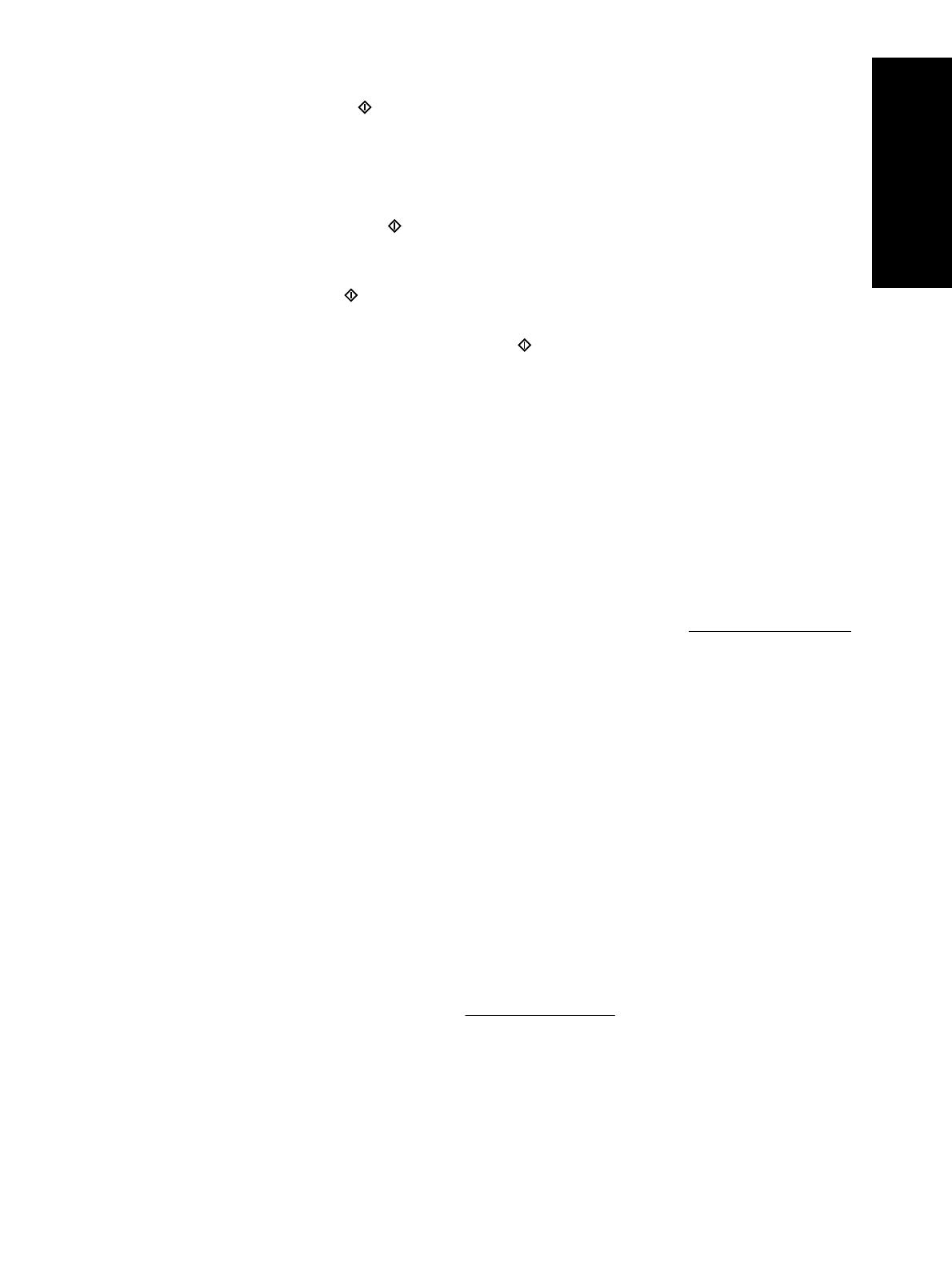
4. Touch the Start button .
5. If you want to test other digital sending methods that you have configured using the EWS, such
as save to USB, digital fax, network folder, or Quick Sets, complete the following steps from the
Home screen and verify that the scan is sent to the correct destination.
◦
To save a scan to USB, touch the Save to USB button, select a folder if required, and then
touch the Start button
.
◦
To save a scan to a network folder, touch the Save to Network Folder button. In the Quick
Sets list box, touch a folder name, type the file name in the File Name: field, and then touch
the Start button
.
◦
To scan to a digital fax, touch the Fax button, touch the Fax Number: field, type the fax
number, and then touch the Start button
. Separate multiple fax numbers with
semicolons.
If the product does not send the file correctly, verify the product installation and configuration.
For more information about the screens and controls for each screen, see the electronic User Guide.
Solve problems
For information on how to solve scanning and network problems, see the troubleshooting information
in the electronic User Guide.
Replace parts
The HP Scanjet 7000n has several replaceable parts, including the keyboard and control panel
overlays, Jetdirect card, and feed rollers. To order replaceable parts, go to
www.hp.com/buy/parts.
Installation troubleshooting
If the scanner does not work properly after initial set up, check the scanner hardware as described
here.
Check that the scanner has power
Ensure that the power cable is securely connected between the scanner and the power supply, and
that the power supply cable is securely connected between the power supply and a power outlet or
surge protector.
1. Check that the green LED on the power supply case is on.
2. If the green LED is not on, ensure that power is available to the power outlet or surge protector
that the power supply cable is plugged into.
3. Check that the power switch on the back of the scanner is in the on position, then press the
power button on the front of the scanner to turn on the scanner.
4. If power is available to the power outlet or surge protector but the green LED is still not on, the
power supply might be defective. See
www.hp.com/support for assistance.
Solve problems 11
English