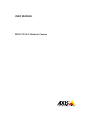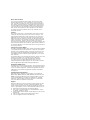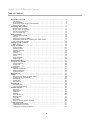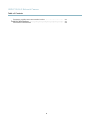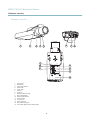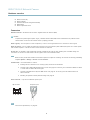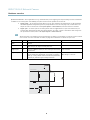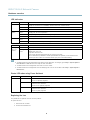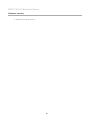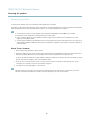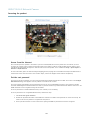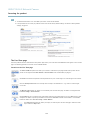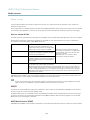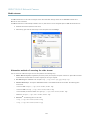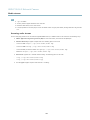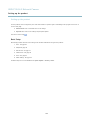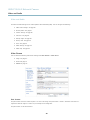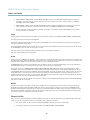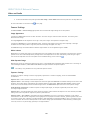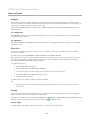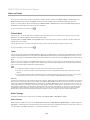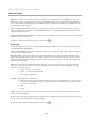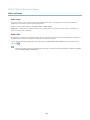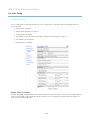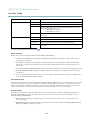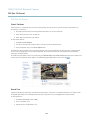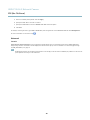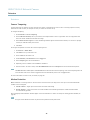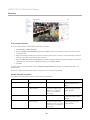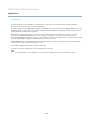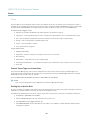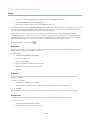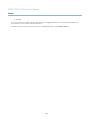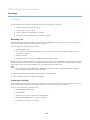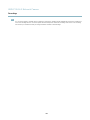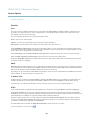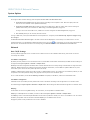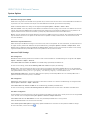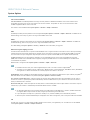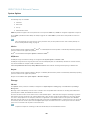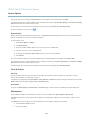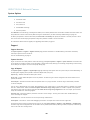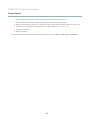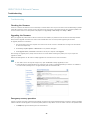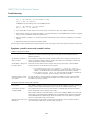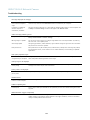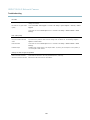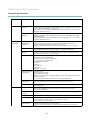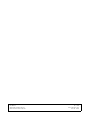Axis Communications P1343 User manual
- Category
- Security cameras
- Type
- User manual
This manual is also suitable for

USER MANUAL
AXIS P1343-E Network Camera

About this document
This manual is intended for administrators and users of the AXIS
P1343-E Network Camera, and is applicable to firmware 5.40 and
later. It includes instructions for using and managing the product on
your network. Previous experience of netw orking will be of use when
using this product. Some knowledge of UNIX or Linux-based systems
may also be beneficial, for developing shell scripts and applications.
Laterversionsofthisdocumentwill be posted to the Ax is website,
as required. See also the prod uct’ s online help, available via the
web-based interface.
Liability
Every care has been taken in the preparation of this manual. Please
inform your local Ax is office of any inaccuracies o r omissions. Axis
Communications AB cannot be held responsible for any technical or
typographical e rrors and reserves the right to make changes to the
product and manuals without prior notice. Axis Communica tions AB
makes no warranty of any kind with regard to the material contained
within this document, including, but not limited to, the implied
warranties of merchantability and fitness for a p a rticular purpose. Axis
Communications AB shall not be liable n or responsible for incidental or
consequential damages in connection with the furnishing, performance
or use of this material.
Intellectual Property Rights
Axis AB has intellectua l property rights relating to technology embodied
in the product described in this document. In particular, and without
limitation, these intellectu al property rig hts may include one or more
of the patent s listed at http://www.a xis.com/patent .htm and one or
more additional patents or pending patent applications in the US and
other countries.
This product contains licensed th ird-party software. See the menu item
“About” in the product’s user interface for more information.
This product contains source code copyright Apple Computer,
Inc.,underthetermsofApplePublicSourceLicense2.0(see
http://www.opensource.ap ple.com/apsl). The source code is available
from http://developer.apple.com/darwin/projects/bonjour/
Equipment Modifications
This equipment must be installed and used in strict accordance with the
instructions given in the user documentation. This equipment contains
no user-se r viceable components. Un authorized equipment ch anges or
modifications will invalidate all a pplica b le regulatory certifications
and approvals.
Trademark Acknowledgments
Apple, Boa, Bonjour, Ethernet, Internet Explorer, Linux , Microsoft,
Mozilla, Rea l, SMPTE, Qui ckTi me , UNIX, Windows, Windows Vista and
WWW are registered trademarks of the respective holders. Java and
all Java-based trademarks and logos are trademarks or registered
trademarks of Oracle and/or its affiliates. UPnP
TM
is a ce r ti fic
ation
mark of the UPnP
TM
Implementers Corporation.
Support
Should you require any technical assistance
,pleasecontactyourAxis
reseller. If your questions cannot be answered immediately, your
reseller will forward your que ries through the appropriate channels to
ensure a rapid response. If you are connec
tedtotheInternet,youcan:
• download user documentation and software updates
• find answers to resolved problems in the FAQ database. Search
by product, category, or phrase
• report problems to Axis support staff by logging in to your private
support area
• chat with Axis support staff (selected countries only)
• visit Axis Support at www.axis.com/techsup/

AXIS P1343-E Network Camera
Table of Contents
Hardwareoverview .......................................... 5
Connectors .................................................... 7
LEDindicators .................................................. 9
StatusLEDwhenusingFocusAssistant .............................. 9
Replacingthelens ............................................... 9
Accessingtheproduct ....................................... 11
Accessfromabrowser ........................................... 11
AccessfromtheInternet .......................................... 12
Settherootpassword ............................................ 12
TheLiveViewpage .............................................. 13
Mediastreams .............................................. 16
HowtostreamH.264 ............................................ 16
MJPEG ........................................................ 16
AXISMediaControl(AMC) ........................................ 16
Alternativemethodsofaccessingthevideostream .................... 17
Accessingaudiostreams .......................................... 18
Settinguptheproduct ....................................... 19
BasicSetup .................................................... 19
VideoandAudio ............................................ 20
VideoStream ................................................... 20
Stream Profiles ................................................. 21
CameraSettings ................................................ 22
ViewArea ..................................................... 23
Overlay ........................................................ 23
PrivacyMask ................................................... 24
Focus ......................................................... 24
AudioSettings .................................................. 24
AudioClips .................................................... 26
Live View Config ............................................ 27
PTZ (Pan Tilt Zoom) ......................................... 29
PresetPositions ................................................. 29
GuardTour ..................................................... 29
Advanced ...................................................... 30
Detectors .................................................. 31
CameraTampering .............................................. 31
MotionDetection ............................................... 31
Audiodetection ................................................. 33
Applications . .............................................. 34
Events .................................................... 35
ConvertEventTypestoActionRules ................................ 35
SettingUpanActionRule ........................................ 35
Recipients ..................................................... 36
Schedules ...................................................... 36
Recurrences .................................................... 36
Recordings ................................................. 38
RecordingList .................................................. 38
Continuousrecording ............................................ 38
SystemOptions ............................................. 40
Security ....................................................... 40
Date&Time .................................................... 41
Network ....................................................... 42
Storage ....................................................... 46
Ports&Devices ................................................. 47
Maintenance ................................................... 47
Support ....................................................... 48
Advanced ...................................................... 49
Resettofactorydefaultsettings ................................... 49
Troubleshooting ............................................ 51
Checking the firmware ........................................... 51
Upgrading the firmware .......................................... 51
Emergencyrecoveryprocedure ..................................... 51
3

AXIS P1343-E Network Camera
Hardware overview
Hardware overview
1
2 3 4
5
9
10
11
12
13
14
15
6
7 8
1
SD card slot
2
Microphone
3
Status LED indicator
4
Zoom puller
5
Focus puller
6
Audio in
7
Audio out
8
Network connector (PoE)
9
Power LED indicator
10
Network LED indicator
11
Control button
12
Iris connector
13
Power connector
14
I/O terminal
connector
15
Part number (P/N) & Serial number (S/N)
5

AXIS P1343-E Network Camera
Hardware overview
10
1 2
3
4
5 76 8
9
11
12
14 13
18
19
15 16 17
1.
Sunshield adjustment screw (2x)
2.
Sunshield
3.
Product number (P/N) & Serial numb er (S/N). The serial number may be required during the installation.
4.
Top cover
5.
Network camera
6.
Housing LED indicator (fan and heater)
7.
Network connector
8.
Safety wire tab
9.
Cable holes
10.
Bottom cover screws (4x)
11.
Cable cover
12.
Cable cover screws (2x)
13.
Bottom cover
14.
Heaters. Caution! May be hot
6

AXIS P1343-E Network Camera
Hardware overview
15.
Bracket screws (4x)
16.
Bracket adapter
17.
Network cable (route through wall bracket)
18.
Wall bracket
19.
Bracket adjustment screw
Connectors
Network connector - RJ-45 Ethernet connector. Supports Power over Ethernet (PoE).
Caution
To protect the product against power surges, a shield ed network cable (STP) must be used between the product and the
network switch. Ensure that the network switch is properly grounded.
Audio in (pink) - 3.5 mm input for a mono microphone, or a line-in mono signal (left channel is used from a stereo signal).
Audio out (green) - 3.5 mm output for audio (line level) that can be connected to a public address (PA) system or a n active speaker
with a built-in amplifier. A stereo connector must be used for the audio out.
SD card slot - A standard or high-capacity SD card (not included) can be used for local recording with remo vable storage. For
instructions on how to insert and remove an SD card, please refer to the Installation Guide.
Note
Before removal, the SD card should be unmounted to prevent corruption of recordings. To unmount the SD c ard, go to Setup
>SystemOptions>Storage>SDCardand click Unm ount.
Control button - The control button is used for:
• Enabling the Focus Assistant. Press and very quickly release the Control button.
• ConnectingtoanAXISVideoHostingSystemservice.Seepage 43. To connect, press and hold the button for about
1 second until the Status LED flashes green.
• ConnectingtoAXISInternetDynamicDNSService. Seepage 43. To connect, press and hold the button for
about 3 seconds.
• Resetting the product to factory default settings. See page 49.
Power connector - 2-pin terminal blo ck for power input.
I/O connector
DC power input
Note
For technical specifications, see page 56.
7

AXIS P1343-E Network Camera
Hardware overview
I/O terminal connector - Use in applications for e .g. motion detection, event triggering, time lapse recording and alarm notifications.
In addition to an auxili ary power and a GND pin, the I/O terminal connector provides the interface to:
• Digital output — For connecting external devices such as relays and LEDs. Co nnected devices can be activated by
the VAPIX® Application Programming Interface, output b u ttons on the Live View page or by an Actio n Rule. The
output will show as active (shown under System Options > Ports & Devices) if the alarm device is activated.
• Digital input — An alarm input for connecting devices that can toggle between an open and closed circuit, for
example: PIRs, door/window contacts, glass break detectors, e tc. When a signal is received the state changes and
the input becomes a ctive (shown under System Options > Ports & Devices).
Note
The I/O connector is connected to the housing (fan/heater) on delivery, and will trigger an input port event to indicate
a fan or heater error w hen activated. See Events, on page 35 for information on how to set up an event.
Function Pin Notes
Specifications
GND
1
Ground
3.3 V DC Power
2
Can be used to power auxiliary equip ment.
Note: This pin can only be used as power out.
Max load = 50 mA
Digital Input
3
Connect to GND to activate, or leave floating (unconnected)
to deactivate.
0to+40VDC
Digital Output
4
Internal connection to ground when activated, floating
(unconnected) when deactivated. If used with an inductive
load, e.g. a relay, a diode must be connected in parallel with
the load, for protection against voltag e trans ients .
Max load =100 mA
Max voltage = +40 V DC
3.3 V max 50 mA
1
2
3
4
8

AXIS P1343-E Network Camera
Hardware overview
LED indicators
LED
Color
Indication
Green
Steady for connection to a 100 MBit/s network. Flashes for network activity.
Amber
Steady for connection to a 10 MBit/s network. Flashes for network a ctivity.
Network
Unlit No network connection.
Green Steady g reen for normal operation.
Amber
Steady during startup and when restoring settings.
Status
Red
Slow flash for failed upgrade.
Green
Normal oper ation.
Power
Amber
Flashes green/amber during firmware upgrade.
LED
Color
Indication
Green
Normal oper ation.
Housing
(fan and
heater)
Flashing
green
Single flash: Heater error
Double flash: Fan error
Triple flash: General error
Alarm events will be triggered through the camera’s input port.
See the User Manual, available on the CD provided with this product, or from www.axis.com
Contact your Axis reseller for information about spare parts and troubleshooting.
Note
• The Status LED can be configured to be unlit d u ring normal operation. To configure, go to Setup > System Options >
Ports & Devices > LED. See the online he lp for more information.
• The Status LED can be configured to flash while an event is a ctive.
• The Status LED can be configured to fl ash for identifying the unit. This can be done under Setup > System Options >
Maintenance.
Status LED when using Focus Assistant
Status Color
Indication
Green
Focus Assistant is enabled
The lens is optimally adjusted
Amber The camera has been moved, or an object has been inse rted in front of the lens. Exit and
restart the Focus Assistant.
Thelensislessop
timally adjusted
Red The camera has been moved, or an object has been inserte d in front of the lens. Exit and
restart the Focus Assistant.
The lens is poorly adjusted
Replacing the lens
It is possible to use optional lenses for the Axis product.
To replace the lens:
1. Disconnect the iris cable.
2. Unscrew the standard lens.
9

AXIS P1343-E Network Camera
Hardware overview
3. Attach and screw on the new lens.
10

AXIS P1343-E Network Camera
Accessing the product
Accessing the product
To install the Axis product, refer to the Installation Guide supplied with the pro duct.
The product can b e used with most operating systems and browsers. The recommended browsers are Internet Explorer with Windows,
Safari with Macintosh and Firefox with other operating systems. See Technical Specifications, on page 56.
Note
• To view streaming video in Internet Explorer, allow installation of AXIS Media Control (AMC) when prompted .
• QuickTime
TM
is also supported for viewing H.264 streams and for aud io.
• If your com puter restricts the use of additional software components, the product can be configured to use a Java
applet for viewing Motion JPEG.
• The Axis product includes (1) H.264 decoder license for view ing video streams and (1) AAC audio license. These lice n se s are
automatically installed with AMC. The administrator can disable the installation of the decoders, to prevent installation of
unlicensed cop ies.
Access from a browser
1. Start a browser (Internet Explorer, Firefox, Safari).
2. Enter the IP address or host name of the Axis product in the browser’s Location/Address field. To access the product from a
Macintosh computer (Mac OS X), click on the Bonjour tab and select the product from the drop-down list.
If you do not know the IP address, use AXIS IP Utility to locate the product on the network. For more informa tion on how to
discover and assign an IP address, refer to the Installation Guide.
3. Enter your user name and password. If this is the fi rst time the p roduct is accessed, the root pas sw ord must first be
configured; for instructions see Set the root password, on page 12.
4. The product’s Live View page appears in your browser.
Note
The layout of the Live View page may have been customized to meet specificrequi
rements. Consequently, some o f the
examples and functions featured here may differ from those displayed in your own Live View page.
11

AXIS P1343-E Network Camera
Accessing the product
Access from the Internet
Once connected, the Axis product is accessible on your local network (LAN). To access the product from the Internet you must
configure your network router to allow incoming data traffic to the product. To do this, enable the NAT-traversal feature, which
will attempt to automat ically configure the router to allow access to the product. This is enabled fr
om Setup > System Options >
Network > TCP/IP Advanced.
For more information, please see NAT traversal (port mapping) for IPv4, on page 44.SeealsoAXISInternetDynamicDNSServiceat
www.axiscam.net For Technical notes on this and other topics, visit the Axis Support web at www.axis.com\techsup
Set the root password
To gain access to the Axis product, you must set the password for the default administrator user root. This is done in the Configure
Root Password dialog , which appears w hen the product is accessed for the first time.
To prevent network eavesdropping, the root password can be set via an encrypted HTTPS connection, which requires an HTTPS
certificate. HTTPS (Hypertext Transfer Protocol over SSL) is a protocol used to encrypt traffic between web browsers and servers. The
HTTPS certificate ensures encrypted exchange of information.
To set the password via a stand ard HTTP connection, enter it directly in the first dialog.
To set the password via an e ncrypted HTTPS c onnection, follow these steps:
1. Click Create self-signed certificate.
2. Provide the requested information and click OK.Thecertificate is created and the password can now be set securely. All
traffic to and from the product is encrypted from this point on.
3. Enter a password and then re-enter to confirm the spelling. Click OK. The password has now been con figured.
12

AXIS P1343-E Network Camera
Accessing the product
Note
• The default administrator user name root is permanent and cannot be deleted.
• If the password for root is lost, the product must be reset to the factory default settings. See Reset to factory default
settings, on page 49.
The Live View page
If the Axis product has been customized to meet specific requirements, not all the items described below will appear in the Live View
page. The following provides an overview of each available button.
Controls on the Live View page
The Stream Profile drop-down list allows you to select a customized or pre-program med stream profile . Stream
profiles are configured under Video & Audio > Stream Profiles.SeeStream Pro files, on page 21.
Click Pulse to activate the output for a definedperiodoftime
, such as switching on an external light for 20 seconds.
Click the Active/Inactive buttons to manually start and stop a connected device — e.g. switch an external light
on and off.
The Manual Trigger button can trigger an event directly from the Live View page. The button is con figured under
Live View Config > Action Buttons.
Click Snapshot to save a snapshot of the video image. Right-click the video image to save it in JPEG format on your
computer. This button is primarily intended for use when the AXIS Media Control viewer toolbar is not available.
Enable this button from Live View Config > Action Buttons.
The Audio clip drop-down list allows you to play an audio clip from the Live View page. Select the audio
clip and click the Play button.
13

AXIS P1343-E Network Camera
Accessing the product
AXIS Media Control viewer toolbar
The AXIS Media Control viewer t oolbar is available in Internet Explore r only. See AXIS Media Control (AMC), on page 16 for more
information. The toolbar displays the following buttons:
The Play button connects to the Axis product and starts playing a media stream.
The Stop button stops the media stream.
The Snapshot button takes a snapshot of the video image. The location where the image is saved can be specified
in the AMC Control Panel.
Click the View Full Screen button and the video image will fill the entire screen. Press ESC ( Escape) on the computer
keyboard to cancel full screen view.
The Record button is used to record the current video stream. The location wher e the recording is saved can be specified
in the AMC Control Panel.
AMC Audio controls
AMC audio buttons control the speakers and micro phone connected to the client computer. The buttons are only visible when
audio is enabled.
Speaker button — Click to turn the speakers on or off.
Microphone button – C lick to mute or unmute the microphone. In Simplex - Network Camera speaker only mode,
click this button to stop sending audio to the product.
Use the slider to control the volume of the speakers and the microphone.
Half-duplex m ode
The Talk/Listen button is used to switch between sending and receiving audio. The button can be configured
from the Audio tab in the AMC Control panel:
• Push-To-Talk m ode: Click and hold the button to talk/send. Release the button to listen.
• Toggle mode: Click once to switch between talking and lis te ning.
Simplex – Network Camera speaker only mode
To send audio, the Talk and Microphone buttons must both be enabled. Click either button to stop audio
transmission.
PTZ Controls
The Live View page also displays Pan/Tilt/Zoom (PTZ) controls. The administrator can enable/disable controls for specified users under
System Options > Security > Users.
Note
These controls are available if di
gital PTZ is enabled in the se lected view area, see View Area, on page 23.
14

AXIS P1343-E Network Camera
Accessing the product
Click the Emulate joystick m ode button and click in the image to move the camera view in the direction of the
mouse pointer.
Click the Center mode button and click in the image to center the camera view on that position.
Click the Ctrl panel button to open the PTZ control panel which pro v ides additional PTZ controls.
User-defined buttons can also appear in the Control panel. See Controls, on page 30.
Pan and Tilt bars – Use the arrow s to pan and tilt the camera view, or click on a position on the bar t o steer the
camera view to that position.
Zoom bar – Use the a rrows to zoom in and out, or click on a position on the bar to zoom to that position.
The PTZ controls can be disabled under PTZ > Advanced > Controls,seeCo ntrols, on page 30.
15

AXIS P1343-E Network Camera
Media streams
Media streams
The Axis product provides several audio and video stream formats. Your requirements and the properties of your network will
determine the type you use.
The Live View page in the product provides access to H.264 and Motion JPEG video streams, audio streams and to the list of available
stream profiles. Other applications and clients can access video and audio streams directly, without going via the Live View page.
How to stream H.264
The video compression standard H.264 makes good use of bandwidth, and can provide high quality video streams a t less than 1 Mbit/s.
Deciding which combination of protocols and methods to use depends on your viewing requirements, and on the properties of
your network. The available optio ns in AXIS Media Control are:
Unicast RTP
This unicast method (RTP over UDP) is used
for live uni cast video, especially when it is
important to always have an up-to-date video
stream, even if some images are dropped.
RTP over RTSP
This unicast method (RTP tunneled over RTSP )
is useful as it is relatively simple to configure
firewallstoallowRTSPtraffic.
RTP over RTSP over HTTP
This unicast method can be used to traverse
firewalls. Firewalls are commonly configured to
allow the HTTP protocol, thus allowing RTP to
be tunneled.
Unicasting is used for video-on-demand
transmission so that there is no video traffic
on the network until a client connects and
requests the stream.
Note that there are a maximum of 20
simultaneous unicast connections.
Multicast RTP
This method (RTP over UDP) should be used for live m ulticast video. The video stream is al
ways
up-to-date, even if some images are dropped.
Multicasting provides the most efficient usage of bandwidth when there are large numbers of
clients viewing simultaneously. A multicast cannot however, pass a network ro
uter unless the
router is configured to allow this. It is not possible to multicast over the Internet, for example.
Note also that all multicast viewers count as one unicast viewer in the maximum total of 20
simultaneous connections.
AXIS Media Control negotiates with the Axis product to d etermine the transport protocol to use. The order of priority, listed in the
AMC Control Panel, can be c hanged and the opti
ons disabled, to suit specific requirements.
Note
H.264 is licensed technology. The Axis product includes one H.264 viewing client license. Installing add itional unlicensed
copies of the client is prohibited. To purchase additional licenses, contact your Axis reseller.
MJPEG
This format uses s
tandard JPEG still images for the video stream. Thes e images are then displayedandupdatedataratesufficient
to create a stream that sho ws constantly updated motion.
The Motion JPEG stream uses considerable amounts of bandwidth, but provides excellent image qualityandaccesstoeveryimage
contained in the stream. The recommended method of accessing Motion JPEG live video from the Axis product is to use the AXIS
Media C
ontrol in Internet Explorer in Windows.
AXIS Media Control (AMC)
AXIS Media Control (A MC) in Internet Explorer in Windows is the recommended metho d of accessing live vide o from the Axis product.
16

AXIS P1343-E Network Camera
Media streams
TheAMCControlPanelcanbeusedtoconfigure various video a n d audio settings. Please see the AXIS Media Control User’s
Manual for more information.
The AMC Control Panel is automatically installed on first u se, after which it can be configured. Open the AMC Control Panel from:
• Windows Co ntrol Panel (from the Start menu)
• Alternatively, right-click the video image in Internet Explorer and click Settings.
Alternative methods of accessing the video stream
You can also access video and images from the Axis product in the following ways:
• Motion JPEG server push (if supported by the client, Firefox, for example). This option maintains an open HTTP connection
to the brow s er and sends data as and when required, for as long as required.
• Still JPEG images in a browser.Enterthepathhttp://<ip>/axis-cgi/jpg/image.cgi
• Windows Media Player. This requires AXIS M edia Control and the H.264 decoder to be installed. The following paths
can be used:
-UnicastviaRTP:axrtpu://<ip>/axis-media/media.amp
- Unicast via RTSP: axrtsp://<ip>/axis-media/media.amp
- Unicast via RTSP, tunneled v ia HTTP: axrtsphttp://<ip>/axis-media/media.amp
-Multicast:axrtpm://<ip>/axis-media/media.amp
• QuickTime
TM
. The follo wing paths can be used:
- rtsp://<ip>/axis-media/media.amp
- rtsp://<ip>/axis-media/media.3gp
17

AXIS P1343-E Network Camera
Media streams
Note
• <ip>= IP addess
• The Axis product supports QuickTime 6.5.1 and later.
• QuickTime adds latency to the video stream.
• It may be possible to use other players to view the H.264 stream using the paths above, although Axis do es not guarantee
this.
Accessing audio streams
The Live View page provides access to audio through AXIS Med ia Control; in addition audio can be accessed in the following ways:
• VAPIX® Application Programming Interface (API) For more information, visit www.axis.com/developer
• Windows Media Player supports simplex audio. The following paths can be used:
-UnicastviaRTP:axrtpu://<ip>/axis-media/media.amp
- Unicast via RTSP: axrtsp://<ip>/axis-media/media.amp
- Unicast via RTSP, tunneled v ia HTTP: axrtsphttp://<ip>/axis-media/media.amp
-Multicast:axrtpm://<ip>/axis-media/media.amp
• QuickTime
TM
supports G.711 and AAC audio encoding. The following paths can be used:
- rtsp://<ip>/axis-media/media.amp
- rtsp://<ip>/axis-media/media.3gp
•TheJava applet supports simplex audio with G.711 encoding.
18

AXIS P1343-E Network Camera
Setting up the product
Setting up the product
The Axis product can be configured by users with administrator or ope rator rights. Click Setup in the top right-hand corner of
theLiveViewpage.
• Administrators have unrestricted access to all settings.
• Operators have access to all settings except System Optio ns
See also the online help
.
Basic Setup
Basic Setup provides shortcuts to the settings thatshouldbemadebeforeusingtheAxisproduct:
1. Users. See page 40.
2. TCP/IP. See page 42.
3. Date & Time. See page 41.
4. Video Stream. See page 20.
5. Focus. See pag e 24
6. Audio Settings. See page 24.
The Basic Setup menu c an be disabled from System Options > Security > U sers.
19

AXIS P1343-E Network Camera
Video and Au dio
Video and Audio
The video and audio settings can be used to optimize video and audio quality. You can configure the following:
• Video stream settings. See page 20.
•Streamprofiles. See page 21.
• Camera settings. See page 22.
•Viewarea.Seepage 23 .
• Overlay image. See page 23.
•Privacymask.Seepage 24.
•Focus.Seepage 24.
• Audio settings. See page 24.
• Audio clips. See page 26.
Video Stream
You can define the following video stream settings from Video & Audio > Video Stream:
•Image.Seepage 21.
• H.264. See page 21.
•MJPEG.Seepage 21.
Pixel Counter
The pixel counter shows the number of pixels in an area of the image. The pixel counter is useful in situations where there is a
requirement that the image is a certain size, for example in face recognition.
The pixel counter can be accessed from:
20
Page is loading ...
Page is loading ...
Page is loading ...
Page is loading ...
Page is loading ...
Page is loading ...
Page is loading ...
Page is loading ...
Page is loading ...
Page is loading ...
Page is loading ...
Page is loading ...
Page is loading ...
Page is loading ...
Page is loading ...
Page is loading ...
Page is loading ...
Page is loading ...
Page is loading ...
Page is loading ...
Page is loading ...
Page is loading ...
Page is loading ...
Page is loading ...
Page is loading ...
Page is loading ...
Page is loading ...
Page is loading ...
Page is loading ...
Page is loading ...
Page is loading ...
Page is loading ...
Page is loading ...
Page is loading ...
Page is loading ...
Page is loading ...
Page is loading ...
Page is loading ...
Page is loading ...
-
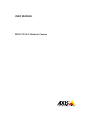 1
1
-
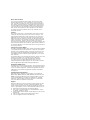 2
2
-
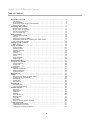 3
3
-
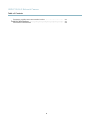 4
4
-
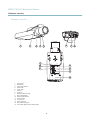 5
5
-
 6
6
-
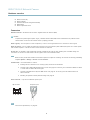 7
7
-
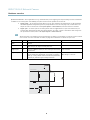 8
8
-
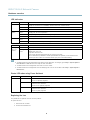 9
9
-
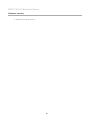 10
10
-
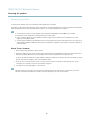 11
11
-
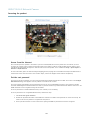 12
12
-
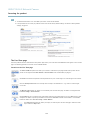 13
13
-
 14
14
-
 15
15
-
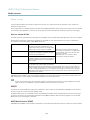 16
16
-
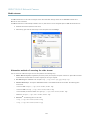 17
17
-
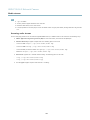 18
18
-
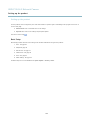 19
19
-
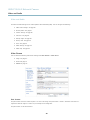 20
20
-
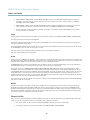 21
21
-
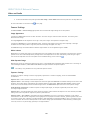 22
22
-
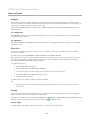 23
23
-
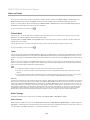 24
24
-
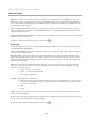 25
25
-
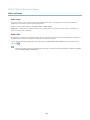 26
26
-
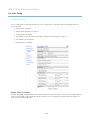 27
27
-
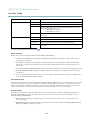 28
28
-
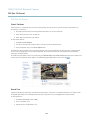 29
29
-
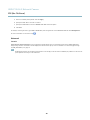 30
30
-
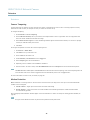 31
31
-
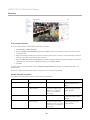 32
32
-
 33
33
-
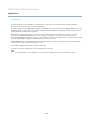 34
34
-
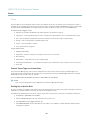 35
35
-
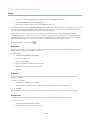 36
36
-
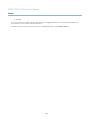 37
37
-
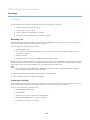 38
38
-
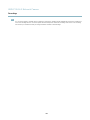 39
39
-
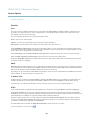 40
40
-
 41
41
-
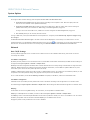 42
42
-
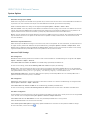 43
43
-
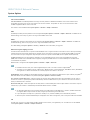 44
44
-
 45
45
-
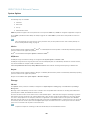 46
46
-
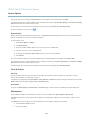 47
47
-
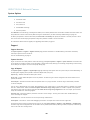 48
48
-
 49
49
-
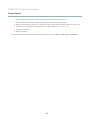 50
50
-
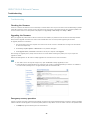 51
51
-
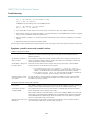 52
52
-
 53
53
-
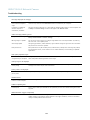 54
54
-
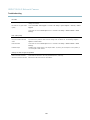 55
55
-
 56
56
-
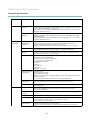 57
57
-
 58
58
-
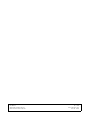 59
59
Axis Communications P1343 User manual
- Category
- Security cameras
- Type
- User manual
- This manual is also suitable for
Ask a question and I''ll find the answer in the document
Finding information in a document is now easier with AI
Related papers
-
Axis Communications 0221-084 User manual
-
Axis AXIS 210/211 Network Cameras User manual
-
Axis Communications Q1602 User manual
-
Axis Communications M3014 User manual
-
Axis Communications P3367-VE User manual
-
Axis Communications P5522 User manual
-
Axis Communications P3367-V User manual
-
Axis Communications M5013 User manual
-
Axis Communications P1357E User manual
-
Axis Communications P3364-V User manual
Other documents
-
Axis P1344 User manual
-
Axis P1343 10-Pack/bulk User manual
-
Axis Camera Station User manual
-
Axis Camera Station Datasheet
-
LevelOne FCS-5061 User manual
-
Axis Camera Station Quick Installation Manual
-
Axis M1114 User manual
-
Panasonic WJ-ND400 Installation guide
-
Axis M1103 User manual
-
Axis Q1604 User manual