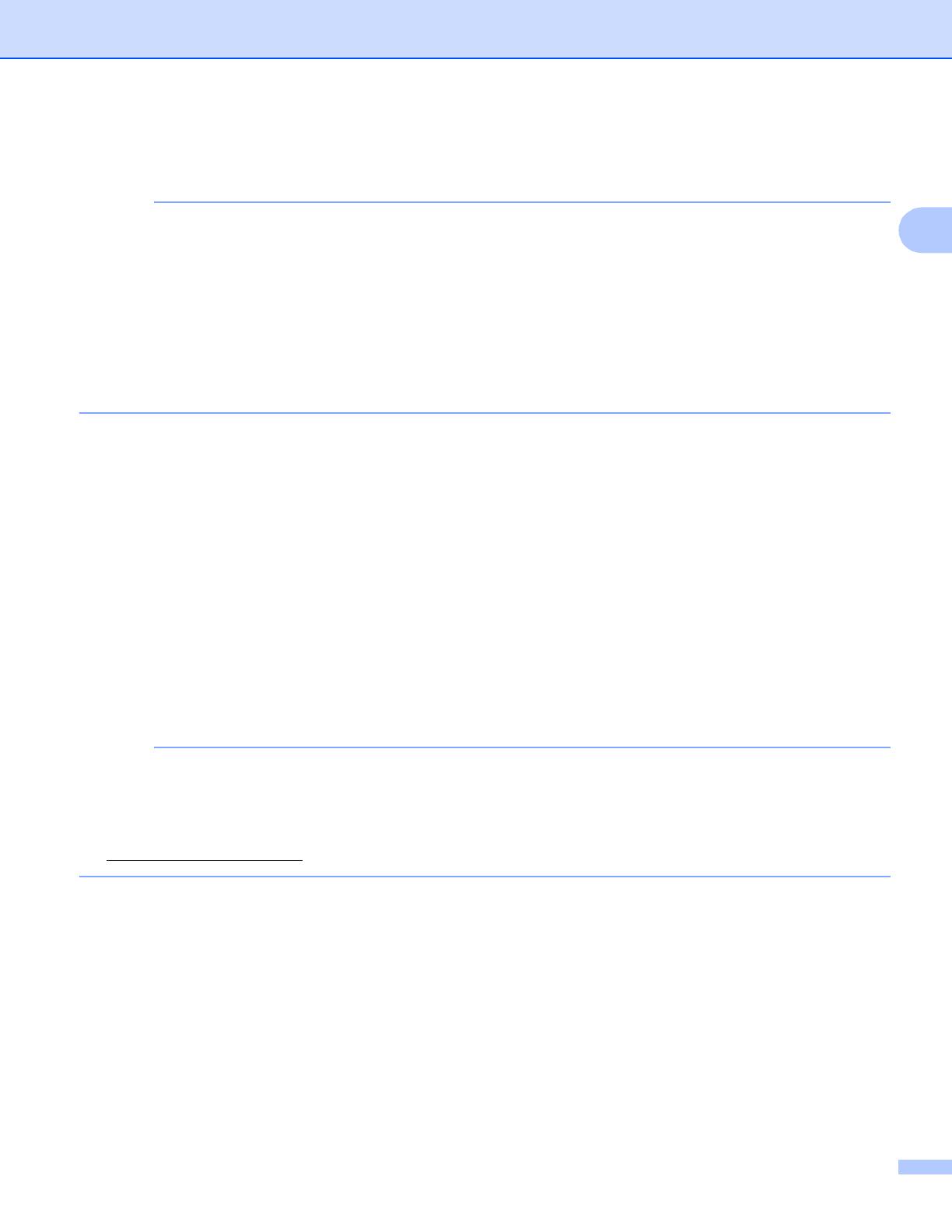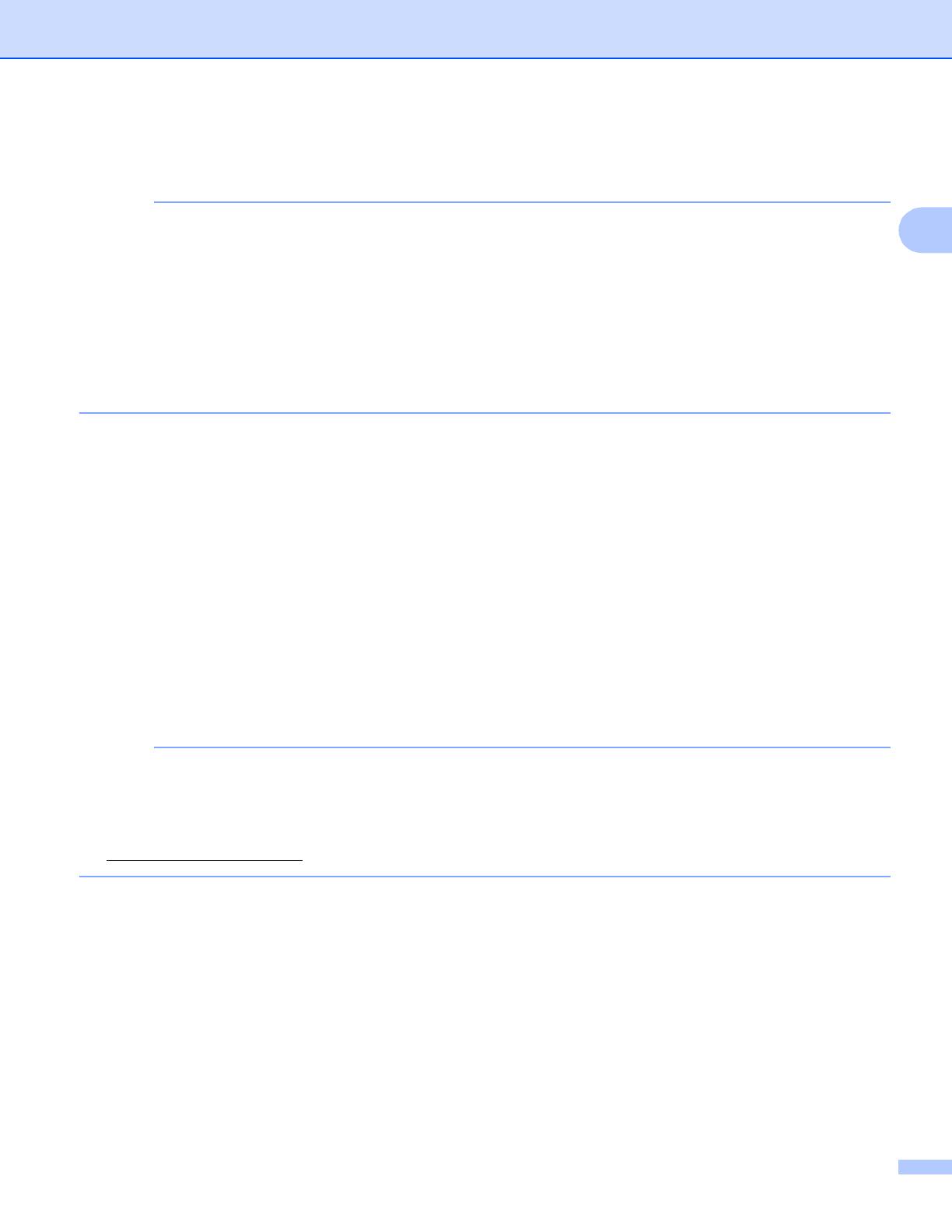
Printing
6
2
Printing using OS X v10.7 or later 2
Before printing, add your Brother machine to the printer list on your Macintosh computer.
1 Select System Preferences from the Apple Menu.
2 Click Print & Scan or Printers & Scanners.
3 Click the + icon below the Printers pane on the left.
4 Click Add Printer or Scanner. The Add screen appears.
5 Select your Brother machine, and then select AirPrint from the Use pop-up menu.
6 Click Add.
The procedure used to print may vary by application. Safari is used in the example below.
a Make sure your Brother machine is turned on.
b On your Macintosh computer, use Safari to open the page that you want to print.
c Click the File menu, and then select Print.
d Make sure your Brother machine is selected.
If a different machine (or no printer) is selected, click the Printer drop-down list and choose your Brother
machine.
e Select the desired options, such as the number of pages to print and 2-sided printing (if supported by
your machine).
f Click Print.
Your machine supports the Secure Function Lock feature. Printing via AirPrint is possible even if Print for
each user is restricted. To restrict printing via AirPrint, set the Secure Function Lock feature to Public Mode
and then restrict Print for public users. For more information, see your Brother machine's
Online User’s Guide on your model's Manuals page on the Brother Solutions Center
(http://support.brother.com
).