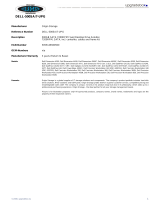5. Press <Enter>.
If the new system password is less than 15 characters, the whole field fills with placeholders.
6. To confirm your password, type it a second time in the Confirm New Password field and press <Enter>.
7. Press <Enter> at the prompt.
The system password setting changes to Set.
8. Exit the system setup program.
Password protection takes effect when you restart the computer.
Typing Your System Password
When you start or restart your computer, the following prompt appears on the screen:
Type the system password and press <Enter>.
Enter password:
If you have assigned an administrator password, the computer accepts your administrator password as an alternate system password.
If you type a wrong or incomplete system password, the following message appears on the screen:
** Incorrect password. **
If you again type an incorrect or incomplete system password, the same message appears on the screen. The third and subsequent times you type an
incorrect or incomplete system password, the computer displays the following message:
** Incorrect password. **
Number of unsuccessful password attempts: 3
System halted! Must power down.
Even after your computer is turned off and on, the previous message is displayed each time you type an incorrect or incomplete system password.
Deleting or Changing an Existing System Password
To escape from the field without assigning a system password, press <Esc> at any time before you complete step 5.
1. Enter the system setup program (see System Setup) and verify whether an Unlock Setup field is present under Security.
2. If the Unlock Setup field is present:
a. Use the arrow keys to navigate to the Unlock Setup field.
b. Press <Enter> to access the field.
c. Type in the administrator password and press <Enter>.
3. Use the arrow keys to navigate to the System Password field, and then press <Enter>.
4. Type your password into the Old Password field.
5. If you are changing an existing password, follow the instructions in Assigning a System Password, starting from step 4.
6. If you are deleting a password, press <Enter> in New Password field, leaving the field blank.
7. Press <Enter> a second time, in the Confirm New Password field, leaving the field blank.
8. Confirm that Not Set is displayed for the System Password setting.
If Not Set is displayed, the system password has been deleted. If Not Set is not displayed, then repeat step 3 through step 8.
9. Exit the system setup program.
Administrator Password