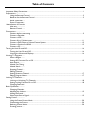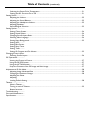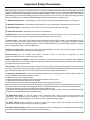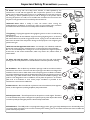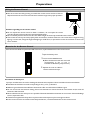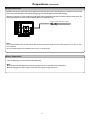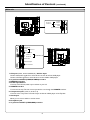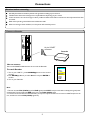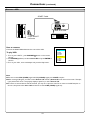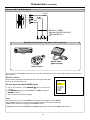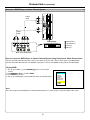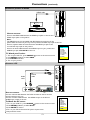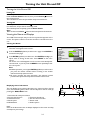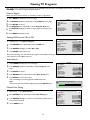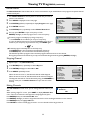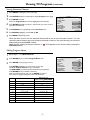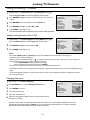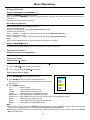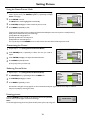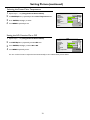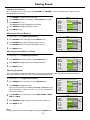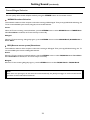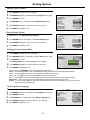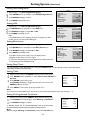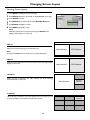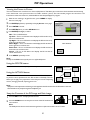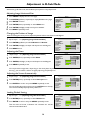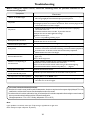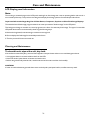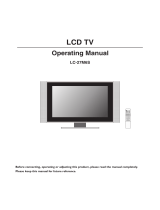Sanyo LCD-27XR1 Operating instructions
- Category
- LCD TVs
- Type
- Operating instructions

LCD-27XR1
Operating Manual
Before connecting, operating or adjusting this product, please read the manual completely.
Please keep this manual for future reference.

Table of Contents
Important Safety Precautions..........................................................................................................................1
Preparations.....................
Using the Remote Control .....................................................................................................................3
Batteries for the Remote Control ..........................................................................................................3
Aerial connection ....
Power Connection ..
Identification of Controls
Main unit..................
Remote Control ......
Connections.....................
Cautions before connecting ...................................................................................................................9
Connect a Decoder.
Connect a VCR.......
Connect AV or S-Video inputs..............................................................................................................11
Connect a DVD Player or Home Cinema System ...............................................................................12
Connect a Product to HDMI................................................................................................................13
Connect a PC .........
Turning the Unit On and Off.........................................................................................................................14
Turning the Unit On and Off ................................................................................................................14
Viewing the Menus and Displays ..........................................................................................................14
Viewing TV Programs .....
Select a Region .......
Setting APS Function On or Off ...........................................................................................................15
Auto Search............
Manual Fine Tuning .
Manual Search ........
Skipping Channel ....
Editing Channels.....
Setting Favourite Channel ....................................................................................................................17
Editing Program Name.........................................................................................................................17
Locking TV Channels ......
Locking or Unlocking TV Channels......................................................................................................18
Setting Locking Function On or Off .....................................................................................................18
Changing Password
Basic Operations.............
Changing Channels .
Adjusting the Volume ...........................................................................................................................19
Muting the Sound ...
Select Input Source Signal.....................................................................................................................19
Setting Picture.................
Using the Preset Picture Mode ............................................................................................................20
Customizing the Picture.......................................................................................................................20
Reducing Picture Noise ........................................................................................................................20
Freezing picture......

Selecting the Preset Color Temperature .............................................................................................21
Setting the APL Function On or Off ....................................................................................................21
Setting Sound ..................
Setting System ................
Changing Screen Layout.
Selecting Screen Layout 6
Viewing the Picture-in-Picture
Adjustment in D-Sub Mode..........................................................................................................................28
Adjusting Image Horizontal Size 8
Changing the Position of Image
Adjusting the Phase
Adjusting
Loading Default Setting........................................................................................................................28
Teletext...........................
Adjusting the Volume...........................................................................................................................22
Adjusting the Sound Balance................................................................................................................22
Adjusting the Headphone Volume .......................................................................................................22
Adjusting Equalizer.
Stereo/Bilingual Selection.....................................................................................................................23
Setting Colour System .........................................................................................................................24
Setting Sound System...........................................................................................................................24
Changing Screen Aspect Ratio .............................................................................................................24
Selecting Menu Language.....................................................................................................................24
Setting Menu Background....................................................................................................................25
Setting WSS............
Setting Blue Screen
Setting Sleep Timer
Setting Timer .........
Setting On Program and On Volume ...................................................................................................25
.......................................................................................................................2
PIP Operations ...............
.............................................................................................................27
Using the PIP-POS button ....................................................................................................................27
Using the ACT.WIN button..................................................................................................................27
Swap the Contents of the PIP Image and Main Image..........................................................................27
.........................................................................................................2
............................................................................................................28
What is Teletext .....
Turning on and off Teletext ..................................................................................................................29
Button functions.....
Troubleshooting..............
Care and Maintenance....
Specifications ..................
Table of Contents (continued)

Important Safety Precautions
Electrical energy can perform many useful functions, but it can also cause personal injuries and property damage if improperly
handled. This product has been engineered and manufactured with the highest priority on safety. But IMPROPER USE CAN
RESULT IN POTENTIAL ELECTRICAL SHOCK OR FIRE HAZARD. In order to prevent potential danger, please observe
the following instructions when installing, operating and cleaning the product. To ensure your safety and prolong the service
life of your LCD TV product, please read the following precautions carefully before using the product.
1. Read these instructions---All operating instructions must be read and understood before the product is operated.
2. Keep these instructions---These safety and operating instructions must be kept in a safe place for future reference.
3. Heed all warnings---All warnings on the product and in the instructions must be observed closely.
4. Follow all instructions---All operating instructions must be followed.
7.Power cord protection---Protect the power cord from being walked on or pinched particularly at plugs, convenience
receptacles, and the point where they exit from the apparatus.
5.Attachments---Only use attachments/accessories specified by the manufacturer. Do not use attachments not
recommended by the manufacturer. Use of improper attachments can result in accidents.
6. Power source---This product is intended to be supplied by a listed power supply indicated on the marking label. If you are
not sure of the type of power supply to your home, consult your product dealer or local power company. For added
protection for this product during a lightning storm, or when it is left unattended and unused for long periods of time, unplug it
from the wall outlet and disconnect the cable system.
8.Overloading---Do not overload wall outlets, extension cords, or convenience receptacles on other
equipment as this can result in a risk of fire or electric shock.
9.Entering of objects and liquids---Never insert an object into the product through vents or openings. High voltages are
present in the product, and inserting an object can cause electric shock and/or short internal parts. For the same reason, do
not spill water or liquid on the product.
10. Servicing---Refer all servicing to qualified service personnel. Servicing is required when the apparatus has been damaged
in any way, such as power-supply cord or plug is damaged, liquid has been spilled or objects have fallen into the apparatus, the
apparatus has been exposed to rain or moisture, does not operate normally, or has been dropped.
11.Damage requiring service---If any of the following conditions occurs, unplug the power cord from the AC outlet, and
request a qualified service person to perform repairs.
a. When the power cord or plug is damaged.
b. When a liquid is spilled on the product or when objects have fallen into the product.
c. When the product has been exposed to rain or water.
d. When the product does not operate properly as described in the operating instructions.
Do not touch the controls other than those described in the operating instructions. Improper adjustment of controls not
described in the instructions can cause damage, which often requires extensive adjustment work by a qualified technician.
e. If the product has been dropped or the cabinet has been damaged in any way.
f. When the product displays an abnormal condition or exhibits a distinct change in performance. Any noticeable abnormality
in the product indicates that the product needs servicing.
12. Replacement parts---In case the product needs replacement parts, make sure that the service person uses
replacement parts specified by the manufacturer, or those with the same characteristics and performance as the
original parts. Use of unauthorized parts can result in fire, electric shock and/or other danger.
13. Safety checks---Upon completion of service or repair work, request the service technician to perform safety
checks to ensure that the product is in proper operating condition.
14. Wall or ceiling mounting---When mounting the product on a wall or ceiling, be sure to install the product according to
the method recommended by the manufacturer. This is a safety feature.
1

Important Safety Precautions (continued)
15. Stand---Use only with the trolley, stand, bracket, or table specified by the
manufacturer, or sold with the apparatus. Do not place the product on an unstable
trolley, stand or table. Placing the product on an unstable base can cause the product to
fall, resulting in serious personal injuries as well as damage to the product. When
mounting the product on a wall, be sure to follow the manufacturer’s instructions. Use
only the mounting hardware recommended by the manufacturer.
16.Careful move---When a trolley is used, use caution when moving the
trolley/apparatus combination to avoid injury from tip-over. Sudden stops, excessive
force and uneven floor surfaces can cause the product to fall from the trolley.
17. Lightning---Unplug this apparatus during lightning storms or when unused for long
periods of time.
For added protection for this television equipment during a lightning storm, or when it is
left unattended and unused for long periods of time, unplug it from the wall outlet and
disconnect the aerial. This will prevent damage to the equipment due to lightning and
power-line surges.
18. Do not use this apparatus near water---for example, near a bathtub, washbowl,
kitchen sink, or laundry tub, in a wet basement, or near a swimming pool, and the like.
Do not use immediately after moving from a low temperature to high temperature
environment, as this causes condensation, which may result in fire, electric shock, or
other hazards.
19. Clean only with dry cloth---Unplug this product from the wall outlet before
cleaning. Do not use liquid cleaners or aerosol cleaners. Use a damp cloth for cleaning.
20. Ventilation---Do not block any ventilation openings. Install in accordance with the
manufacturer instructions. The vents and other openings in the cabinet are designed for
ventilation. Do not cover or block these vents and openings since insufficient ventilation
can cause overheating and/or shorten the life of the product. Do not place the product on
a bed, sofa, rug or other similar surface, since they can block ventilation openings. This
product is not designed for built-in installation; do not place the product in an enclosed
place such as a bookcase or rack, unless proper ventilation is provided or the
manufacturer’s instructions are followed.
21.Heat sources---Do not install near any heat sources such as radiators, heat registers,
stoves, or other apparatus (including amplifiers) that produce heat.
22.Panel protection---The LCD panel used in this product is made of glass. Therefore,
it can break when the product is dropped or impacted upon by other objects. Be careful
not to be injured by broken glass pieces in case the LCD panel breaks.
23.Pixel defect---The LCD panel is a very high technology product, giving you finely detailed pictures. Occasionally, a few
non-active pixels may appear on the screen as a fixed point of blue, green or red. Please note that this does not affect the
performance of your product.
2

Preparations
Using the Remote Control
<Use the remote control by pointing it towards the remote sensor window of the set.
Objects between the remote control and sensor window may prevent proper operation.
Cautions regarding use of remote control
<Do not expose the remote control to shock. In addition, do not expose the remote
control to liquids, and do not place in an area with high humidity.
<Do not install or place the remote control under direct sunlight. The heat may cause deformation of the unit.
<The remote control may not work properly if the remote sensor window of the main unit is under direct sunlight or strong
lighting. In such a case, change the angle of the lighting or LCD TV set, or operate the remote control closer to the remote
sensor window.
Batteries for the Remote Control
If the remote control fails to operate the LCD TV functions, replace the batteries in the remote control.
<(Place the batteries with their terminals
corresponding to the (+) and (–)
indications in the battery compartment.)
Precaution on battery use
Improper use of batteries can result in a leakage of chemicals and/or explosion. Be sure to follow the instructions below.
<Place batteries with their terminals corresponding to the (+) and (–) indications.
<Different types of batteries have different characteristics. Do not mix batteries of different types.
<Do not mix old and new batteries. Mixing old and new batteries can shorten the life of new batteries and/or cause old
batteries to leak chemicals.
<Remove batteries as soon as they are non-operable. Chemicals that leak from batteries can cause a rash. If chemical leakage
is found, wipe with a cloth.
<The batteries supplied with the product may have a shorter life expectancy due to storage conditions.
<If the remote control is not used for an extended period of time, remove the batteries from the remote control.
Open the battery cover.
1
Insert two size-AAA batteries.
2
Replace the cover and slide in
reverse until the lock snaps.
3
3
0
3
3
0
5m

Preparations (continued)
4
Power Connection
Insert the AC plug into a conveniently located AC outlet.
Note:
<This product should be operated only from the type of power source indicated on the marking label.
<Always unplug the AC cord from power outlet when not using for a long period of time.
Aerial Connection
75-ohm coaxial cable (round cable)
INSTALL the unit in a room where direct light will not fall upon the screen. Total darkness or a reflection on the picture
screen may cause eyestrain. Soft and indirect lighting is recommended for comfortable viewing.
Optimum reception of colour requires a good signal and will generally mean that an outdoor aerial must be used. The
exact type and position of the aerial will depend upon your particular area.
It is recommended that the 75-ohm coaxial cable be used to eliminate interference and noise which may occur due to radio
wave conditions.
The aerial cable should not be bundled with the power cord and the like.
Note:

Identification of Controls
Main unit
Note:
Functions of VOL+/-, CH+/-, MENU, SOURCE and POWER are also provided to the remote control. This operation
manual provides a description based on operating functions with the remote control.
OSD means On Screen Display.
1. POWER
2. SOURCE
To access signal source select menu
3. MENU
Press this button to access the Menu main page
4. VOL+/-
Press the VOL+ or VOL- button to directly increase or decrease the sound volume level;
5. CH+/-
Press these two buttons to directly change the TV channel;
Press this button to turn the unit ON from STANDBY mode. Press it again to turn the set back to STANDBY.
5
Power Indicator
Remote Sensor
SOURCE
Channel Up/Down
Volume Up/Down
Select Input Signal
Power On/Standby
Menu
MENU
VOL+
VOL-
CH+
CH-
Power Switch

Identification of Controls (continued)
Main unit
1. AV inputs (Video, Audio L/MONO, R) / S-Video input
Receive video/audio signals from external sources such as VCR or DVD player.
Receive a S-Video signal from external source such as VCR or DVD player.
2. 21-pin Euro-SCART2 (VIDEO/S-VIDEO) interface
3. HDMI/DVI interface
4. D-Sub input/Audio in
Connect to the D-Sub /audio output sockets on your PC.
5. UPDATE interface
For service use only. The user cannot operate the unit through the UPDATE interface.
6. Component inputs (Y, Pb, Pr, Audio L, R)
Connect to the component and audio output sockets of a DVD player or Set-Top Box.
7. Aerial input
Allows you to connect cable or outdoor aerial
8. Headphone jack
9. 21-pin Euro-SCART1 (VIDEO/RGB) interface
6
HEADPHONE JACK
AERIAL INPUT
SCART1 INTERFACE
SCAR T1 VID EO /R GB
( )
D-Su b IN
AUD IO
D-S ub
HDM I/
DVI
UPD ATE
Y
L
R
b
P
r
P
COMP ON EN T IN
RF
AUDIO R
AUDIO L
Pr
Pb
Y
COMPONENT IN
D-Sub
AUDIO
D-Sub IN
HDMI/DVI IN
UPDATE interface
SCA RT2 VI DEO/S -VIDE O
(
)
S VI DEO
-
VIDE O
AV IN / S-V IDE O IN
AUDI O
L/MO NO
R
SCART2 INTERFACE
S-VIDEO
VIDEO
AUDIO L/MONO
AUDIO R
AV INPUT/
S-VIDEO IN

Remote Control
Identification of Controls (continued)
1. POWER
Turn the unit on or standby
2. 0~9 digit buttons, -/-- button
0~9: direct channel select;
To input characters when editing channel label
-/-- button: two digit/three digit channel number selector
3. PIP
To activate picture-in-picture
4. POP
To activate picture-out-picture
5. PIP-POS
To select PIP frame position
6. STEREO
To select stereo, mono or bilingual
7. P.MODE
To quickly select picture mode
Red button (teletext)
8. S.MODE
To quickly select sound mode
Green button (teletext)
9. FREEZE
To freeze current picture
10. MENU
To access the MENU main page
In Menu operation, press this button to return to a higher level menu
11. DSP/CAPS
To display current channel status
To switch between uppercase and lowercase input mode when editing
channel label.
12. RETURN
To quickly jump between current channel and last selected channel.
To switch to previous source
13. ACT.WIN
To select main picture frame or PIP frame when viewing
picture-in-picture
14. M.WIN
To select to view multi-window mode
15. SWAP/SORT
In full screen of TV program, press this button to access channel
editing mode
When viewing PIP TV program, press this button to exchange the
Contents of the PIP Image and Main Image
16.TIMER
To set current time, turn-off timer or turn-on timer
17. SLEEP
To set sleep timer
Blue button (teletext)
18. FAV.
To cycle among all favourite channels
Yellow button (teletext)
11
7
1
3
5
4
7
6
8
2
9
10
12
13
14
15
16
17
18

Remote Control
Identification of Controls (continued)
19. ENTER, ENTER(Up/Down), ENTER(Left/Right)
ENTER: To confirm your operation or setting or access submenu;
ENTER(Up/Down): To move upward or downward in menu
operation;
ENTER(Left/Right): To move left or right in menu operation;
To adjust selected menu item in menu operation
20. SOURCE
To access source select menu
21. AUTO/CHILD LOCK
To rectify the picture automatically in VGA mode/ lock or unlock
channels in TV mode
22. CHANNEL +/-
Use to switch channels;
23. TEXT
To enter/exit teletext mode (Teletext)
24. HOLD
To hold the current teletext page temporarily (Teletext)
25. UPDATE
To view update teletext page (Teletext)
26. ZOOM
To select Screen Aspect Ratio
This button doesn’t work under [POP 4:3], [POP Full],
[4 Windows], [9 Windows]
27. MUTE
Sound mute
28. VOLUME +/-
Use to adjust volume
29. MIX
To superimpose text on a TV picture (Teletext)
30. SIZE
To expand top half or bottom half page of current screen (Teletext)
31. REVEAL
To display hidden information such as solutions to riddles and
puzzles. (Teletext)
8
25
24
22
19
28
30
26
23
20
21
29
31
27

Connections
Cautions before connecting
Carefully check the terminals for position and type before making any connections.
The illustration of the external equipment may be different depending on your model.
Loose connectors can result in image or colour problems. Make sure that all connectors are securely inserted into their
terminals.
Refer to the operating manual of the external device as well.
When connecting an external device, turn the power off to avoid any issues.
Note:
Select Main Source
1. TV
2. Video
3. S-Video
5. Scart 2 AV
6. Scart 2 Y/C
7. YPbPr
8. D-Sub
9. HDMI
4. Scart 1
9
Connect the SCART Cable between the unit and the Decoder.
How to connect:
1. Turn on your LCD TV , press SOURCE button on the remote
control.
2. Push ENTER(Up/Down) to select Scart 1 and press ENTER to
confirm.
3. Turn on your Decoder.
To watch Decoder
Connect a Decoder
SCAR T1 V ID EO/RG B
( )
D-Su b IN
AUDIO
D-Sub
HDMI/
DVI
UPD AT E
Y
L
R
b
P
r
P
COMP ONENT I N
RF
Decoder
21-pin SCART
connector
1.The unit receives CVBS (VIDEO) signal and RGB signal from SCART1 interface and is able to identify the signal format
automatically. The unit chooses the RGB signal prior to the CVBS (VIDEO) signal.
2. To connect to external devices with AV terminals, you may use 21-pin Scart Converter to connect to SCART interface on the
unit , and the unit receives CVBS (VIDEO) signal only.

Connections (continued)
Note:
Select Main Source
1. TV
2. Video
3. S-Video
4. Scart 1
6. Scart 2 Y/C
7. YPbPr
8. D-Sub
9. HDMI
5. Scart 2 AV
10
Connect a VCR
Connect the SCART Cable between the unit and the VCR.
How to connect:
1. Turn on your LCD TV , press SOURCE button on the remote
control.
2. Push ENTER(Up/Down) to select Scart2 AV and press ENTER to
confirm.
3. Turn on your VCR , insert a videotape and press the Play button.
To play VCR
SCA RT2 VI DEO/S -VIDE O
(
)
S VI DEO
-
VIDE O
AV IN / S-V ID EO IN
AUDI O
L/MO NO
R
-
S V IDEO
AV IN
Rear of the VCR
VCR
RL
VIDEO
AUDIO
21-pin SCART
connector
SCART Cable
SCART
<The unit receives CVBS (VIDEO) signal and Y/C (S-VIDEO) signal from SCART2 interface.
<When receiving Y/C signal, you need to select Scart 2 Y/C instead of Scart 2 AV in the source select menu. Therefore,
if you find that the colour is not properly displayed, please try to select Scart 2 Y/C.
<To connect to external devices with AV terminals, you may use 21-pin Scart Converter to connect to SCART interface on
the unit ,then please select Scart 2 AV and the unit receives CVBS (VIDEO) signal only.

Connections (continued)
VCR
Video Camera
Examples of external devices that can be connected
Home video
game system
Connect AV or S-Video inputs
Note:
For better video, you can use the S-Video terminal if your source supports it. The S-Video is
prior to Video terminal when they are connected at the same time. To view picture from the
Video terminal, disconnect any plug from the S-Video terminal.
The Video input terminal on the AV IN and the S-Video input terminal share the same Audio input terminals.
1. Turn on your LCD TV , press SOURCE button on the remote
control.
2. Push ENTER(Up/Down) to select Video or S-Video and press
ENTER to confirm.
3. Turn on the external device and play it.
To view signal from AV/S-VIDEO inputs
Connect the Audio/Video cables between the Audio (L/R)/Video jacks
on the unit and external devices.
How to connect:
The unit provides Audio/Video inputs for you to connect external devices such as VCR, Video Camera or Home video
game system.
Select Main Source
1. TV
3. S-Video
4. Scart 1
5. Scart 2 AV
6. Scart 2 Y/C
7. YPbPr
8. D-Sub
9. HDMI
2. Video
11
Yellow (VIDEO)
White (AUDIO L/MONO)
Red (AUDIO R )
WW
YY
RR
WW
YY
RR
YY
Audio
cable
Video
cable
WW
RR
S-Video
cable
or
SCA RT2 VI DEO/S -VIDE O
(
)
S VI DEO
-
VIDE O
AV IN / S-V ID EO IN
AUDI O
L/MO NO
R

Connect a DVD Player or Home Cinema System
Connections (continued)
12
Connect the Video cable between the Y, Pb, Pr input jacks on the unit and Y, Pb, Pr output jacks on the DVD player.
Connect the Audio cable between the AUDIO input jack on the unit and AUDIO output jacks on the DVD player.
How to connect a DVD Player or Home Cinema System using Component Video Connections:
1. Turn on your LCD TV , press SOURCE button on the remote
control.
2. Push ENTER(Up/Down) to select YPbPr.
3. Press ENTER to confirm.
4. Turn on your DVD player, insert a DVD disc and press the Play button.
To play DVD
Select Main Source
1. TV
2. Video
3. S-Video
4. Scart 1
5. Scart 2 AV
6. Scart 2 Y/C
8. D-Sub
9. HDMI
7. YPbPr
Note:
The Y, Pb,Pr outputs on your DVD player are sometimes labeled Y, Cb, Cr or Y, B-Y, R-Y. If so, connect the cables to like colours.
SCAR T1 V ID EO/RG B
( )
D-Su b IN
AUDIO
D-Sub
HDMI/
DVI
UPD AT E
Y
L
R
b
P
r
P
COMP ONENT I N
RF
AUDIO COMPONENT
DVD player
WW
RR
-
S VIDEO
AV OUT
R L VIDEO
AUDIO
Rear of the DVD player
Audio
cable
L R
AUDIO
P
b
P
r
Y
Video
cable
RR GGBB
WW
RR
GG
BB
white (audio L)
red (audio R, P )
Green (Y)
Blue (P )
r
b
RRGG BB
WW
RR

Connections (continued)
13
Connect a product to HDMI
Connect a PC
Select Main Source
1. TV
2. Video
3. S-Video
4. Scart 1
5. Scart 2 AV
6. Scart 2 Y/C
7. YPbPr
9. HDMI
8. D-Sub
1. Turn on your LCD TV , press SOURCE button on the remote control.
2. Push ENTER(Up/Down) to select D-Sub .
3. Press ENTER to confirm.
4. Turn on your PC and check for PC system requirements.
5. Adjust the PC screen.
To Watch the PC screen
Connect a D-Sub cable between the D-Sub interface on the PC and the
D-Sub interface on the unit.
Connect an Audio cable between the AUDIO output on the PC and
AUDIO input socket on the unit.
How to connect:
SCAR T1 V ID EO/RG B
( )
D-Su b IN
AUDIO
D-Sub
HDMI/
DVI
UPD AT E
Y
L
R
b
P
r
P
COMP ONENT I N
RF
Audio
cable
D-Sub
cable
PC
1. Turn on your LCD TV , press SOURCE button on the remote control.
2. Push ENTER(Up/Down) to select HDMI.
3. Press ENTER to confirm.
4. Turn on your product.
To Watch your Product
Select Main Source
1. TV
2. Video
3. S-Video
4. Scart 1
5. Scart 2 AV
6. Scart 2 Y/C
7. YPbPr
8. D-Sub
9. HDMI
Connect the HDMI cable between the HDMI input jacks on the unit and
HDMI output jacks on the product.
Note:
The HDMI Sources are compatible with DVI displays through the use of a
passive cable converter. So you may connect product with DVI output jack to the unit.
Connect a passive cable converter between the HDMI input jack on the
unit and DVI output jack on the product.
Connect an Audio cable between the AUDIO output on your product and
AUDIO input jack of D-Sub IN on the unit.
How to connect:
SCAR T1 V ID EO/RG B
( )
D-Su b IN
AUDIO
D-Sub
HDMI/
DVI
UPD AT E
Y
L
R
b
P
r
P
COMP ONENT I N
RF
HDMI cable
HDMI OUTPUT
Product with HDMI jack

Turning the Unit On and Off
Turning the Unit On and Off
Turning Off
With the power on, Press the Power button on the remote control to
turn off the unit, and put the unit in standby mode.
To cut off the power completely, press the Power Switch.
Note:
<
You can also use the Power button on the Control panel on the main unit.
Viewing the Menus
Viewing the Menus and Displays
Your LCD TV has a simple, easy-to-use menu system that appears on the
screen. This system makes it convenient and fast to use features on the
unit.
With the power on, press the MENU button on the remote control.
The main menu appears on the screen.
Push ENTER(Up/Down) to select item. Push ENTER(Left/Right) to
adjust value or setting of each item. Press MENU to exit menu
system.
On-screen menu will disappear from the screen automatically after
some seconds , or you can press the MENU button repeatedly to exit
the menu system.
1
3
<In Menu operations, you may push ENTER(Up/Down) to select item or
just press the relevant number button according to the number
indicated on the left of the menu item.
<To clearly introduce the menu operations, this operation manual
provides a description based on operation with the remote control.
Note:
Displaying Status Information
The unit displays current status information (e.g. channel number, channel
name, channel locking status, colour and sound system or stereo mode) by
pressing the DSP/CAPS button.
1. Information for main picture frame
2. Current channel name 3. Favourite channel icon
4. Locked status icon 5. Current channel number
6. Sound system 7. Stereo mode
8. NICAM status 9. Colour system
Note:
Some of the above items are not always displayed on the screen and they
are subject to your settings.
Push the ENTER(Up/Down)to select menu page. Press ENTER to
access the menu page.
2
Turning On
Insert the power cord into the wall outlet.
Press the Power Switch on the unit, then press the Power button on
the remote control.
The unit will be turned on and you will be ready to use its features.
MP: ABC 005
PAL B/G
FM/AM Mono
1 2
3
4
5
6
7
89
14
1. Mode: Custom
2. Contrast 70
3. Brightness 30
4. Colour 45
5. Hue 0
6. Sharpness 50
7. DNR: Weak
8. Color Temperature: Standard
9. APL: On
5. Hue 0
Video
-
+
-
+
-
+
-
+
-
+

Viewing TV Programs
Your LCD TV can memorize and store all of the available channels. After the available channels are memorized, use
CHANNEL +/- to scan through the available stations.
15
Push ENTER(Left/Right) to select a proper region according to your
area.
Press MENU to display the menu main page.
Push ENTER(Up/Down) repeatedly to display Option menu page.
Select a Region
Press ENTER to access.
Push ENTER(Down) repeatedly to select Program Area item.
1
2
3
4
5
Press MENU repeatedly to exit.
6
Before you start automatic search, it is necessary to select a region firstly.
1. Child Lock: Off
2. Change Password
3. WSS: Off
4. APS: Off
5. Program Area: Others...
6. Menu Language: English
7. Menu Background: Opaque
8. Blue Screen: On
Option
Program
1. Program No: 19
2. Program Name:
3. Locked: Off
4. Favourite: Off
5. Skip: Off
7. Colour System: AUTO
8. Sound System: D/K
9. Auto Search
0. Manual Search 320.25 MHz
6. Fine Tuning 0
Manual Fine Tuning
1
Push ENTER(Left/Right) to fine tune till the best possible picture
and sound are obtained.
Repeat steps 1~3 in [ Auto Search].
Push ENTER(Down) repeatedly to select Fine Tuning item.
2
3
Press MENU to exit.
4
Setting APS Function On or Off
Repeat steps 1~3 in [Select a Region].
1
Push ENTER(Down) repeatedly to select the APS item.
Push ENTER(Left/Right) to select On or Off.
Press MENU repeatedly to exit.
3
4
2
After auto searching, the channels will be ranged automatically according to VPS (Video Program System) information
when this item is set to On in advance.
1. Child Lock: Off
2. Change Password
3. WSS: Off
4. APS: Off
5. Program Area: Others...
6. Menu Language: English
7. Menu Background: Opaque
8. Blue Screen: On
Option
The process of auto search will be stopped if you press the MENU button.
Auto Search
The unit will begin memorizing all of the available channels.
Note:
Press ENTER to start auto search.
4
Au t o Search i n g Progr a m . ..
7
VH F - H
323.25MHz
Program
1. Program No: 19
2. Program Name:
3. Locked: Off
4. Favourite: Off
5. Skip: Off
6. Fine Tuning 0
7. Colour System: AUTO
8. Sound System: D/K
0. Manual Search 320.25 MHz
9. Auto Search
Press MENU to display the menu main page.
1
Push ENTER(Up/Down) repeatedly to display Program menu
page.
2
Press ENTER to access.
3
Push ENTER(Down) repeatedly to select Auto Search item.
5

Viewing TV Programs (continued)
Manual Search
2
3
4
Use Manual Search if desired channels can not be memorized or if you would like to store programs to specific channel
numbers one by one.
1
Use number buttons to directly select a channel that you want to
perform manual search.
Press MENU to display the menu main page.
Push ENTER(Up/Down) repeatedly to display Program menu page.
Push ENTER(Down) repeatedly to select Manual Search item.
Skipping Channel
1
When the item is set to on, the selected channel will be skipped.
When the item is set to off, the selected channel will not be skipped.
The skipped channels can not be selected by using the CHANNEL+/-
buttons unless you use number buttons to input channel number
directly.
Push ENTER(Down) repeatedly to select Skip item.
Push ENTER(Left/Right) to select On or Off.
Press MENU repeatedly to exit.
2
3
4
To search program manually from current frequency:
Push ENTER(Right), the unit searches towards higher frequency;
Push ENTER(Left), the unit searches towards lower frequency;
The search stops when a program is found and this program will be stored in current channel.
During the process of manual search, you may control the searching direction by pushing ENTER(Left/Right).
5
You may press ENTER to input a frequency or Push
ENTER(Left/Right) to search program from current frequency.
To search program manually by inputting a frequency:
1. Press ENTER, the unit allows you to input a frequency.
2. Input the desired frequency by using 0~9 buttons, then the unit
locates to your frequency. If you want to exit, press MENU again.
- or -- or -
Ma n u al Sear c h i ng Pro g r a m...
1 9
U H F
479.25MHz
16
Press ENTER to access.
Program
1. Program No: 19
2. Program Name:
3. Locked: Off
4. Favourite: Off
5. Skip: Off
6. Fine Tuning 0
7. Colour System: AUTO
8. Sound System: D/K
9. Auto Search
0. Manual Search 320.25 MHz
6
Program
1. Program No: 19
2. Program Name:
3. Locked: Off
4. Favourite: Off
6. Fine Tuning 0
7. Colour System: AUTO
8. Sound System: D/K
9. Auto Search
0. Manual Search 320.25 MHz
5. Skip: Off
Editing Channels
The edit channels function is for you to arrange channel order as you
wish.
The current channel number appears in the [Program No.] item.
Push ENTER(Down) to select Sorted No. item.
When viewing single TV screen, press SORT to display Channel Sort
menu.
Push ENTER(Left/Right) to select a target channel which is to be exchanged with the current channel.
Push ENTER(Down) to highlight OK item.
Press ENTER to confirm exchanging contents in current channel and the target channel.
Program No.: 001
Sorted No.: 005
OK?
Repeat steps 1~4 in [ Manual Search].

Viewing TV Programs (continued)
Setting Favourite Channel
2
Press MENU to display the menu main page.
Push ENTER(Up/Down) repeatedly to display Program menu page.
1
4
Then the Program No item will be highlighted automatically.
Push ENTER(Left/Right) to select a channel that you want to set as
your Favourite channel.
5
Push ENTER(Down) repeatedly to select Favourite item.
Push ENTER(Left/Right) to select On or Off.
Press MENU repeatedly to exit.
6
7
When the item is set to on, the selected channel will be set as your favourite channel. You can
repeat the above steps to set more favourite channels so that you can cycle among your favourite
channels by pressing the FAV. button.
When you are viewing a favourite channel, a “ ” icon appears on the screen while pressing the
DSP/CAPS button.
17
Editing Program Name
1
2
Push ENTER(Left/Right) to move cursor right or left.
Use 0~9 number buttons to input characters.
Use DSP/CAPS to switch between lowercase and uppercase.
Push ENTER(Down) to delete a character.
After you finish inputting, you may use ENTER to confirm.
The maximum length of program name is 8 characters.
Push ENTER(Down) to select Program Name item.
3
Press ENTER to edit program name.
0 * # ( )
1 - . !
2 a b c @
3 d e f #
4 g h i $
5 j k l %
6 m n o ^
7 p q r &
8 s t u v
9 w x y z
Button
Character List
Character List
while pressing DSP/CAPS
0 * # ( )
1 - . !
2 A B C @
3 D E F #
4 G H I $
5 J K L %
6 M N O ^
7 P Q R &
8 S T U V
9 W X Y Z
0
1
2
3
4
5
6
7
8
9
Press ENTER to access.
3
Program
1. Program No: 19
2. Program Name:
3. Locked: Off
5. Skip: Off
6. Fine Tuning 0
7. Colour System: AUTO
8. Sound System: D/K
9. Auto Search
0. Manual Search 320.25 MHz
4. Favourite: Off
Program
1. Program No: 19
3. Locked: Off
4. Favourite: Off
5. Skip: Off
6. Fine Tuning 0
7. Colour System: AUTO
8. Sound System: D/K
9. Auto Search
0. Manual Search 320.25 MHz
2. Program Name: ABC_
Repeat steps 1~4 in [ Manual Search].
Page is loading ...
Page is loading ...
Page is loading ...
Page is loading ...
Page is loading ...
Page is loading ...
Page is loading ...
Page is loading ...
Page is loading ...
Page is loading ...
Page is loading ...
Page is loading ...
Page is loading ...
Page is loading ...
Page is loading ...
Page is loading ...
-
 1
1
-
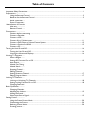 2
2
-
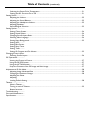 3
3
-
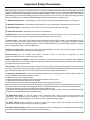 4
4
-
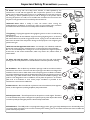 5
5
-
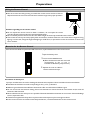 6
6
-
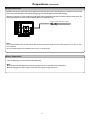 7
7
-
 8
8
-
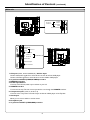 9
9
-
 10
10
-
 11
11
-
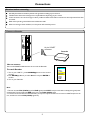 12
12
-
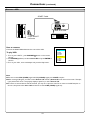 13
13
-
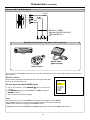 14
14
-
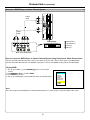 15
15
-
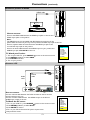 16
16
-
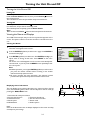 17
17
-
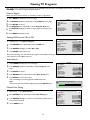 18
18
-
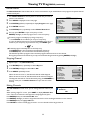 19
19
-
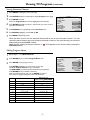 20
20
-
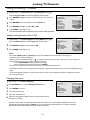 21
21
-
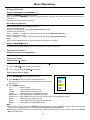 22
22
-
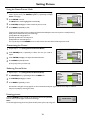 23
23
-
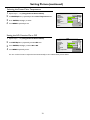 24
24
-
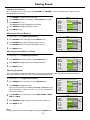 25
25
-
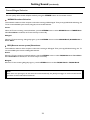 26
26
-
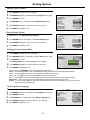 27
27
-
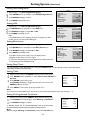 28
28
-
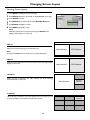 29
29
-
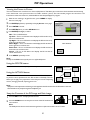 30
30
-
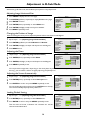 31
31
-
 32
32
-
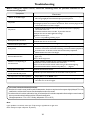 33
33
-
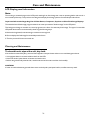 34
34
-
 35
35
-
 36
36
Sanyo LCD-27XR1 Operating instructions
- Category
- LCD TVs
- Type
- Operating instructions
Ask a question and I''ll find the answer in the document
Finding information in a document is now easier with AI
Related papers
Other documents
-
IZUMI TL19H615B User manual
-
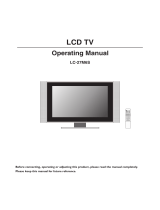 Harwa LC27M6 Datasheet
Harwa LC27M6 Datasheet
-
Polaroid FLU-3232I User manual
-
Polaroid TLE-04641C User manual
-
Mirai 146780 User manual
-
Technicolor - Thomson 32LB115 User manual
-
Technicolor - Thomson Flat Panel Television 27LB120S4 User manual
-
Technicolor - Thomson Flat Panel Television 30LB120S4 User manual
-
Technicolor - Thomson 27LCDB03B User manual
-
Technicolor - Thomson 30L03B User manual