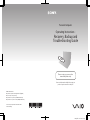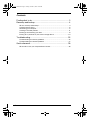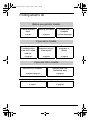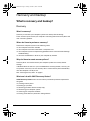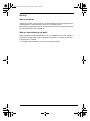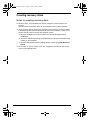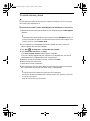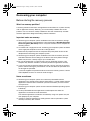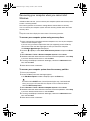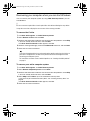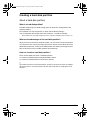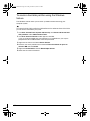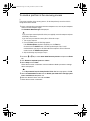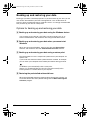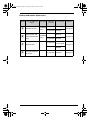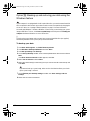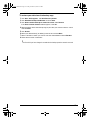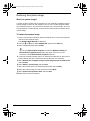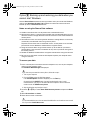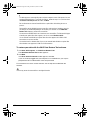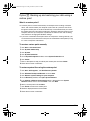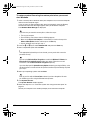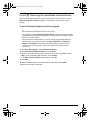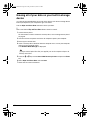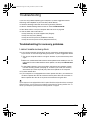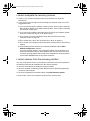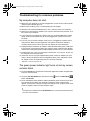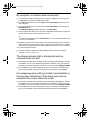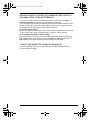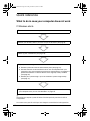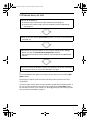101Q_RTG 4-174-715-11 (1)
© 2010 Sony Corporation / Printed in China
4-174-715-11(1)
Personal Computer
Operating Instructions -
Recovery, Backup and
Troubleshooting Guide
Please create your recovery discs
immediately after setup.
Please read this manual carefully before using your
product. Keep this manual in a safe place.
VAIO online web site
http://www.sony-asia.com/support/vaio/ (English)
http://scs.sony.co.kr/ (Korean)
http://service.sony.com.tw/ (Traditional Chinese)
http://service.sony.com.cn/vaio/ (Simplified Chinese)

2
Finding what to do ....................................................................... 3
Recovery and backup.................................................................. 4
What is recovery and backup? ............................................................................4
Creating recovery discs....................................................................................... 6
Recovering your computer ..................................................................................8
Creating a hard disk partition ............................................................................11
Backing up and restoring your data...................................................................14
Erasing all of your data on your built-in storage device.....................................24
Troubleshooting......................................................................... 25
Troubleshooting for recovery problems............................................................. 25
Troubleshooting for common problems.............................................................27
Quick reference ......................................................................... 30
What to do in case your computer does not work .............................................30
Contents
RTG_GVD.book Page 2 Friday, October 9, 2009 4:26 PM

3
Finding what to do
Before you get into trouble
Create recovery
discs
Back up your data Update your
computer
1 page 6 1 page 14 1 Quick Start Guide
If you are in trouble
See the
Troubleshooting
or the VAIO online
web site
Restore your
computer using a
restore point
Reinstall
programs or
drivers
1 page 25 1 page 21 1 page 23
If you are still in trouble
Recover your computer Restore data from
the backup copy
1 page 9 or page 10 1 page 17
Create a hard disk partition Erase all of your data
1 page 11 1 page 24
RTG_GVD.book Page 3 Friday, October 9, 2009 4:26 PM

4
Recovery and backup
What is recovery and backup?
Recovery
What is recovery?
Recovery is to restore your computer system to its factory default settings.
There are two ways to recover your computer: recovering from the recovery discs and
from a recovery partition.
When do I have to perform a recovery?
Recover the computer system in the following cases:
❑ Your computer has been unstable.
❑ Your computer has been infected with a computer virus.
❑ Your computer system is experiencing problems which cannot be solved through
troubleshooting.
❑ You have formatted the C drive on your computer by mistake.
Why do I have to create recovery discs?
Recovery discs are used to restore your computer system to its factory default
settings.
If Windows does not start or if you have deleted the recovery partition, one way you
can perform a recovery is to use recovery discs. Create recovery discs immediately
after the computer is ready to use.
See “Creating recovery discs” on page 6.
What can I do with VAIO Recovery Center?
VAIO Recovery Center offers various recovery and backup functions explained in
this guide.
❑ Creating recovery discs
❑ Backing up your data
❑ Restoring your data with the backup copy
❑ Recovering your computer system
❑ Checking your computer hardware
❑ Erasing all the data on your built-in storage device
RTG_GVD.book Page 4 Friday, October 9, 2009 4:26 PM

5
Backup
What is a backup?
A backup is to make a backup copy of your data stored on the built-in storage device
(hard disk drive or solid state drive) and save it to another location.
Depending on the purpose, there are several ways to back up your data. See “Backing
up and restoring your data” on page 14.
Why do I have to back up my data?
Due to unexpected events or computer viruses, you might lose various data stored on
your built-in storage device, such as documents or pictures. To restore the lost data,
its backup copy is needed.
It is strongly recommended that you back up your data regularly.
RTG_GVD.book Page 5 Friday, October 9, 2009 4:26 PM

6
Creating recovery discs
Notes on creating recovery discs
❑ Recovery discs are compatible only with the computer in which the discs are
created.
You cannot use the recovery discs for your computer with any other computer.
❑ You may not be able to recover your computer system from the recovery partition
in the following cases due to modifications of the recovery partition. In such a case,
use the recovery discs to recover the computer system.
❑ You have modified the recovery partition with software designed for data
modification.
❑ You have installed an operating system different from the preinstalled operating
system on your computer.
❑ You have formatted your built-in storage device without using VAIO Recovery
Center.
❑ Do not touch or soil the surface of the disc. Fingerprints and dust on the surface
may cause read/write errors.
RTG_GVD.book Page 6 Friday, October 9, 2009 4:26 PM

7
To create recovery discs
You can confirm the number of necessary discs and types of media you can use for recovery
disc creation in the following step 6.
You cannot use Blu-ray Disc™ media, DVD-RAM, CD-R, and CD-RW discs as recovery discs.
1 Download and install the latest updates on your computer using the VAIO Update
software.
To download and install the updates on your computer using the VAIO Update software, it
must be connected to the Internet. For information on how to connect the computer to the
Internet, see the on-screen Hardware Guide.
2 If your computer is not equipped with a built-in optical disc drive, connect an
external optical disc drive (not supplied).
3 Click Start , All Programs, and VAIO Recovery Center.
4 Click Create Recovery Discs and Start.
If the User Account Control window appears, click Yes.
If you are currently logged onto your computer as a standard user, you may be
prompted to enter an administrator name and password.
5 Read the on-screen instructions carefully, and then click Next.
6 Select the disc you want to use.
7 Follow the on-screen instructions.
8 After creating the recovery discs, follow the on-screen instructions to write down
the names of the discs on the disc labels using a soft-tipped pen.
It may take some time to display the current status of the procedure.
Do not press the drive eject button while creating a recovery disc, as doing so may result
in a failure of the process.
Keep the recovery discs in a secure place.
RTG_GVD.book Page 7 Friday, October 9, 2009 4:26 PM

8
Recovering your computer
Before starting the recovery process
What is a recovery partition?
A recovery partition on the built-in storage device contains data for a system recovery
and an application recovery. Normally, you cannot modify or delete data on this
partition. You can, however, modify or delete the data with commercially available
software applications designed to modify partition information.
Important notes on recovery
❑ Recovering your computer system will delete all the data on the built-in storage
device even if the built-in storage device is encrypted with the Windows BitLocker
Drive Encryption (BitLocker) feature. It may take several hours to complete the
recovery process.
❑ On models with a fingerprint sensor, recovering your computer system will delete
all the fingerprint templates on the built-in storage device.
❑ Disconnect all peripherals from the computer except the power cord or the AC
adapter before recovering your computer system.
❑ Recovering your computer system will delete all the data on the drive you have
selected and restore all the settings on the drive to the factory default settings.
Make sure you have a backup copy of your valuable data.
❑ Be sure to perform both a system recovery and an application recovery. Your
computer may become unstable if you do not perform the application recovery.
❑ If you have set the password to protect your data, you may not start the recovery
process without entering the password. Be sure to write down the password so as
not to forget the password.
If you have forgotten the password and cannot start the recovery process, contact
VAIO Helpdesk to reset it. A reset fee will be charged.
Notes on software
❑ Recovering your computer system can restore the preinstalled software
applications only (except certain software applications). It cannot restore software
applications that have been installed on your own or the data you have created
since purchase.
❑ Recovering your computer system cannot restore the Windows operating system
individually.
❑ Certain preinstalled software applications include options that allow the
applications to uninstall or install themselves.
The software applications installed or uninstalled by using such options may not
work properly on your computer.
❑ Installing a software application to modify partition sizes may disable a system
recovery or recovery disc creation.
RTG_GVD.book Page 8 Friday, October 9, 2009 4:26 PM

9
Recovering your computer when you cannot start
Windows
If Windows does not start, you can recover your computer system from recovery discs
or from a recovery partition.
The recovery partition on the built-in storage device contains data for recovery.
You can recover your computer system from the recovery partition faster than from
recovery discs.
It may take some time to display the current status of the recovery procedure.
To recover your computer system using recovery discs
1 Insert a recovery disc to the drive while the computer is on, turn off your computer,
and turn on the computer again.
If you are using an external optical disc drive (not supplied), press the F11 key
several times when the VAIO logo appears after you restart the computer.
The Windows Boot Manager is displayed.
2 Press the M or m key to select Start VAIO Recovery Center and press the Enter
key.
3 Select Restore C: Drive or Restore Complete System and click Start.
4 Read the information about software or features to solve the problems, select Skip
if you have already tried all of them, and click Next.
5 If warnings are displayed, read them thoroughly, select the I understand check
box, and click Start.
6 Follow the on-screen instructions.
To recover your computer system from the recovery partition
1 Turn on your computer.
2 Press the F10 key when the VAIO logo appears.
If the Edit Boot Options window is displayed, press the Enter key.
On models with the ASSIST button, instead of performing the steps 1 and 2 mentioned
above, you can press the button while the computer is off or in Hibernate mode to
launch the VAIO Recovery Center.
3 Select Restore C: Drive or Restore Complete System and click Start.
4 Read the information about software or features to solve the problems, select Skip
if you have already tried all of them, and click Next.
5 If warnings are displayed, read them thoroughly, select the I understand check
box, and click Start.
6 Follow the on-screen instructions.
RTG_GVD.book Page 9 Friday, October 9, 2009 4:26 PM

10
Recovering your computer when you can start Windows
You can recover your computer system by using VAIO Recovery Center if you can
start Windows.
Be sure to remove an optical disc from the optical disc drive before following the steps below.
It may take some time to display the current status of the recovery procedure.
To recover the C drive
1 Click Start, All Programs, and VAIO Recovery Center.
2 Select Restore C: Drive and click Start.
3 Read the information about software or features to solve the problems, select Skip
if you have already tried all of them, and click Next.
If the User Account Control window appears, click Yes.
4 Read the warnings thoroughly, select the I understand check box, and click Start.
5 Follow the on-screen instructions.
If you have changed partition sizes and created another partition other than the C drive on
your built-in storage device, the data on the partition will remain unchanged even after
recovering your computer system.
For instructions on how to create a hard disk partition, see “Creating a hard disk partition”
on page 11.
To recover your entire computer system
1 Click Start, All Programs, and VAIO Recovery Center.
2 Select Restore Complete System and click Start.
3 Read the information about software or features to solve the problems, select Skip
if you have already tried all of them, and click Next.
4 Select Skip and click Next if you have created the recovery discs.
If you have not yet created the recovery discs, see “Creating recovery discs” on
page 6.
If the User Account Control window appears, click Yes.
5 Follow the on-screen instructions.
RTG_GVD.book Page 10 Friday, October 9, 2009 4:26 PM

11
Creating a hard disk partition
About a hard disk partition
What is a hard disk partition?
Hard disk partitioning is to divide storage space on the built-in storage device into
multiple partitions.
The computer has only one partition (C drive) with the default settings.*
You can repartition the storage space into two drives, C and D, for example.
* Another partition may be already configured at the time of purchase, depending on the model you use.
What are the advantages of the hard disk partition?
When you have to recover the computer system, you can use the newly created drive
as a location to save your backup copy, because the data on the new drive will not be
deleted by the recovery. Creating a hard disk partition also allows you to organize your
data or software on each hard disk partition more effectively.
How can I create a hard disk partition?
There are two options to create a hard disk partition:
❑ Create a hard disk partition using the Windows feature.
❑ Create a hard disk partition in the recovery process.
If you reduce the volume of the C drive partition, you may not create recovery discs or complete
the recovery process successfully because the free space on the built-in storage device is not
sufficient.
RTG_GVD.book Page 11 Friday, October 9, 2009 4:26 PM

12
To create a hard disk partition using the Windows
feature
The Windows feature allows you to create a partition without recovering your
computer system.
You cannot shrink the C drive smaller than indicated because the maximum volume of the C drive
you can shrink is determined by the system.
1 Click Start, Control Panel, System and Security, and Create and format hard
disk partitions under Administrative Tools.
2 If the User Account Control window appears, click Yes.
If you are currently logged onto your computer as a standard user, you may be
prompted to enter an administrator name and password.
3 Right-click the C drive and select Shrink Volume.
4 Enter the size of the partition to be created in Enter the amount of space to
shrink in MB and click Shrink.
5 Right-click Unallocated and select New Simple Volume.
6 Follow the on-screen instructions.
RTG_GVD.book Page 12 Friday, October 9, 2009 4:26 PM

13
To create a partition in the recovery process
If you create a partition in the recovery process, all the data previously stored on a built-in
storage device will be deleted.
1 Insert a recovery disc to the drive while the computer is on, turn off your computer,
and turn on the computer again.
The Windows Boot Manager is displayed.
If you are using an external optical disc drive (not supplied), restart the computer and press
the F11 key several times.
If you have not yet created the recovery discs, follow these steps:
1 Turn on your computer.
2 Press the F10 key when the VAIO logo appears.
If the Edit Boot Options window is displayed, press the Enter key.
On models with the ASSIST button, instead of performing the steps 1 and 2
mentioned above, you can press the button while the computer is off or in Hibernate
mode to launch the VAIO Recovery Center.
3 Skip the following step 2 and go to step 3.
2 Press the M or m key to select Start VAIO Recovery Center and press the Enter
key.
3 Click Restore Complete System and Start.
4 Select Skip and click Next.
Follow the on-screen instructions until the window to divide your built-in storage
device is displayed.
If the Do you want to keep the factory default C: drive size? message appears, click No.
5 Select Customized drive size from the Divide your hard disk’s storage space
into C and D drives drop-down list.
6 Enter the desired C drive size and click Next.
7 Follow the on-screen instructions.
RTG_GVD.book Page 13 Friday, October 9, 2009 4:26 PM

14
Backing up and restoring your data
Backing up your data is extremely important. If you do not back up your data, you will
lose various data stored on your built-in storage device, such as documents or
pictures, due to unexpected events or computer viruses. It is strongly recommended
that you back up your data on a daily basis.
Options for backing up and restoring your data
A Backing up and restoring your data using the Windows feature
You can back up your data to a CD, DVD, or removal media, such as an
external hard disk drive and restore the data using the Windows feature.
B Backing up and restoring your data when you cannot start
Windows
When you cannot start Windows, back up your data with Rescue Data
software, and restore the data with VAIO Data Restore Tool software.
C Backing up and restoring your data using a restore point
The restore point can save a snapshot of system files on your computer at a
specific time.
If you install new software and the system becomes unstable, for example,
you can return your computer to the restore point without losing your data.
The Windows system automatically creates restore points.
However, it is recommended that you create the restore point manually before
installing software or a software driver on your computer.
D Restoring the preinstalled software/drivers
When the preinstalled software or software drivers do not work normally, you
can restore them to the factory default settings with the Reinstall Programs
or Drivers program.
RTG_GVD.book Page 14 Friday, October 9, 2009 4:26 PM

15
Backup and restore option chart
Option Use the following
option
You need Windows
must be
You need to Refer to
A
Windows feature
Recording
media
In operation Back up
1 page 16
In operation Restore
B
Rescue Data and
VAIO Data Restore
Tool
Recording
media
- Back up
1 page 19
In operation Restore
C
Restore point -
In operation
Create
restore point
1 page 21
-Restore
D
Reinstall Programs
or Drivers
- In operation Reinstall 1 page 23
RTG_GVD.book Page 15 Friday, October 9, 2009 4:26 PM

16
Option A: Backing up and restoring your data using the
Windows feature
If your computer is not equipped with a built-in optical disc drive, you need an external hard disk
drive or optical disc drive to back up your data or need to create a new partition by changing the
size of the C drive. See “Creating a hard disk partition” on page 11 for more information.
On models with Windows 7 Ultimate or Windows 7 Professional, you can backup your system
image on DVD discs. To do so, click Create a system image on the left pane of the Backup your
computer window and follow the on-screen instructions.
To back up the system image, make sure you have an external hard disk drive (not supplied)
formatted by Windows NT file system (NTFS) format beforehand.
To back up your data
1 Click Start, All Programs, and VAIO Recovery Center.
2 Click Windows Backup and Restore and click Start.
3 Click Set up backup under Backup.
4 On the Set up backup window, select a backup destination from the list and click
Next.
If the User Account Control window appears, click Yes.
5 Select Let me choose and click Next.
6 Select the check box(es) of the item(s) that you want to include in the backup and
click Next.
If you want to back up a system image, make sure the check box that allows you to back
up the system image is selected.
7 On the Review your backup settings window, click Save settings and run
backup.
8 Follow the on-screen instructions.
RTG_GVD.book Page 16 Friday, October 9, 2009 4:26 PM

17
To restore your data from the backup copy
1 Click Start, All Programs, and VAIO Recovery Center.
2 Click Windows Backup and Restore and click Start.
3 Click Select another backup to restore files from under Restore.
If the User Account Control window appears, click Yes.
4 Select the drive where the backup copy of your data you want to restore is saved
and click Next.
5 Click Search.
6 Select your desired file(s) or folder(s) from the list and click Next.
7 Select a location to which you want to save the restored data and click Restore.
8 Follow the on-screen instructions.
The files which you have changed or created after the backup operation cannot be restored.
RTG_GVD.book Page 17 Friday, October 9, 2009 4:26 PM

18
Restoring the system image
What is a system image?
A system image is backup copy of everything on your computer including programs,
system settings, and files on the computer. You can use a system image to restore
your computer system. If you restore your computer from a system image, all of your
current programs, system settings, and files will be restored with the contents of the
system image.
To restore the system image
1 Insert a recovery disc to the drive while the computer is on, turn off your computer,
and turn on the computer again.
The Windows Boot Manager is displayed.
2 Press the M or m key to select Windows RE and press the Enter key.
3 Select a keyboard layout and click Next.
If you are using BitLocker Drive Encryption on models with Windows 7 Ultimate, the
BitLocker Drive Encryption Recovery window may appear. Follow the on-screen
instructions to disable BitLocker Drive Encryption temporarily.
4 If you have saved your backup copy to an external hard disk drive or discs with an
external optical disc drive, connect the external device to your computer.
5 Select Restore your computer using a system image that you created earlier
and click Next.
6 Select Select a system Image and click Next.
7 Select the location where you saved the backup copy and click Next.
8 Select the system image you want to restore and click Next.
9 Select Format and repartition disks and click Next.
10 Follow the on-screen instructions.
RTG_GVD.book Page 18 Friday, October 9, 2009 4:26 PM

19
Option B: Backing up and restoring your data when you
cannot start Windows
Use the Rescue Data software to back up your data when you cannot start Windows,
and use the VAIO Data Restore Tool software to restore files which have been
backed up with the Rescue Data software.
Notes on using the Rescue Data software
❑ Handle rescued files with care to protect from unauthorized access.
❑ Keep recovery discs in a secure place to protect from unauthorized copying of your
data on the built-in storage device because this software can be launched from the
recovery discs.
❑ Rescued files which are not encrypted on the built-in storage device can be easily
accessed by unauthorized users using recovery discs.
To protect rescued files from unauthorized access, set the power-on or hard disk
password or use the Windows hard disk drive encryption feature.
❑ Using this software does not guarantee to back up all the data on your built-in
storage device. Sony assumes no liabilities for any loss of your data arising out of
the backup process.
❑ Disable the Windows hard disk drive encryption feature before using this software.
❑ Be sure to use the power cord or the AC adapter to power your computer when
using this software.
To rescue your data
1 Insert a recovery disc to the drive while the computer is on, turn off your computer,
and turn on the computer again.
The Windows Boot Manager is displayed.
If you have not yet created the recovery discs, follow these steps:
1 Turn on your computer.
2 Press the F10 key when the VAIO logo appears.
If the Edit Boot Options window is displayed, press the Enter key.
On models with the ASSIST button, instead of performing the steps 1 and 2
mentioned above, you can press the button while the computer is off or in Hibernate
mode to launch the VAIO Recovery Center.
3 Skip the following step 2 and go to step 3.
2 Press the M or m key to select Start VAIO Recovery Center and press the Enter
key.
3 Select Rescue Data and Start.
4 Follow the on-screen instructions.
It is recommended that you select an external hard disk drive as a location to save rescued
files if you select Custom data rescue.
RTG_GVD.book Page 19 Friday, October 9, 2009 4:26 PM

20
The backup process automatically stops and your computer restarts if the process has not
completed within 64 hours. To resume the process, follow the steps 1 to 3, click to select
the Resume canceled process check box, and Next.
Do not disconnect an external hard disk drive or optical disc drive during the rescue
process.
Rescued files may be divided into two or more files and saved on a location to save the
rescued files or renamed depending on the location you selected. Use the VAIO Data
Restore Tool software to restore the rescued files.
You cannot use a DVD-R DL disc as a location to save rescued files. To find out which types
of media your optical disc drive supports, see the on-screen Hardware Guide.
Use an external hard disk drive or optical disc drive that supports the i.LINK or USB
connections to save rescued files.
You need to install a software driver if you use an external hard disk drive or optical disc
drive that does not support an i.LINK or a USB connection.
To restore your data with the VAIO Data Restore Tool software
1 Click Start, All Programs, and VAIO Data Restore Tool.
The VAIO Data Restore Tool window appears.
2 Click Next.
If the User Account Control window appears, click Yes.
If you are currently logged onto your computer as a standard user, you may be
prompted to enter an administrator name and password.
For instructions on how to use the software, see the help file included with the
software.
If necessary, move the restored files to an original location.
RTG_GVD.book Page 20 Friday, October 9, 2009 4:26 PM
Page is loading ...
Page is loading ...
Page is loading ...
Page is loading ...
Page is loading ...
Page is loading ...
Page is loading ...
Page is loading ...
Page is loading ...
Page is loading ...
Page is loading ...
-
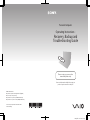 1
1
-
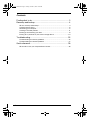 2
2
-
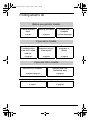 3
3
-
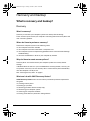 4
4
-
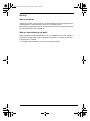 5
5
-
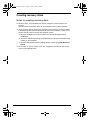 6
6
-
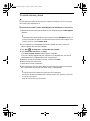 7
7
-
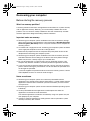 8
8
-
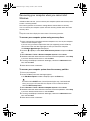 9
9
-
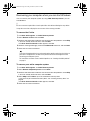 10
10
-
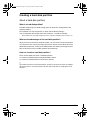 11
11
-
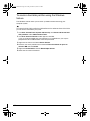 12
12
-
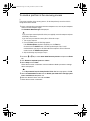 13
13
-
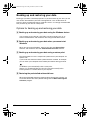 14
14
-
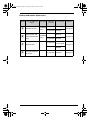 15
15
-
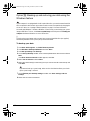 16
16
-
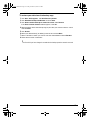 17
17
-
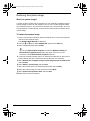 18
18
-
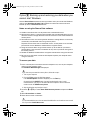 19
19
-
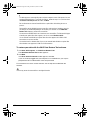 20
20
-
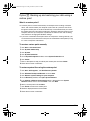 21
21
-
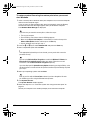 22
22
-
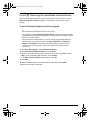 23
23
-
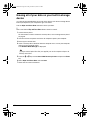 24
24
-
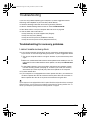 25
25
-
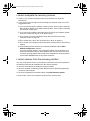 26
26
-
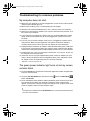 27
27
-
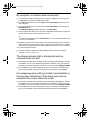 28
28
-
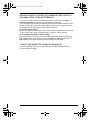 29
29
-
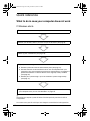 30
30
-
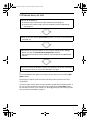 31
31
Ask a question and I''ll find the answer in the document
Finding information in a document is now easier with AI
Related papers
-
Sony VGN-SR57S Troubleshooting guide
-
Sony VPCZ11D7E Troubleshooting guide
-
Sony VGN-FW31M Troubleshooting guide
-
Sony VGN-FW46M Owner's manual
-
Sony VGN-AW37GY Operating instructions
-
Sony VGN-BZ11XN Troubleshooting guide
-
Sony VGC-LN1M Troubleshooting guide
-
Sony VGN-AR51E User manual
-
Sony VPCW115XH Operating instructions
-
Sony VGN-P23G Operating instructions