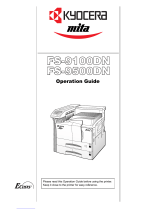2
IBM PROGRAM LICENSE AGREEMENT
THE DEVICE YOU HAVE PURCHASED CONTAINS ONE OR
MORE SOFTWARE PROGRAMS (“PROGRAMS”) WHICH BE-
LONG TO INTERNATIONAL BUSINESS MACHINES CORPO-
RATION (“IBM”). THIS DOCUMENT DEFINES THE TERMS
AND CONDITIONS UNDER WHICH THE SOFTWARE IS BE-
ING LICENSED TO YOU BY IBM. IF YOU DO NOT AGREE
WITH THE TERMS AND CONDITIONS OF THIS LICENSE,
THEN WITHIN 14 DAYS AFTER YOUR ACQUISITION OF THE
DEVICE YOU MAY RETURN THE DEVICE FOR A FULL RE-
FUND. IF YOU DO NOT SO RETURN THE DEVICE WITHIN
THE 14 DAYS, THEN YOU WILL BE ASSUMED TO HAVE
AGREED TO THESE TERMS AND CONDITIONS.
The Programs are licensed not sold. IBM, or the applicable IBM
country organization, grants you a license for the Programs only
in the country where you acquired the Programs. You obtain no
rights other than those granted you under this license.
The term “Programs” means the original and all whole or partial
copies of it, including modified copies or portions merged into
other programs. IBM retains title to the Programs. IBM owns, or
has licensed from the owner, copyrights in the Programs.
1. License
Under this license, you may use the Programs only with the de-
vice on which they are installed and transfer possession of the
Programs and the device to another party.
If you transfer the Programs, you must transfer a copy of this li-
cense and any other documentation to the other party. Your li-
cense is then terminated. The other party agrees to these terms
and conditions by its first use of the Program.
You may not:
1) use, copy, modify, merge, or transfer copies of the Program
except as provided in this license;
2) reverse assemble or reverse compile the Program; or
3) sublicense, rent, lease, or assign the Program.
2. Limited Warranty
The Programs are provided “AS IS.”
THERE ARE NO OTHER WARRANTIES COVERING THE
PROGRAMS (OR CONDITIONS), EXPRESS OR IMPLIED, IN-
CLUDING, BUT NOT LIMITED TO, THE IMPLIED WARRAN-
TIES OF MERCHANTABILITY AND FITNESS FOR A
PARTICULAR PURPOSE.
Some jurisdictions do not allow the exclusion of implied warran-
ties, so the above exclusion may not apply to you.
3. Limitation of Remedies
IBM’s entire liability under this license is the following;
1) For any claim (including fundamental breach), in any form, re-
lated in any way to this license, IBM’s liability will be for actual
damages only and will be limited to the greater of:
a) the equivalent of U.S.$25,000 in your local currency; or
b) IBM’s then generally available license fee for the Program
This limitation will not apply to claims for bodily injury or damag-
es to real or tangible personal property for which IBM is legally
liable.
IBM will not be liable for any lost profits, lost savings, or any in-
cidental damages or other economic consequential damages,
even if IBM, or its authorized supplier, has been advised of the
possibility of such damages. IBM will not be liable for any dam-
ages claimed by you based on any third party claim. This limita-
tion of remedies also applies to any developer of Programs
supplied to IBM. IBM’s and the developer’s limitations of reme-
dies are not cumulative. Such a developer is an intended bene-
ficiary of this Section. Some jurisdictions do not allow these
limitations or exclusions, so they may not apply to you.
4. General
You may terminate your license at any time. IBM may terminate
your license if you fail to comply with the terms and conditions of
this license. In either event, you must destroy all your copies of
the Program. You are responsible for payment of any taxes, in-
cluding personal property taxes, resulting from this license. Nei-
ther party may bring an action, regardless of form, more than two
years after the cause of action arose. If you acquired the Pro-
gram in the United States, this license is governed by the laws of
the State of New York. If you acquired the Program in Canada,
this license is governed by the laws of the Province of Ontario.
Otherwise, this license is governed by the laws of the country in
which you acquired the Program.
Typeface Trademark Acknowledgement
All resident fonts in this printer are licensed from Agfa Corpora-
tion.
Helvetica, Palatino and Times are registered trademarks of Lino-
type-Hell AG.
ITC Avant Garde Gothic, ITC Bookman, ITC ZapfChancery and
ITC Zapf Dingbats are registered trademarks of International
Typeface Corporation.
Agfa Japan License Agreement
1. “Software” shall mean the digitally encoded, machine reada-
ble, scalable outline data as encoded in a special format as
well as the UFST Software.
2. You agree to accept a non-exclusive license to use the Soft-
ware to reproduce and display weights, styles and versions
of letters, numerals, characters and symbols (“Typefaces”)
solely for your own customary business or personal purpos-
es at the address stated on the registration card you return
to Agfa Japan. Under the terms of this License Agreement,
you have the right to use the Fonts on up to three printers. If
you need to have access to the fonts on more than three
printers, you need to acquire a multi-user license agreement
which can be obtained from Agfa Japan. Agfa Japan retains
all rights, title and interest to the Software and Typefaces and
no rights are granted to you other than a License to use the
Software on the terms expressly set forth in this Agreement.
3. To protect proprietary rights of Agfa Japan, you agree to
maintain the Software and other proprietary information con-
cerning the Typefaces in strict confidence and to establish
reasonable procedures regulating access to and use of the
Software and Typefaces.