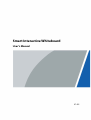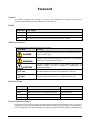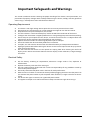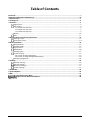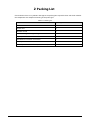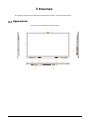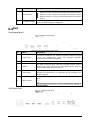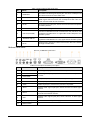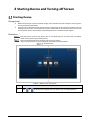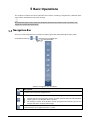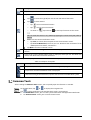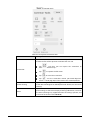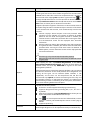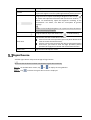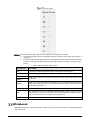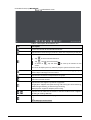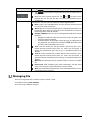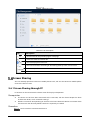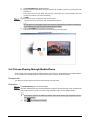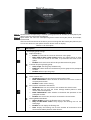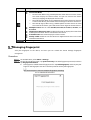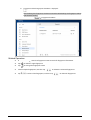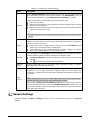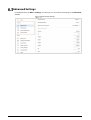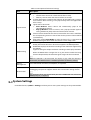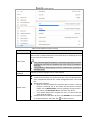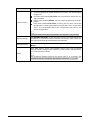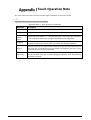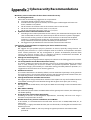Smart Interactive Whiteboard
User’s Manual
V1.0.3

I
Foreword
General
This manual introduces the packing list, structure, basic operations and settings of the smart
interactive whiteboard (hereinafter referred to as “the device”).
Model
Dimension Description
65" 65-inch classic version, 65-inch classic & Pro version (with camera)
75" 75-inch classic version, 75-inch classic & Pro version (with camera)
86" 86-inch classic version, 86-inch classic & Pro version (with camera)
Safety Instructions
The following signal words might appear in the manual.
Signal Words Meaning
DANGER
Indicates a high potential hazard which, if not avoided, will result in
death or serious injury.
WARNING
Indicates a medium or low potential hazard which, if not avoided,
could result in slight or moderate injury.
CAUTION
Indicates a potential risk which, if not avoided, could
result in
property damage, data loss, reductions in performance
, or
unpredictable results.
TIPS Provides methods to help you solve a problem or save time.
NOTE Provides additional information as a supplement to the text.
Revision History
Version Revision Content Release Time
V1.0.3 Updated button and port description. February 2023
V1.0.2 Updated packing list and model description. September 2021
V1.0.1 Updated model description. August 2021
V1.0.0 First release. March 2021
Privacy Protection Notice
As the device user or data controller, you might collect the personal data of others such as their face,
fingerprints, and license plate number. You need to be in compliance with your local privacy protection
laws and regulations to protect the legitimate rights and interests of other people by implementing

II
measures which include but are not limited: Providing clear and visible identification to inform people
of the existence of the surveillance area and provide required contact information.
About the Manual
The manual is for reference only. Slight differences might be found between the manual and the
product.
We are not liable for losses incurred due to operating the product in ways that are not in
compliance with the manual.
The manual will be updated according to the latest laws and regulations of related jurisdictions.
For detailed information, see the paper user’s manual, use our CD-ROM, scan the QR code or visit
our official website. The manual is for reference only. Slight differences might be found between
the electronic version and the paper version.
All designs and software are subject to change without prior written notice. Product updates
might result in some differences appearing between the actual product and the manual. Please
contact customer service for the latest program and supplementary documentation.
There might be errors in the print or deviations in the description of the functions, operations and
technical data. If there is any doubt or dispute, we reserve the right of final explanation.
Upgrade the reader software or try other mainstream reader software if the manual (in PDF
format) cannot be opened.
All trademarks, registered trademarks and company names in the manual are properties of their
respective owners.
Please visit our website, contact the supplier or customer service if any problems occur while
using the device.
If there is any uncertainty or controversy, we reserve the right of final explanation.

III
Important Safeguards and Warnings
This section introduces content covering the proper handling of the device, hazard prevention, and
prevention of property damage. Read carefully before using the device, comply with the guidelines
when using it, and keep the manual safe for future reference.
Operating Requirements
The device is with high voltage. Do not open the rear cover to prevent electric shock.
Do not place or install the device in a place exposed to sunlight or near the heat source.
Keep the device away from dampness, dust, or soot.
Install the device in a well-ventilated place, and do not block the ventilation of the device.
Stably put the device onto a support platform that is strong enough to prevent the device falling.
Do not drop or splash liquid onto the device, and make sure that there is no object filled with
liquid on the device to prevent liquid from flowing into the device.
Operate the device within the rated range of power input and output.
Do not dissemble the device without professional instruction.
Transport, use and store the device under the allowed humidity and temperature conditions.
Unplug the power cord before cleaning the device. Do not use the liquid cleaner or spray cleaner
when cleaning the device.
Use the clean and soft cloth or use the special lens wiping cloth when cleaning the surface of
display screen. Do not use the wet cloth to clean the display screen. Otherwise, it might damage
the screen.
Electrical Safety
Use the battery according to requirements; otherwise it might result in fire, explosion or
inflammation.
Replace the battery with that of the same type.
Use the standard power adapter. We will assume no responsibility for any problems caused by
nonstandard power adapter.
Use locally recommended power cord in the limit of rated specifications.
Make sure that all cables are connected correctly before plugging the device into the power. Do
not overload the power socket or pull the power code. Otherwise, it might cause fire or electric
shock.
For devices with type-I structure, use a grounded power socket.
The appliance coupler is a disconnection device. Keep a convenient angle when using it.

IV
Table of Contents
Foreword ............................................................................................................................................................ I
Important Safeguards and Warnings ............................................................................................................. III
1 Introduction ................................................................................................................................................... 1
2 Packing List .................................................................................................................................................... 2
3 Structure ........................................................................................................................................................ 3
Appearance .................................................................................................................................................................................. 3
Dimensions ................................................................................................................................................................................... 4
3.2.1 Dimension (65-inch) .................................................................................................................................................... 5
3.2.2 Dimension (75-inch) .................................................................................................................................................... 7
3.2.3 Dimension (86-inch) .................................................................................................................................................... 9
Button ........................................................................................................................................................................................... 10
Port ................................................................................................................................................................................................ 11
4 Starting Device and Turning off Screen ..................................................................................................... 13
Starting Device .......................................................................................................................................................................... 13
Turning off Screen .................................................................................................................................................................... 14
5 Basic Operations .......................................................................................................................................... 15
Navigation Bar ........................................................................................................................................................................... 15
Common Tools .......................................................................................................................................................................... 16
Signal Source ............................................................................................................................................................................. 19
Whiteboard ................................................................................................................................................................................. 20
Managing File ............................................................................................................................................................................ 22
Screen Sharing .......................................................................................................................................................................... 23
5.6.1 Screen Sharing through PC ..................................................................................................................................... 23
5.6.2 Screen Sharing through Mobile Phone .............................................................................................................. 24
Managing Fingerprint ............................................................................................................................................................ 26
6 Settings ........................................................................................................................................................ 28
Network Settings ...................................................................................................................................................................... 28
General Settings ....................................................................................................................................................................... 29
Advanced Settings ................................................................................................................................................................... 31
System Settings ........................................................................................................................................................................ 32
7 Shutdown ..................................................................................................................................................... 35
8 System Update ............................................................................................................................................. 36
9 FAQ ............................................................................................................................................................... 37
Touch Operation Note ................................................................................................................ 38
Cybersecurity Recommendations ............................................................................................. 39

1
1 Introduction
Smart interactive whiteboard is an integrated multimedia device, which integrates large-screen HD
display, PC, TV, electronic whiteboard, audio amplifier, application, and central control system. It can
be widely used in various scenarios such as education, business conference, and thematic presentation.
The device has the following characteristics:
Supports 4K HD LCD display.
Supports one-tap quick switch between Android and Windows systems (you need to install an
OPS computer or connect to a computer).
Supports one-tap projection of devices such as mobile phones and pads.
Supports electronic whiteboard.
Supports office software such as Microsoft Office and audio and video files.
With built-in fingerprint sensor, you can unlock the device with fingerprint.

2
2 Packing List
Check whether there is any obvious damage on the packing box. Unpack the box and check whether
the components are complete according to the packing list.
Table 2-1 Packing list
Items Quantity
Smart interactive whiteboard 1
Power cord 3
Remote control 1
Wall mounting accessory package 1
Stylus pen 2
Wall Mount Installation Instructions 1
Battery 2
Warranty Card and Certificate (with RoHS mark) 1

3
3 Structure
This chapter introduces the appearance, dimensions, buttons, and ports of the device.
Appearance
Device appearance (with camera)

4
Device appearance (without camera)
Table 3-1 Appearance description
No. Description
1 Built-in HD camera.
2 8 microphones, used to pick up live audio, and support 6 m–8 m far-field pickup.
3 4K HD LED LCD with 3 mm tempered glass.
4 Front panel ports. For details, see "3.4 Port".
5 Speaker. Plays multi-media sound.
6 Logo (reserved).
7 Front panel buttons. For details, see "3.3 Button".
8 Left panel ports. For details, see "3.4 Port".
9 Bottom panel ports. For details, see "3.4 Port".
10
Dimensions
This section introduces the dimensions of different models, including that of the front panel, left panel
and bottom panel.

5
3.2.1 Dimension (65-inch)
Dimensions (with camera) (mm [inch])

6
Dimensions (without camera) (mm [inch])

7
3.2.2 Dimension (75-inch)
Dimensions (with camera) (mm [inch])

8
Dimensions (without camera) (mm [inch])

9
3.2.3 Dimension (86-inch)
Dimensions (with camera) (mm [inch])

10
Dimensions (without camera) (mm [inch])
Button
Front panel buttons
Table 3-2 Button description
No. Name Description
1 Wireless antenna Enhances device hotspot transmission signal to make it easier for
other devices to connect to the device.
2 IR sensor Receives signals from remote control.

11
No. Name Description
3 Power button
When the device is off, press the button to turn on the device.
When the screen is on, press the button to turn off the screen.
When the screen is off, press the button to wake up the device.
When the device is on, press and hold the button to turn off the
device.
4 Fingerprint sensor Add your fingerprint to the device, and then you can unlock the
device through fingerprint recognition.
Port
Front panel ports
Front panel ports
Table 3-3 Description of front panel ports
No. Name Description
1 Light sensor
The device recognizes the ambient brightness through the light
sensor and automatically adjusts the backlight brightness
according to the ambient brightness.
2 TOUCH Transmits HDMI-F touch signal.
3 HDMI-F
HD audio and video signal input port. Through the port, external
HDMI signal source transmits the uncompressed HD video and
multi-channel audio data to the device.
4 USB 3.0 port
Connects to USB devices such as mobile hard disk, USB drive, USB
keyboard and USB mouse. It is applicable to OPS computers and
Android systems.
5 Wi-Fi antenna
Enhances Wi-Fi signal reception to facilitate device connection to
Wi-Fi.
We recommend you choose a secure authentication method to
connect to Wi-Fi.
Left Panel Ports
Left panel ports

12
Table 3-4 Description of left panel ports
No. Name Description
1 HDMI OUT HD audio and video signal output port. Transmits uncompressed
HD video and multi-channel audio data.
2 HDMI1 (ARC) HD audio and video signal input port. Through the port, external
HDMI signal source transmits the uncompressed HD video and
multi-channel audio data to the device.
3 HDMI2
4 DP IN HD digital signal input port, which can be connected to computer
and family theater.
5 TOUCH Transmits touch signal of HDMI1, HDMI2, DP, and VGA.
6 USB 3.0 (FOLLOW)
Connects to USB devices such as mobile hard disk, USB drive, USB
keyboard and USB mouse. It is applicable to OPS computers and
Android systems.
7 ANDROID USB 2.0 Connects to USB devices such as mobile hard disk, USB drive, USB
keyboard and USB mouse. It is only applicable to Android system.
8 RJ-45 Ethernet ports, which are used to connect the device to network
through network cable.
Bottom Panel Ports
Bottom panel ports
Table 3-5 Description of bottom panel ports
No. Name Description
1 LINE IN Audio signal input port of VGA and YPBPR ports.
2 LINE OUT Audio signal output port, which connects to the earphone or
speaker.
3 EAR PHONE
4 YPBPR Component port, which connects to component signal source.
5 MIC IN Audio input port, which connects to microphone.
6 SPDIF Audio output port, which mainly connects to speaker.
7 AV IN Analog video signal input port, which connects to video signal
source.
8 RS232
Transparent debugging serial port, which is used for data
transmission between devices.
9 VGA Analog video signal input port, which connects to VGA signal
source.
10 Power input port Connects to 100 VAC power supply.
11 Power switch —

13
4 Starting Device and Turning off Screen
Starting Device
Prerequisites
Before connecting the device to power supply, check whether the input voltage is correct against
the device power requirement.
To ensure the stable work of the device and the external devices connected to the device and to
prolong the service life, we recommend that you should refer to the national related standard to
use the power source that provides stable voltage with less interference from ripples.
Procedure
Plug the power cord into the power port on the bottom panel, and then press the power
switch on the bottom panel of the device.
Press the power button on the front panel to start the device.
After starting the device, you are going to the Android home by default.
Android home
Table 4-1 Home screen description
No. Description
1 Tap or to display the navigation bar. For details, see "5.1 Navigation Bar".

14
No. Description
2
Function area. Tap a function icon, and then you can go to the corresponding operation
screen.
Tap ScreenSharing to enable wireless screen sharing. For details, see "5.6 Screen
Sharing".
Tap Whiteboard to open the electronic whiteboard. For details, see "5.4 Whiteboard".
Tap Presentation, and then the File Management screen is displayed. For details, see
"5.5 Managing File".
Tap More, and then the application screen is displayed on which you can carry out
the following operations:
Tap Calendar to view the date.
Tap Chrome to scan news and look for information you need through browser.
Tap Settings to view the setting information. For details, see "6 Settings".
Tap WPS Office to edit the document information.
Tap Calculator for calculations.
Tap CloudSettings, register to the cloud management platform, and then you
can manage the registered device status on the platform, and upload the
meeting files on the device to the platform.
Tap and hold either app icon to uninstall the app or clear the data.
3 Status bar, which displays the temperature and status information of the device.
4 Displays date, time and weekday.
Turning off Screen
When the screen is on, press power button to turn off the screen.
You can wake up the device by the following two ways.
Press power button.
Touch the screen slightly.
If the password lock or pattern lock is set and screen lock configuration is enabled, there are two ways
to unlock the device when the screen is off:
Enter the correct password or pattern.
After recording the fingerprint, tap the fingerprint sensor on the front panel.

15
5 Basic Operations
This chapter introduces the basic operation of the device, including navigation bar, common tools,
signal source, whiteboard, and screen sharing.
We recommend you use the stylus pen to operate directly on the device screen. For details, see
"Appendix 1 Touch Operation Note".
Navigation Bar
You can use the navigation bar or compass to quickly go to the corresponding function screen.
On Android home, tap or to display the navigation bar.
Navigation bar
Table 5-1 Navigation bar description
Icon Description
Tap the icon to hide the navigation bar.
Tap the icon, and then you will return to the previous page or the Android home.
Tap the icon on the signal source screen, and then you will return to Android home.
Tapping the icon on Android home is invalid.
On the other screens of the Android system (except Android home), tap the icon
and you will return to the previous page.
Tap the icon, and then the Android home is displayed. If the current screen is the
Android home, then tapping the icon is invalid.
Page is loading ...
Page is loading ...
Page is loading ...
Page is loading ...
Page is loading ...
Page is loading ...
Page is loading ...
Page is loading ...
Page is loading ...
Page is loading ...
Page is loading ...
Page is loading ...
Page is loading ...
Page is loading ...
Page is loading ...
Page is loading ...
Page is loading ...
Page is loading ...
Page is loading ...
Page is loading ...
Page is loading ...
Page is loading ...
Page is loading ...
Page is loading ...
Page is loading ...
-
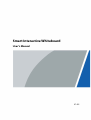 1
1
-
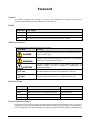 2
2
-
 3
3
-
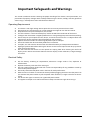 4
4
-
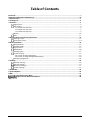 5
5
-
 6
6
-
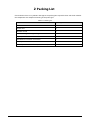 7
7
-
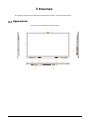 8
8
-
 9
9
-
 10
10
-
 11
11
-
 12
12
-
 13
13
-
 14
14
-
 15
15
-
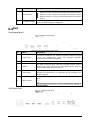 16
16
-
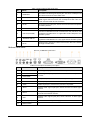 17
17
-
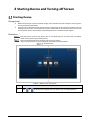 18
18
-
 19
19
-
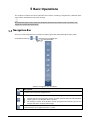 20
20
-
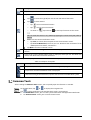 21
21
-
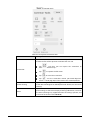 22
22
-
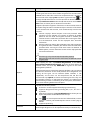 23
23
-
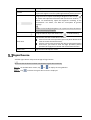 24
24
-
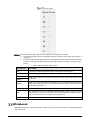 25
25
-
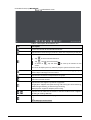 26
26
-
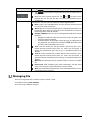 27
27
-
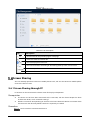 28
28
-
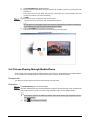 29
29
-
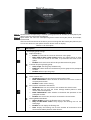 30
30
-
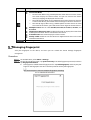 31
31
-
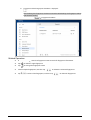 32
32
-
 33
33
-
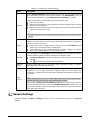 34
34
-
 35
35
-
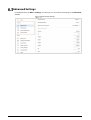 36
36
-
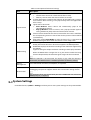 37
37
-
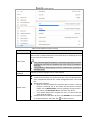 38
38
-
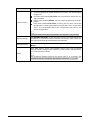 39
39
-
 40
40
-
 41
41
-
 42
42
-
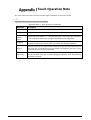 43
43
-
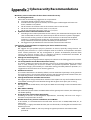 44
44
-
 45
45
Dahua LPH75-MT440-C User manual
- Type
- User manual
- This manual is also suitable for
Ask a question and I''ll find the answer in the document
Finding information in a document is now easier with AI
Related papers
-
Dahua LPH75-MC470-P User manual
-
Dahua HMC5100X User manual
-
Dahua LPH86-ST420 User manual
-
Dahua LCH75-MC410-B User manual
-
Dahua LPH86-ST470-P Quick start guide
-
Dahua LPH65-ST470-B Quick start guide
-
Dahua LPH75-ST470-B User manual
-
Dahua LPH65-ST470-P User manual
-
Dahua LPH86-ST470-P User manual
-
Dahua LPH86-ST470-P User manual
Other documents
-
 HDview Smart Interactive Whiteboard User manual
HDview Smart Interactive Whiteboard User manual
-
 Qomo QIT1455 User manual
Qomo QIT1455 User manual
-
Infocus INF86MU02-i7-KIT-5 User guide
-
BodyCraft How To Update Connect 22 Operating instructions
-
Hikvision DS-D5B75RB/D 75" Smart interactive screen User manual
-
AVer CP3 Series User manual
-
NewLine TT-6518RS User manual
-
Optoma 5651RK Owner's manual
-
AVer CB-310 User manual
-
Infocus INF8633e Software Guide