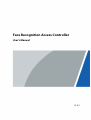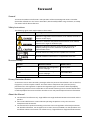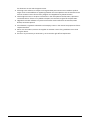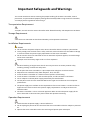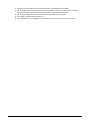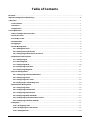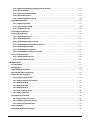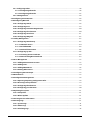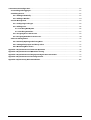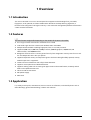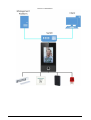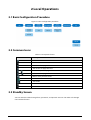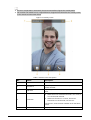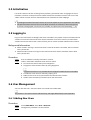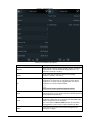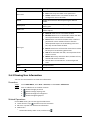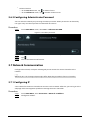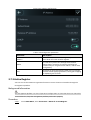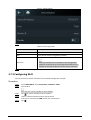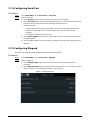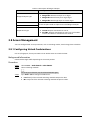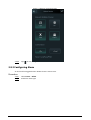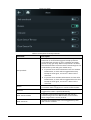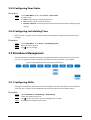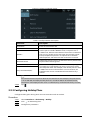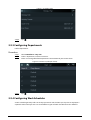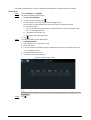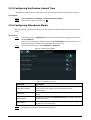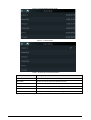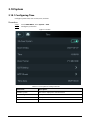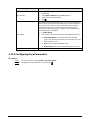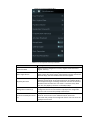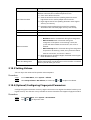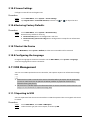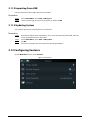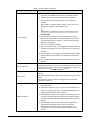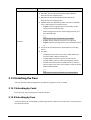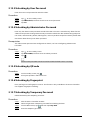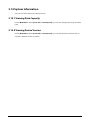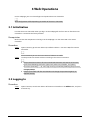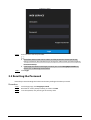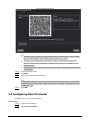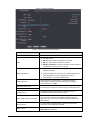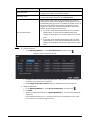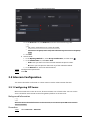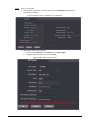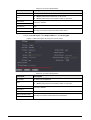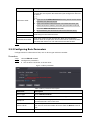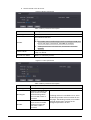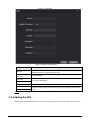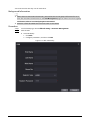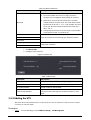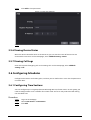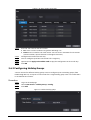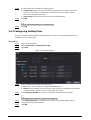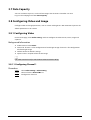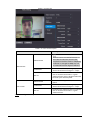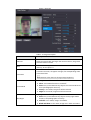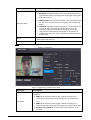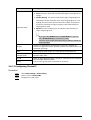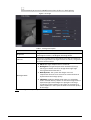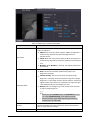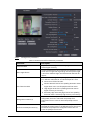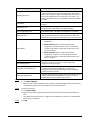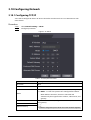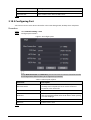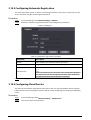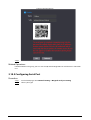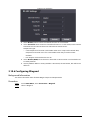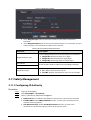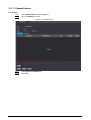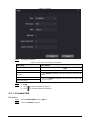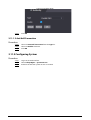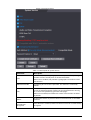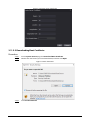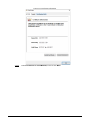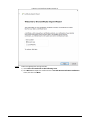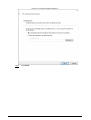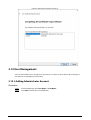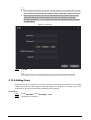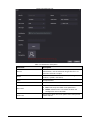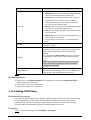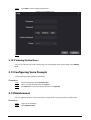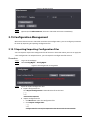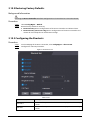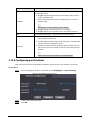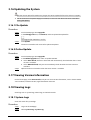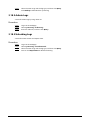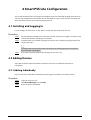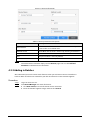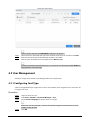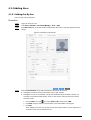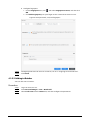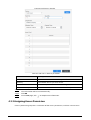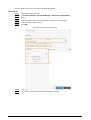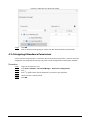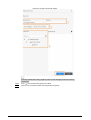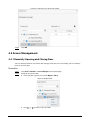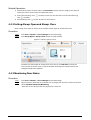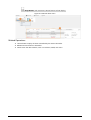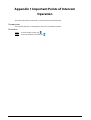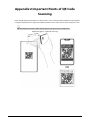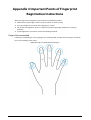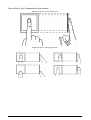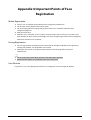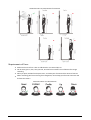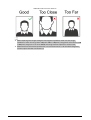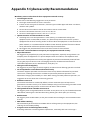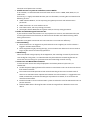Face Recognition Access Controller
User's Manual
V1.0.2

I
Foreword
General
This manual introduces the functions and operations of the Face Recognition Access Controller
(hereinafter referred to as the "Access Controller"). Read carefully before using the device, and keep
the manual safe for future reference.
Safety Instructions
The following signal words might appear in the manual.
Signal Words Meaning
Indicates a high potential hazard which, if not avoided, will result in
death or serious injury.
Indicates a medium or low potential hazard which, if not avoided,
could result in slight or moderate injury.
Indicates a potential risk which, if not avoided, could result in
property damage, data loss, reductions in performance, or
unpredictable results.
Provides methods to help you solve a problem or save time.
Provides additional information as a supplement to the text.
Revision History
Version Revision Content Release Time
V1.0.2 Added the user management
on the webpage. February 2023
V1.0.1 Added the user management
on the webpage. December 2022
V1.0.0 First Release. November 2022
Privacy Protection Notice
As the device user or data controller, you might collect the personal data of others such as their face,
fingerprints, and license plate number. You need to be in compliance with your local privacy
protection laws and regulations to protect the legitimate rights and interests of other people by
implementing measures which include but are not limited: Providing clear and visible identification
to inform people of the existence of the surveillance area and provide required contact information.
About the Manual
● The manual is for reference only. Slight differences might be found between the manual and the
product.
● We are not liable for losses incurred due to operating the product in ways that are not in
compliance with the manual.
● The manual will be updated according to the latest laws and regulations of related jurisdictions.
For detailed information, see the paper user’s manual, use our CD-ROM, scan the QR code or visit
our official website. The manual is for reference only. Slight differences might be found between

II
the electronic version and the paper version.
● All designs and software are subject to change without prior written notice. Product updates
might result in some differences appearing between the actual product and the manual. Please
contact customer service for the latest program and supplementary documentation.
● There might be errors in the print or deviations in the description of the functions, operations
and technical data. If there is any doubt or dispute, we reserve the right of final explanation.
● Upgrade the reader software or try other mainstream reader software if the manual (in PDF
format) cannot be opened.
● All trademarks, registered trademarks and company names in the manual are properties of their
respective owners.
● Please visit our website, contact the supplier or customer service if any problems occur while
using the device.
● If there is any uncertainty or controversy, we reserve the right of final explanation.

III
Important Safeguards and Warnings
This section introduces content covering the proper handling of the Access Controller, hazard
prevention, and prevention of property damage. Read carefully before using the Access Controller,
and comply with the guidelines when using it.
Transportation Requirement
Transport, use and store the Access Controller under allowed humidity and temperature conditions.
Storage Requirement
Store the Access Controller under allowed humidity and temperature conditions.
Installation Requirements
● Do not connect the power adapter to the Access Controller while the adapter is powered on.
● Strictly comply with the local electric safety code and standards. Make sure the ambient voltage
is stable and meets the power supply requirements of the Access Controller.
● Do not connect the Access Controller to two or more kinds of power supplies, to avoid damage
to the Access Controller.
● Improper use of the battery might result in a fire or explosion.
● Personnel working at heights must take all necessary measures to ensure personal safety
including wearing a helmet and safety belts.
● Do not place the Access Controller in a place exposed to sunlight or near heat sources.
● Keep the Access Controller away from dampness, dust, and soot.
● Install the Access Controller on a stable surface to prevent it from falling.
● Install the Access Controller in a well-ventilated place, and do not block its ventilation.
● Use an adapter or cabinet power supply provided by the manufacturer.
● Use the power cords that are recommended for the region and conform to the rated power
specifications.
● The power supply must conform to the requirements of ES1 in IEC 62368-1 standard and be no
higher than PS2. Please note that the power supply requirements are subject to the Access
Controller label.
● The Access Controller is a class I electrical appliance. Make sure that the power supply of the
Access Controller is connected to a power socket with protective earthing.
Operation Requirements
● Check whether the power supply is correct before use.
● Do not unplug the power cord on the side of the Access Controller while the adapter is powered
on.
● Operate the Access Controller within the rated range of power input and output.

IV
● Use the Access Controller under allowed humidity and temperature conditions.
● Do not drop or splash liquid onto the Access Controller, and make sure that there is no object
filled with liquid on the Access Controller to prevent liquid from flowing into it.
● Do not disassemble the Access Controller without professional instruction.
● This product is professional equipment.
● This equipment is not suitable for use in locations where children are likely to be present.

V
Table of Contents
Foreword ........................................................................................................................................................................................................I
Important Safeguards and Warnings ............................................................................................................................................ III
1 Overview ................................................................................................................................................................................................... 1
1.1 Introduction ................................................................................................................................................................................. 1
1.2 Features .......................................................................................................................................................................................... 1
1.3 Application ................................................................................................................................................................................... 1
2 Local Operations ................................................................................................................................................................................... 3
2.1 Basic Configuration Procedure ........................................................................................................................................... 3
2.2 Common Icons ............................................................................................................................................................................. 3
2.3 Standby Screen ........................................................................................................................................................................... 3
2.4 Initialization ................................................................................................................................................................................. 5
2.5 Logging In ..................................................................................................................................................................................... 5
2.6 User Management ..................................................................................................................................................................... 5
2.6.1 Adding New Users .......................................................................................................................................................... 5
2.6.2 Viewing User Information .......................................................................................................................................... 7
2.6.3 Configuring Administrator Password .................................................................................................................. 8
2.7 Network Communication ...................................................................................................................................................... 8
2.7.1 Configuring IP................................................................................................................................................................... 8
2.7.2 Active Register ................................................................................................................................................................. 9
2.7.3 Configuring Wi-Fi .......................................................................................................................................................... 10
2.7.4 Configuring Serial Port .............................................................................................................................................. 11
2.7.5 Configuring Wiegand ................................................................................................................................................. 11
2.8 Access Management .............................................................................................................................................................. 12
2.8.1 Configuring Unlock Combinations ...................................................................................................................... 12
2.8.2 Configuring Alarm ........................................................................................................................................................ 13
2.8.3 Configuring Door Status ........................................................................................................................................... 15
2.8.4 Configuring Lock Holding Time ............................................................................................................................ 15
2.9 Attendance Management .................................................................................................................................................... 15
2.9.1 Configuring Shifts ........................................................................................................................................................ 15
2.9.2 Configuring Holiday Plans ....................................................................................................................................... 16
2.9.3 Configuring Departments ........................................................................................................................................ 17
2.9.4 Configuring Work Schedules .................................................................................................................................. 17
2.9.5 Configuring Verification Interval Time .............................................................................................................. 19
2.9.6 Configuring Attendance Modes ............................................................................................................................ 19
2.10 System ........................................................................................................................................................................................ 21
2.10.1 Configuring Time ....................................................................................................................................................... 21
2.10.2 Configuring Face Parameters .............................................................................................................................. 22
2.10.3 Setting Volume ........................................................................................................................................................... 24

VI
2.10.4 (Optional) Configuring Fingerprint Parameters ........................................................................................ 24
2.10.5 Screen Settings ............................................................................................................................................................ 25
2.10.6 Restoring Factory Defaults .................................................................................................................................... 25
2.10.7 Restart the Device ...................................................................................................................................................... 25
2.10.8 Configuring the Language .................................................................................................................................... 25
2.11 USB Management ................................................................................................................................................................. 25
2.11.1 Exporting to USB ........................................................................................................................................................ 25
2.11.2 Importing From USB ................................................................................................................................................. 26
2.11.3 Updating System ........................................................................................................................................................ 26
2.12 Configuring Features .......................................................................................................................................................... 26
2.13 Unlocking the Door .............................................................................................................................................................. 28
2.13.1 Unlocking by Cards ................................................................................................................................................... 28
2.13.2 Unlocking by Face ...................................................................................................................................................... 28
2.13.3 Unlocking by User Password ................................................................................................................................ 29
2.13.4 Unlocking by Administrator Password ........................................................................................................... 29
2.13.5 Unlocking by QR code .............................................................................................................................................. 29
2.13.6 Unlocking by Fingerprint ....................................................................................................................................... 29
2.13.7 Unlocking by Temporary Password .................................................................................................................. 29
2.14 System Information ............................................................................................................................................................. 30
2.14.1 Viewing Data Capacity ............................................................................................................................................ 30
2.14.2 Viewing Device Version .......................................................................................................................................... 30
3 Web Operations ................................................................................................................................................................................... 31
3.1 Initialization ............................................................................................................................................................................... 31
3.2 Logging In ................................................................................................................................................................................... 31
3.3 Resetting the Password ........................................................................................................................................................ 32
3.4 Configuring Door Parameter ............................................................................................................................................. 33
3.5 Intercom Configuration ........................................................................................................................................................ 36
3.5.1 Configuring SIP Server ............................................................................................................................................... 36
3.5.2 Configuring Basic Parameters ................................................................................................................................ 39
3.5.3 Adding the VTO ............................................................................................................................................................. 41
3.5.4 Adding the VTH ............................................................................................................................................................. 42
3.5.5 Adding the VTS .............................................................................................................................................................. 44
3.5.6 Viewing Device Status ................................................................................................................................................ 45
3.5.7 Viewing Call Logs .......................................................................................................................................................... 45
3.6 Configuring Schedules .......................................................................................................................................................... 45
3.6.1 Configuring Time Sections ....................................................................................................................................... 45
3.6.2 Configuring Holiday Groups ................................................................................................................................... 46
3.6.3 Configuring Holiday Plans ....................................................................................................................................... 47
3.7 Data Capacity ............................................................................................................................................................................. 48
3.8 Configuring Video and Image ...........................................................................................................................................
48

VII
3.8.1 Configuring Video ........................................................................................................................................................ 48
3.8.1.1 Configuring Channel 1 .................................................................................................................................... 48
3.8.1.2 Configuring Channel 2 .................................................................................................................................... 52
3.8.2 Setting Volume .............................................................................................................................................................. 55
3.9 Configuring Face Detection ............................................................................................................................................... 55
3.10 Configuring Network .......................................................................................................................................................... 58
3.10.1 Configuring TCP/IP .................................................................................................................................................... 58
3.10.2 Configuring Port ......................................................................................................................................................... 59
3.10.3 Configuring Automatic Registration ................................................................................................................ 60
3.10.4 Configuring Cloud Service ..................................................................................................................................... 60
3.10.5 Configuring Serial Port ........................................................................................................................................... 61
3.10.6 Configuring Wiegand ............................................................................................................................................... 62
3.11 Safety Management ............................................................................................................................................................ 63
3.11.1 Configuring IP Authority ........................................................................................................................................ 63
3.11.1.1 Network Access ................................................................................................................................................ 64
3.11.1.2 Prohibit PING ..................................................................................................................................................... 65
3.11.1.3 Anti Half Connection ..................................................................................................................................... 66
3.11.2 Configuring System .................................................................................................................................................. 66
3.11.2.1 Creating Server Certificate ......................................................................................................................... 68
3.11.2.2 Downloading Root Certificate .................................................................................................................. 69
3.12 User Management ................................................................................................................................................................ 73
3.12.1 Adding Administrator Account ........................................................................................................................... 73
3.12.2 Adding Users ................................................................................................................................................................ 74
3.12.3 Adding ONVIF Users ................................................................................................................................................. 76
3.12.4 Viewing Online Users ............................................................................................................................................... 77
3.13 Configuring Voice Prompts ............................................................................................................................................. 77
3.14 Maintenance ............................................................................................................................................................................ 77
3.15 Configuration Management ............................................................................................................................................ 78
3.15.1 Exporting/Importing Configuration Files ...................................................................................................... 78
3.15.2 Restoring Factory Defaults .................................................................................................................................... 79
3.15.3 Configuring the Shortcuts ..................................................................................................................................... 79
3.15.4 Configuring port functions ................................................................................................................................... 80
3.16 Updating the System........................................................................................................................................................... 81
3.16.1 File Update .................................................................................................................................................................... 81
3.16.2 Online Update .............................................................................................................................................................. 81
3.17 Viewing Version Information .......................................................................................................................................... 81
3.18 Viewing Logs ........................................................................................................................................................................... 81
3.18.1 System Logs .................................................................................................................................................................. 81
3.18.2 Admin Logs ................................................................................................................................................................... 82
3.18.3 Unlocking Logs ............................................................................................................................................................ 82

VIII
4 Smart PSS Lite Configuration ....................................................................................................................................................... 83
4.1 Installing and Logging In ..................................................................................................................................................... 83
4.2 Adding Devices ......................................................................................................................................................................... 83
4.2.1 Adding Individually ..................................................................................................................................................... 83
4.2.2 Adding in Batches ......................................................................................................................................................... 84
4.3 User Management ................................................................................................................................................................... 85
4.3.1 Configuring Card Type ............................................................................................................................................... 85
4.3.2 Adding Users ................................................................................................................................................................... 86
4.3.2.1 Adding One By One ........................................................................................................................................... 86
4.3.2.2 Adding in Batches .............................................................................................................................................. 87
4.3.3 Assigning Access Permission .................................................................................................................................. 88
4.3.4 Assigning Attendance Permissions ..................................................................................................................... 90
4.4 Access Management .............................................................................................................................................................. 92
4.4.1 Remotely Opening and Closing Door ................................................................................................................. 92
4.4.2 Setting Always Open and Always Close ............................................................................................................ 93
4.4.3 Monitoring Door Status ............................................................................................................................................. 93
Appendix 1 Important Points of Intercom Operation ......................................................................................................... 95
Appendix 2 Important Points of QR Code Scanning ............................................................................................................. 96
Appendix 3 Important Points of Fingerprint Registration Instructions ..................................................................... 97
Appendix 4 Important Points of Face Registration ............................................................................................................... 99
Appendix 5 Cybersecurity Recommendations ..................................................................................................................... 102

1
1 Overview
1.1 Introduction
The access controller is an access control panel that supports unlock through faces, passwords,
fingerprint, cards, QR code, and their combinations. Based on the deep-learning algorithm, it
features faster recognition and higher accuracy. It can work with management platform which meets
various needs of customers.
1.2 Features
The main features might differ depending on the models of the Access Controller.
● 4.3 inch glass touch screen with a resolution of 272 × 480.
● 2-MP wide-angle dual-lens camera with IR illumination and DWDR.
● Multiple unlock methods including fingerprint, face, IC card and password.
● Supports 6,000 users, 6,000 faces, 6,000 passwords, 6,000 fingerprints, 10,000 cards, 50
administrators, and 300,000 records.
● Recognizes faces 0.3 m to 1.5 m away (0.98 ft-4.92 ft); face recognition accuracy rate of 99.9% and
the 1:N comparison time is 0.2 s per person.
● Supports improved security and to protect against the device being forcefully opened, security
module expansion is supported.
● Features face mask detection and safety helmet detection.
● Supports visitor QR code and doorbell function.
● Supports making video calls and using the app to receive alarm notifications, remotely unlock
doors and to perform other tasks.
● TCP/IP and Wi-Fi connection.
● PoE power supply.
● IP65 rated.
1.3 Application
It is widely used in parks, communities, business centers and factories, and ideal for places such as
office buildings, government buildings, schools and stadiums.

2
Figure 1-1 Networking

3
2 Local Operations
2.1 Basic Configuration Procedure
Figure 2-1 Basic configuration procedure
2.2 Common Icons
Table 2-1 Description of icons
Icon Description
Main menu icon.
Confirm icon.
Turn to the first page of the list.
Turn to the last page of the list.
or Turn to the previous page of the list.
or Turn to the next page of the list.
Return to the previous menu.
Turned on.
Turned off.
Delete
Search
2.3 Standby Screen
You can unlock the door through faces, passwords, and QR code. You can also make calls through
the intercom function.

4
● If there is no operation in 30 seconds, the Access Controller will go to the standby mode.
● This manual is for reference only. Slight differences might be found between the standby screen
in this manual and the actual device.
Figure 2-2 Standby screen
Table 2-2 Home screen description
No. Name Description
1 Date and time Current date and time.
2 Password Enter user password or administrator password to
unlock the door.
3 QR code Tap the QR code icon and scan QR code to unlock the
door.
4 Intercom
● When the Access Controller functions as a server, it
can call the VTO and VTH.
● When DSS functions as a server, The Access
Controller can call the VTO, VTS and DSS.
Tap the icon, enter the room number to call the home
owner.
5 Status display Displays status of Wi-Fi, network and USB.

5
2.4 Initialization
For the first-time use or after restoring factory defaults, you need to select a language on Access
Controller, and then set the password and email address for the admin account. You can use the
admin account to enter the main menu of the Access Controller and the webpage.
● If you forget the administrator password, send a reset request to your registered e-mail address.
● The password must consist of 8 to 32 non-blank characters and contain at least two types of
characters among upper case, lower case, number, and special character (excluding ' " ; : &).
2.5 Logging In
Log in to the main menu to configure the Access Controller. Only admin account and administrator
account can enter the main menu of the Access Controller. For the first-time use, use the admin
account to enter the main menu screen and then you can create the other administrator accounts.
Background Information
● Admin account: Can log in to the main menu screen of the Access Controller, but has no door
access permission.
● Administration account: Can log in to the main menu of the Access Controller and has door
access permissions.
Procedure
Step 1 Press and hold the standby screen for 3 seconds.
Step 2 Select a verification method to enter the main menu.
● Face: Enter the main menu by face recognition.
● Fingerprint: Enter the main menu by using fingerprint.
Fingerprint function is only available for the fingerprint model of Access Controller.
● Card Punch: Enter the main menu by swiping card.
● PWD: Enter the user ID and password of the administrator account.
● Admin: Enter the admin password to enter the main menu.
2.6 User Management
You can add new users, view user/admin list and edit user information.
The pictures in this manual are for reference only, and might differ from the actual product.
2.6.1 Adding New Users
Procedure
Step 1 On the Main Menu, select User > New User.
Step 2 Configure the parameters on the interface.

6
Figure 2-3 Add new user
Table 2-3 Parameters description
Parameter Description
User ID
Enter user IDs. The IDs can be numbers, letters, and their
combinations, and the maximum length of the ID is 32
characters. Each ID is unique.
Name Enter name with at most 32 characters (including
numbers, symbols, and letters).
FP
Register fingerprints. A user can register up to 3
fingerprints, and you can set a fingerprint to the duress
fingerprint. An alarm will be triggered when the duress
fingerprint is used to unlock the door.
Only certain models support fingerprint unlock.
Face
Make sure that your face is centered on the image
capturing frame, and an image of the face will be captured
and analyzed automatically.
Card
A user can register five cards at most. Enter your card
number or swipe your card, and then the card information
will be read by the access controller.
You can enable the Duress Card function. An alarm will
be triggered if a duress card is used to unlock the door.
PWD Enter the user password. The maximum length of the
password is 8 digits.

7
Parameter Description
User Level
You can select a user level for new users.
● User: Users only have door access permission.
● Admin: Administrators can unlock the door and
configure the access controller.
Period People can unlock the door only during the defined
period.
Holiday Plan People can unlock the door only during the defined
holiday plan.
Valid Date Set a date on which the access permissions of the person
will be expired.
User Type
● General: General users can unlock the door.
● Blocklist: When users in the blocklist unlock the door,
service personnel will receive a notification.
● Guest: Guests can unlock the door within a defined
period or for certain amount of times. After the
defined period expires or the unlocking times runs
out, they cannot unlock the door.
● Patrol: Patrol users will have their attendance tracked,
but they have no unlocking permissions.
● VIP: When VIP unlock the door, service personnel will
receive a notice.
● Others: When they unlock the door, the door will stay
unlocked for 5 more seconds.
● Custom User 1/Custom User 2: Same with general
users.
Dept. Set departments.
Shift Mode Select shift modes.
Step 3 Tap .
2.6.2 Viewing User Information
You can view user/admin list and edit user information.
Procedure
Step 1 On the Main Menu, select User > User List, or select User > Admin List.
Step 2 View all added users and admin accounts.
● : Unlock through password.
● : Unlock through swiping card.
● : Unlock through face recognition.
● : Unlock through fingerprint.
Related Operations
On the User screen, you can manage the added users.
● Search for users: Tap and then enter the username.
● Edit users: Tap the user to edit user information.
● Delete users
◇ Delete individually: Select a user, and then tap .

8
◇ Delete in batches:
○ On the User List screen, tap to delete all users.
○ On the Admin List screen, tap to delete all admin users.
2.6.3 Configuring Administrator Password
You can unlock the door by only entering the admin password. Admin password is not limited by
user types. Only one admin password is allowed for one device.
Procedure
Step 1 On the Main Menu screen, select User > Administrator PWD.
Figure 2-4 Set admin password
Step 2 Tap Administrator PWD, and then enter the administrator password.
Step 3 Tap .
Step 4 Turn on the administrator function.
2.7 Network Communication
Configure the network, serial port and Wiegand port to connect the Access Controller to the
network.
The serial port and the wiegand port might differ depending on models of Access Controller.
2.7.1 Configuring IP
Set IP address for the Access Controller to connect it to the network. After that, you can log in to the
webpage and the management platform to manage the Access Controller.
Procedure
Step 1 On the Main Menu, select Connection > Network > IP Address.
Step 2 Configure IP Address.

9
Figure 2-5 IP address configuration
Table 2-4 IP configuration parameters
Parameter Description
IP Address/Subnet Mask/Gateway
Address
The IP address, subnet mask, and gateway IP address
must be on the same network segment.
DHCP
It stands for Dynamic Host Configuration Protocol.
When DHCP is turned on, the Access Controller will
automatically be assigned with IP address, subnet mask,
and gateway.
P2P
P2P (peer-to-peer) technology enables users to manage
devices without applying for DDNS, setting port mapping
or deploying transit server.
2.7.2 Active Register
You can turn on the automatic registration function to access the Access Controller through the
management platform.
Background Information
The management platform can clear all personnel configurations and initialize the Access Controller.
To avoid data loss, keep the management platform permissions properly.
Procedure
Step 1 On the Main Menu, select Connection > Network > Active Register.

10
Figure 2-6 Auto register
Step 2 Turn on the automatic registration function and set the parameters.
Table 2-5 Auto registration
Parameter Description
Server Address The IP address of the management platform.
Port The port No. of the management platform.
Device ID
Enter the device ID (user defined).
When you add the Access Controller to the management
platform, the device ID on the management platform must
conform to the defined device ID on the Access Controller.
Step 3 Enable the active register function.
2.7.3 Configuring Wi-Fi
You can connect the Access Controller to the network through Wi-Fi network.
Procedure
Step 1 On the Main Menu, select Connection > Network > WiFi.
Step 2 Turn on Wi-Fi.
Wi-Fi function is only available on select models.
Step 3 Tap to search available wireless networks.
Step 4 Select a wireless network and enter the password.
If no Wi-Fi is searched, tap SSID to enter the name of Wi-Fi.
Step 5 Tap .

11
2.7.4 Configuring Serial Port
Procedure
Step 1 On the Main Menu, select Connection > Serial Port.
Step 2 Select a port type.
● Select Reader when the Access Controller connects to a card reader.
● Select Controller when the Access Controller functions as a card reader, and the Access
Controller will send data to the Access Controller to control access.
Output Data type:
◇ Card: Outputs data based on card number when users swipe card to unlock door;
outputs data based on user's first card number when they use other unlock
methods.
◇ No.: Outputs data based on the user ID.
● Select Reader (OSDP) when the Access Controller is connected to a card reader based
on OSDP protocol.
● Security Module: When a security module is connected, the exit button, lock will be not
effective.
2.7.5 Configuring Wiegand
The access controller allows for both Wiegand input and output mode.
Procedure
Step 1 On the Main Menu, select Connection > Wiegand.
Step 2 Select a Wiegand.
● Select Wiegand Input when you connect an external card reader to the Access
Controller.
● Select Wiegand Output when the Access Controller functions as a card reader, and you
need to connect it to a controller or another access terminal.
Figure 2-7 Wiegand output
Page is loading ...
Page is loading ...
Page is loading ...
Page is loading ...
Page is loading ...
Page is loading ...
Page is loading ...
Page is loading ...
Page is loading ...
Page is loading ...
Page is loading ...
Page is loading ...
Page is loading ...
Page is loading ...
Page is loading ...
Page is loading ...
Page is loading ...
Page is loading ...
Page is loading ...
Page is loading ...
Page is loading ...
Page is loading ...
Page is loading ...
Page is loading ...
Page is loading ...
Page is loading ...
Page is loading ...
Page is loading ...
Page is loading ...
Page is loading ...
Page is loading ...
Page is loading ...
Page is loading ...
Page is loading ...
Page is loading ...
Page is loading ...
Page is loading ...
Page is loading ...
Page is loading ...
Page is loading ...
Page is loading ...
Page is loading ...
Page is loading ...
Page is loading ...
Page is loading ...
Page is loading ...
Page is loading ...
Page is loading ...
Page is loading ...
Page is loading ...
Page is loading ...
Page is loading ...
Page is loading ...
Page is loading ...
Page is loading ...
Page is loading ...
Page is loading ...
Page is loading ...
Page is loading ...
Page is loading ...
Page is loading ...
Page is loading ...
Page is loading ...
Page is loading ...
Page is loading ...
Page is loading ...
Page is loading ...
Page is loading ...
Page is loading ...
Page is loading ...
Page is loading ...
Page is loading ...
Page is loading ...
Page is loading ...
Page is loading ...
Page is loading ...
Page is loading ...
Page is loading ...
Page is loading ...
Page is loading ...
Page is loading ...
Page is loading ...
Page is loading ...
Page is loading ...
Page is loading ...
Page is loading ...
Page is loading ...
Page is loading ...
Page is loading ...
Page is loading ...
Page is loading ...
Page is loading ...
-
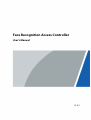 1
1
-
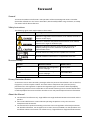 2
2
-
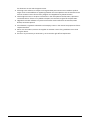 3
3
-
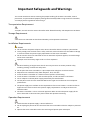 4
4
-
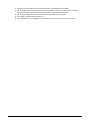 5
5
-
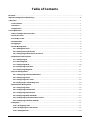 6
6
-
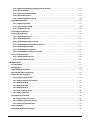 7
7
-
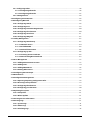 8
8
-
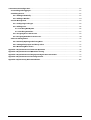 9
9
-
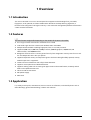 10
10
-
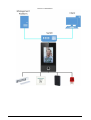 11
11
-
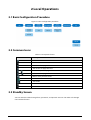 12
12
-
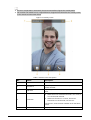 13
13
-
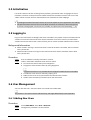 14
14
-
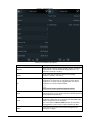 15
15
-
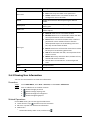 16
16
-
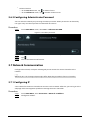 17
17
-
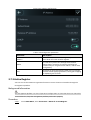 18
18
-
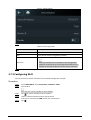 19
19
-
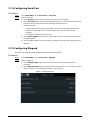 20
20
-
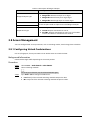 21
21
-
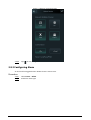 22
22
-
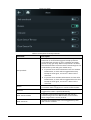 23
23
-
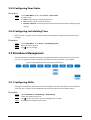 24
24
-
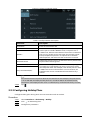 25
25
-
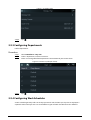 26
26
-
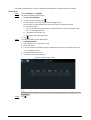 27
27
-
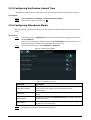 28
28
-
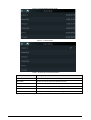 29
29
-
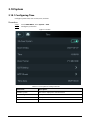 30
30
-
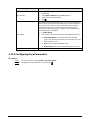 31
31
-
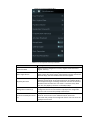 32
32
-
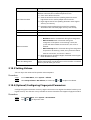 33
33
-
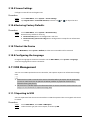 34
34
-
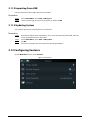 35
35
-
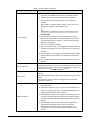 36
36
-
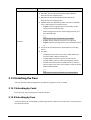 37
37
-
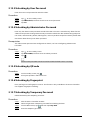 38
38
-
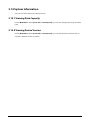 39
39
-
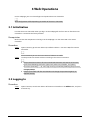 40
40
-
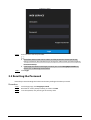 41
41
-
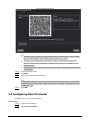 42
42
-
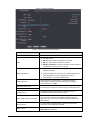 43
43
-
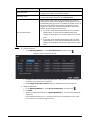 44
44
-
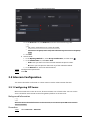 45
45
-
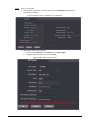 46
46
-
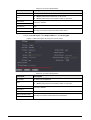 47
47
-
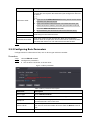 48
48
-
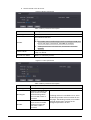 49
49
-
 50
50
-
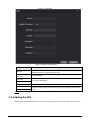 51
51
-
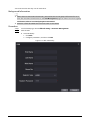 52
52
-
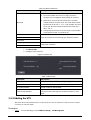 53
53
-
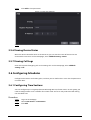 54
54
-
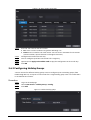 55
55
-
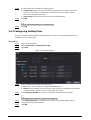 56
56
-
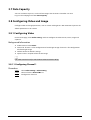 57
57
-
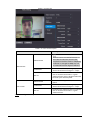 58
58
-
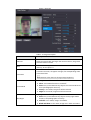 59
59
-
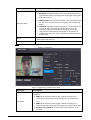 60
60
-
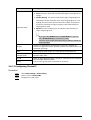 61
61
-
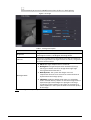 62
62
-
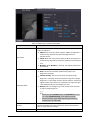 63
63
-
 64
64
-
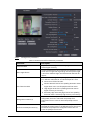 65
65
-
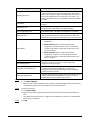 66
66
-
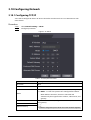 67
67
-
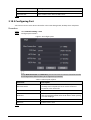 68
68
-
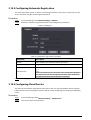 69
69
-
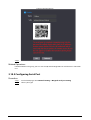 70
70
-
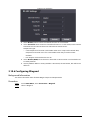 71
71
-
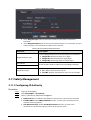 72
72
-
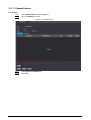 73
73
-
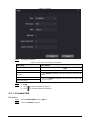 74
74
-
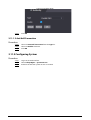 75
75
-
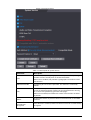 76
76
-
 77
77
-
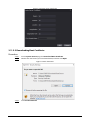 78
78
-
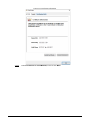 79
79
-
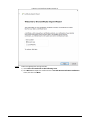 80
80
-
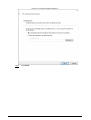 81
81
-
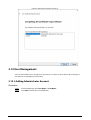 82
82
-
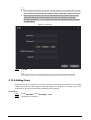 83
83
-
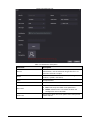 84
84
-
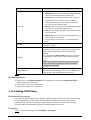 85
85
-
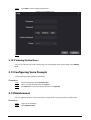 86
86
-
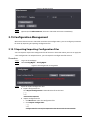 87
87
-
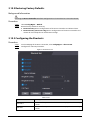 88
88
-
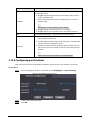 89
89
-
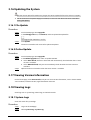 90
90
-
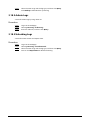 91
91
-
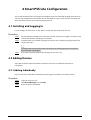 92
92
-
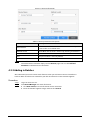 93
93
-
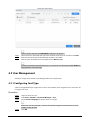 94
94
-
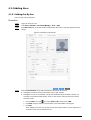 95
95
-
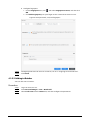 96
96
-
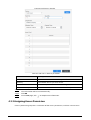 97
97
-
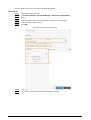 98
98
-
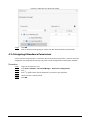 99
99
-
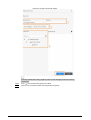 100
100
-
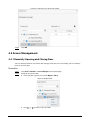 101
101
-
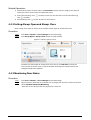 102
102
-
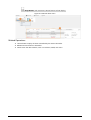 103
103
-
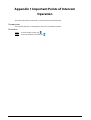 104
104
-
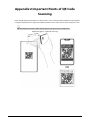 105
105
-
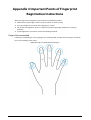 106
106
-
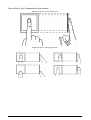 107
107
-
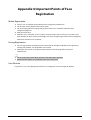 108
108
-
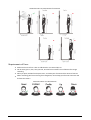 109
109
-
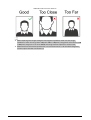 110
110
-
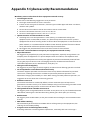 111
111
-
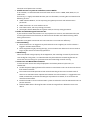 112
112
Dahua ASI6213S-PW User manual
- Type
- User manual
- This manual is also suitable for
Ask a question and I''ll find the answer in the document
Finding information in a document is now easier with AI
Related papers
-
Dahua ASI6213S User manual
-
Dahua ASI7213S-W User manual
-
Dahua ASI8214S-W User manual
-
Dahua ASI7213Y-V3-T1P Quick start guide
-
Dahua ASI7213K-W User manual
-
Dahua ASI3213G-MW Quick start guide
-
Dahua face User guide
-
Dahua ASI8214S-W Quick start guide
-
Dahua ASA3213GL-MW User manual
-
Dahua DHI-ASA3223A-W User guide
Other documents
-
Zhejiang Dahua Vision Technology Face Recognition Access Controller User manual
-
Security Camera King ACP-EL1-WEB User manual
-
Hikvision DS-K1T680DFW User manual
-
eSSL GL300 User manual
-
Geovision GV-ASManager User manual
-
Hikvision DS-K5604A-3XF/V User manual
-
Hikvision DS-K3G501-S User manual
-
Hikvision DS-K1TA70MI-T User manual
-
Hikvision DS-K1T331 User manual
-
Hikvision DS-K3B601 User manual