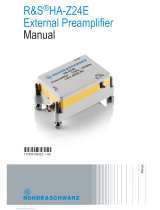Page is loading ...

R&S®ZNB/ZNBT
Vector Network Analyzers
Getting Started
1316006202
Version 64
(=@0Ì2)

This document applies to the following vector network analyzer models and their options:
●R&S® ZNB4, 9 kHz to 4.5 GHz, 2 test ports, order no. 1311.6010K22
●R&S® ZNB4, 9 kHz to 4.5 GHz, 2 test ports, order no. 1334.3330K22
●R&S® ZNB4, 9 kHz to 4.5 GHz, 4 test ports, order no. 1311.6010K24
●R&S® ZNB4, 9 kHz to 4.5 GHz, 4 test ports, order no. 1334.3330K24
●R&S® ZNB8, 9 kHz to 8.5 GHz, 2 test ports, order no. 1311.6010K42
●R&S® ZNB8, 9 kHz to 8.5 GHz, 2 test ports, order no. 1334.3330K42
●R&S® ZNB8, 9 kHz to 8.5 GHz, 4 test ports, order no. 1311.6010K44
●R&S® ZNB8, 9 kHz to 8.5 GHz, 4 test ports, order no. 1334.3330K44
●R&S® ZNB20, 100 kHz to 20 GHz, 2 test ports, order no. 1311.6010K62
●R&S® ZNB20, 100 kHz to 20 GHz, 2 test ports, order no. 1334.3330K62
●R&S® ZNB20, 100 kHz to 20 GHz, 4 test ports, order no. 1311.6010K64
●R&S® ZNB20, 100 kHz to 20 GHz, 4 test ports, order no. 1334.3330K64
●R&S® ZNB26, 100 kHz to 26.5 GHz, 2 test ports, order no. 1334.3330K63
●R&S® ZNB26, 100 kHz to 26.5 GHz, 4 test ports, order no. 1334.3330K65
●R&S® ZNB40, 10 MHz to 40 GHz, 2 test ports, order no. 1311.6010K72
●R&S® ZNB40, 100 kHz to 40 GHz, 2 test ports, order no. 1311.6010K82
●R&S® ZNB40, 100 kHz to 40 GHz, 4 test ports, order no. 1311.6010K84
●R&S® ZNB43, 100 kHz to 43.5 GHz, 2 test ports 2.92 mm, order no. 1334.3330K92
●R&S® ZNB43, 100 kHz to 43.5 GHz, 2 test ports 2.4 mm, order no. 1334.3330K93
●R&S® ZNB43, 100 kHz to 43.5 GHz, 4 test ports 2.92 mm, order no. 1334.3330K94
●R&S® ZNB43, 100 kHz to 43.5 GHz, 4 test ports 2.4 mm, order no. 1334.3330K95
●R&S® ZNBT8, 9 kHz to 8.5 GHz, 4 test ports (up to 24 ports optional),
order no. 1318.7006K24
●R&S® ZNBT20, 100 kHz to 20 GHz, 8 test ports (up to 24 ports optional),
order no. 1332.9002K24
●R&S® ZNBT26, 100 kHz to 26.5 GHz, 8 test ports (up to 24 ports optional),
order no. 1332.9002K34
●R&S® ZNBT40, 100 kHz to 40 GHz, 8 test ports (up to 24 ports optional),
order no. 1332.9002K44
© 2023 Rohde & Schwarz GmbH & Co. KG
Muehldorfstr. 15, 81671 Muenchen, Germany
Phone: +49 89 41 29 - 0
Email: [email protected]
Internet: www.rohde-schwarz.com
Subject to change – data without tolerance limits is not binding.
R&S® is a registered trademark of Rohde & Schwarz GmbH & Co. KG.
The terms HDMI, HDMI High-Definition Multimedia Interface, HDMI trade dress and the HDMI Logos are trademarks or registered
trademarks of HDMI Licensing Administrator, Inc.
All other trademarks are the properties of their respective owners.
1316.0062.02 | Version 64 | R&S®ZNB/ZNBT
Throughout this manual, R&S® is abbreviated as R&S.

Contents
R&S®ZNB/ZNBT
3Getting Started 1316.0062.02 ─ 64
Contents
1 Safety and regulatory information........................................................7
1.1 Safety instructions........................................................................................................7
1.2 Warning messages in the documentation................................................................ 10
1.3 Korea certification class A......................................................................................... 10
2 Documentation overview.....................................................................11
2.1 Getting started manual............................................................................................... 11
2.2 User manual and help................................................................................................. 11
2.3 Service manual............................................................................................................ 11
2.4 Instrument security procedures................................................................................ 12
2.5 Printed safety instructions.........................................................................................12
2.6 Data sheets and brochures........................................................................................ 12
2.7 Release notes and open source acknowledgment (OSA).......................................12
2.8 Application notes, application cards, white papers, etc......................................... 12
3 Preparing for use................................................................................. 13
3.1 Lifting and carrying.....................................................................................................13
3.2 Unpacking and checking............................................................................................13
3.3 Choosing the operating site.......................................................................................13
3.4 Setting up the product................................................................................................14
3.4.1 Placing the product on a bench top...............................................................................14
3.4.2 Mounting the product in a rack......................................................................................15
3.5 Considerations for test setup.................................................................................... 15
3.6 Connecting the analyzer to the AC supply............................................................... 16
3.7 Switching the instrument on and off.........................................................................17
3.8 Standby and ready state.............................................................................................18
3.9 Windows operating system........................................................................................19
3.10 Minimizing the VNA application.................................................................................20
3.11 Connecting external accessories.............................................................................. 21
3.11.1 Connecting a monitor.................................................................................................... 21
3.11.2 Connecting a keyboard................................................................................................. 22
3.11.3 Connecting a mouse..................................................................................................... 23
3.11.4 Connecting a printer......................................................................................................23

Contents
R&S®ZNB/ZNBT
4Getting Started 1316.0062.02 ─ 64
3.11.5 Connecting a LAN cable............................................................................................... 24
3.11.6 Connecting a USB cable for remote control..................................................................24
3.12 Remote operation in a LAN........................................................................................ 24
3.12.1 Assigning an IP address............................................................................................... 25
3.12.2 Using computer names................................................................................................. 26
3.12.3 Remote Desktop connection......................................................................................... 27
3.12.4 Windows® firewall settings............................................................................................ 28
4 Instrument tour.....................................................................................29
4.1 Front panel R&S ZNB..................................................................................................29
4.1.1 Touchscreen..................................................................................................................30
4.1.2 Function keys................................................................................................................ 30
4.1.3 Data entry keys............................................................................................................. 31
4.1.4 Rotary knob...................................................................................................................32
4.1.5 Navigation keys.............................................................................................................32
4.1.6 Standby key.................................................................................................................. 33
4.1.7 Front panel connectors................................................................................................. 33
4.2 Front panel R&S ZNBT............................................................................................... 34
4.2.1 Test ports.......................................................................................................................35
4.2.2 Administrative area....................................................................................................... 36
4.3 Rear panel R&S ZNB...................................................................................................37
4.4 Rear panel R&S ZNBT.................................................................................................39
5 Operating the instrument.................................................................... 42
5.1 Manual operation........................................................................................................ 42
5.2 Control elements of the application window............................................................47
5.2.1 Title bar......................................................................................................................... 47
5.2.2 Toolbar.......................................................................................................................... 48
5.2.3 Softtools........................................................................................................................ 49
5.2.4 Menu bar....................................................................................................................... 49
5.2.5 Menu structure.............................................................................................................. 50
5.2.6 Hardkey panel............................................................................................................... 51
5.2.7 Status bar......................................................................................................................51
5.3 Touchscreen gestures................................................................................................ 52
5.4 Working with dialogs.................................................................................................. 54

Contents
R&S®ZNB/ZNBT
5Getting Started 1316.0062.02 ─ 64
5.5 Handling diagrams, traces, and markers..................................................................55
5.5.1 Adding new traces and diagrams..................................................................................56
5.5.2 Adding new markers..................................................................................................... 57
5.5.3 Deleting display elements............................................................................................. 58
5.5.4 Using drag and drop......................................................................................................59
5.6 Entering data............................................................................................................... 59
5.6.1 Using front panel keys...................................................................................................59
5.6.2 Using the numeric editor............................................................................................... 61
5.6.3 Using the analyzer's on-screen keyboard..................................................................... 61
5.6.4 Using the Windows® on-screen keyboard.....................................................................62
5.7 Scaling diagrams........................................................................................................ 63
5.7.1 Using the graphical zoom..............................................................................................63
5.7.2 Setting the sweep range............................................................................................... 64
5.7.3 Reference value and position........................................................................................65
5.7.4 Auto scale..................................................................................................................... 65
5.7.5 Circular diagrams.......................................................................................................... 66
5.7.6 Set by marker................................................................................................................66
5.7.7 Enlarging a diagram...................................................................................................... 67
6 Performing measurements..................................................................69
6.1 Transmission S-parameter measurement.................................................................69
6.1.1 Connecting the instrument for transmission measurements......................................... 69
6.1.2 Selecting the sweep range and other parameters........................................................ 71
6.1.3 Calibrating the instrument............................................................................................. 72
6.1.4 Evaluating data............................................................................................................. 74
6.1.5 Saving and printing data............................................................................................... 75
6.2 Reflection S-parameter measurement...................................................................... 76
7 Firmware installation........................................................................... 78
8 Contacting customer support.............................................................79
Index......................................................................................................80

Contents
R&S®ZNB/ZNBT
6Getting Started 1316.0062.02 ─ 64

Safety and regulatory information
R&S®ZNB/ZNBT
7Getting Started 1316.0062.02 ─ 64
1 Safety and regulatory information
The product documentation helps you use the product safely and efficiently. Follow the
instructions provided here and in the following chapters.
Intended use
The product is intended for the development, production and verification of electronic
components and devices in industrial, administrative, and laboratory environments.
Use the product only for its designated purpose. Observe the operating conditions and
performance limits stated in the data sheet.
Where do I find safety information?
Safety information is part of the product documentation. It warns you of potential dan-
gers and gives instructions on how to prevent personal injury or damage caused by
dangerous situations. Safety information is provided as follows:
●In Chapter 1.1, "Safety instructions", on page 7. The same information is provi-
ded in many languages as printed "Safety Instructions". The printed "Safety
Instructions" are delivered with the product.
●Throughout the documentation, safety instructions are provided when you need to
take care during setup or operation.
1.1 Safety instructions
Products from the Rohde & Schwarz group of companies are manufactured according
to the highest technical standards. To use the products safely, follow the instructions
provided here and in the product documentation. Keep the product documentation
nearby and offer it to other users.
Use the product only for its intended use and within its performance limits. Intended
use and limits are described in the product documentation such as the data sheet,
manuals and the printed "Safety Instructions". If you are unsure about the appropriate
use, contact Rohde & Schwarz customer service.
Using the product requires specialists or specially trained personnel. These users also
need sound knowledge of at least one of the languages in which the user interfaces
and the product documentation are available.
Never open the casing of the product. Only service personnel authorized by
Rohde & Schwarz are allowed to repair the product. If any part of the product is dam-
aged or broken, stop using the product. Contact Rohde & Schwarz customer service at
http://www.customersupport.rohde-schwarz.com.
Lifting and carrying the product
The R&S ZNB is not heavy (less than 18 kg fully equipped; see data sheet).
The R&S ZNBT is heavy (over 35 kg fully equipped). Do not move or carry the product
by yourself. A single person can only carry a maximum of 18 kg safely depending on
Safety instructions

Safety and regulatory information
R&S®ZNB/ZNBT
8Getting Started 1316.0062.02 ─ 64
age, gender and physical condition. Look up the maximum weight in the data sheet.
Use the product handles to move or carry the product. Do not lift by the accessories
mounted on the product. Accessories are not designed to carry the weight of the prod-
uct.
To move the product safely, you can use lifting or transporting equipment such as lift
trucks and forklifts. Follow the instructions provided by the equipment manufacturer.
Choosing the operating site
Only use the product indoors. The product casing is not waterproof. Water that enters
can electrically connect the casing with live parts, which can lead to electric shock,
serious personal injury or death if you touch the casing. If Rohde & Schwarz provides
accessories designed for your product, e.g. a carrying bag, you can use the product
outdoors.
Unless otherwise specified, you can operate the product up to an altitude of 2000 m
above sea level. The product is suitable for pollution degree 2 environments where
nonconductive contamination can occur. For more information on environmental condi-
tions such as ambient temperature and humidity, see the data sheet.
Setting up the product
Always place the product on a stable, flat and level surface with the bottom of the prod-
uct facing down. If the product is designed for different positions, secure the product so
that it cannot fall over.
If the product has foldable feet, always fold the feet completely in or out to ensure sta-
bility. The feet can collapse if they are not folded out completely or if the product is
moved without lifting it. The foldable feet are designed to carry the weight of the prod-
uct, but not an extra load.
If stacking is possible, keep in mind that a stack of products can fall over and cause
injury.
If you mount products in a rack, ensure that the rack has sufficient load capacity and
stability. Observe the specifications of the rack manufacturer. Always install the prod-
ucts from the bottom shelf to the top shelf so that the rack stands securely. Secure the
product so that it cannot fall off the rack.
Connecting to power
The product is an overvoltage category II product. Connect the product to a fixed
installation used to supply energy-consuming equipment such as household applian-
ces and similar loads. Keep in mind that electrically powered products have risks, such
as electric shock, fire, personal injury or even death. Replace parts that are relevant to
safety only by original parts, e.g. power cables or fuses.
Take the following measures for your safety:
●Before switching on the product, ensure that the voltage and frequency indicated
on the product match the available power source. If the power adapter does not
adjust automatically, set the correct value and check the rating of the fuse.
●If a product has an exchangeable fuse, its type and characteristics are indicated
next to the fuse holder. Before changing the fuse, switch off the product and dis-
Safety instructions

Safety and regulatory information
R&S®ZNB/ZNBT
9Getting Started 1316.0062.02 ─ 64
connect it from the power source. How to change the fuse is described in the prod-
uct documentation.
●Only use the power cable delivered with the product. It complies with country-spe-
cific safety requirements. Only insert the plug into an outlet with protective conduc-
tor terminal.
●Only use intact cables and route them carefully so that they cannot be damaged.
Check the power cables regularly to ensure that they are undamaged. Also ensure
that nobody can trip over loose cables.
●If you connect the product to an external power supply, use the one delivered with
the product or recommended in the product documentation. The external power
supply must conform to the country-specific regulations.
●Only connect the product to a power source with a fuse protection of maximum
20 A.
●Ensure that you can disconnect the product from the power source at any time.
Pull the power plug to disconnect the product. The power plug must be easily
accessible. If the product is integrated into a system that does not meet these
requirements, provide an easily accessible circuit breaker at the system level.
Cleaning the product
Use a dry, lint-free cloth to clean the product. When cleaning, keep in mind that the
casing is not waterproof. Do not use liquid cleaning agents.
Meaning of safety labels
Safety labels on the product warn against potential hazards.
Potential hazard
Read the product documentation to avoid personal injury or product damage.
Heavy product
Be careful when lifting, moving or carrying the product. Carrying the product requires a suffi-
cient number of persons or transport equipment.
Electrical hazard
Indicates live parts. Risk of electric shock, fire, personal injury or even death.
Hot surface
Do not touch. Risk of skin burns. Risk of fire.
Protective conductor terminal
Connect this terminal to a grounded external conductor or to protective ground. This connec-
tion protects you against electric shock if an electric problem occurs.
Safety instructions

Safety and regulatory information
R&S®ZNB/ZNBT
10Getting Started 1316.0062.02 ─ 64
1.2 Warning messages in the documentation
A warning message points out a risk or danger that you need to be aware of. The sig-
nal word indicates the severity of the safety hazard and how likely it will occur if you do
not follow the safety precautions.
WARNING
Potentially hazardous situation. Could result in death or serious injury if not avoided.
NOTICE
Potential risks of damage. Could result in damage to the supported product or to other
property.
1.3 Korea certification class A
이 기기는 업무용(A급) 전자파 적합기기로서 판매자 또는 사용자는 이 점을 주의하시기
바라며, 가정외의 지역에서 사용하는 것을 목적으로 합니다.
Korea certification class A

Documentation overview
R&S®ZNB/ZNBT
11Getting Started 1316.0062.02 ─ 64
2 Documentation overview
This section provides an overview of the R&S ZNB/ZNBT user documentation. Unless
specified otherwise, you find the documents at:
●https://www.rohde-schwarz.com/manual/ZNB
●https://www.rohde-schwarz.com/manual/ZNBT
2.1 Getting started manual
Introduces the R&S ZNB/ZNBT and describes how to set up and start working with the
product. Includes basic operations, typical measurement examples, and general infor-
mation, e.g. safety instructions, etc.
A printed version is delivered with the instrument. A PDF version is available for down-
load on the Internet.
2.2 User manual and help
The user manual contains the description of all instrument modes and functions. It also
provides an introduction to remote control, a complete description of the remote control
commands with programming examples, and information on maintenance, instrument
interfaces and error messages. Includes the contents of the getting started manual.
The contents of the user manual are available as help in the R&S ZNB/ZNBT. The help
offers quick, context-sensitive access to the complete information for the instrument
and its firmware.
The user manual is also available for download or for immediate display on the Inter-
net.
2.3 Service manual
Describes the performance test for checking the rated specifications, module replace-
ment and repair, firmware update, troubleshooting and fault elimination, and contains
mechanical drawings and spare part lists.
The service manual is available for registered users on the global Rohde & Schwarz
information system (GLORIS):
●R&S ZNB Service Manual
●R&S ZNBT Service Manual
Service manual

Documentation overview
R&S®ZNB/ZNBT
12Getting Started 1316.0062.02 ─ 64
2.4 Instrument security procedures
Deals with security issues when working with the R&S ZNB/ZNBT in secure areas. It is
available for download on the internet.
2.5 Printed safety instructions
Provides safety information in many languages. The printed document is delivered with
the product.
2.6 Data sheets and brochures
The data sheet contains the technical specifications of the R&S ZNB/ZNBT. It also lists
the firmware applications and their order numbers, and optional accessories.
The brochure provides an overview of the instrument and deals with the specific char-
acteristics.
See
●https://www.rohde-schwarz.com/brochure-datasheet/ZNB
●https://www.rohde-schwarz.com/brochure-datasheet/ZNBT
2.7 Release notes and open source acknowledgment
(OSA)
The release notes list new features, improvements and known issues of the current
firmware version, and describe the firmware installation.
The software makes use of several valuable open source software packages. An open-
source acknowledgment document provides verbatim license texts of the used open
source software.
2.8 Application notes, application cards, white papers,
etc.
These documents deal with special applications or background information on particu-
lar topics.
See
●https://www.rohde-schwarz.com/application/ZNB
●https://www.rohde-schwarz.com/application/ZNBT
Application notes, application cards, white papers, etc.

Preparing for use
R&S®ZNB/ZNBT
13Getting Started 1316.0062.02 ─ 64
3 Preparing for use
Here, you can find basic information about setting up the product for the first time.
3.1 Lifting and carrying
The carrying handles are designed to lift or carry the instrument. Do not apply exces-
sive external force to the handles.
See "Lifting and carrying the product" on page 7.
3.2 Unpacking and checking
1. Unpack the R&S ZNB/ZNBT carefully.
2. Retain the original packing material. Use it when transporting or shipping the
R&S ZNB/ZNBT later.
3. Using the delivery notes, check the equipment for completeness.
4. Check the equipment for damage.
If the delivery is incomplete or equipment is damaged, contact Rohde & Schwarz.
3.3 Choosing the operating site
Specific operating conditions ensure proper operation and avoid damage to the prod-
uct and connected devices. For information on environmental conditions such as ambi-
ent temperature and humidity, see the data sheet.
See also "Choosing the operating site" on page 8.
Electromagnetic compatibility classes
The electromagnetic compatibility (EMC) class indicates where you can operate the
product. The EMC class of the product is given in the data sheet.
●Class B equipment is suitable for use in:
– Residential environments
– Environments that are directly connected to a low-voltage supply network that
supplies residential buildings
●Class A equipment is intended for use in industrial environments. It can cause
radio disturbances in residential environments due to possible conducted and radi-
ated disturbances. It is therefore not suitable for class B environments.
Choosing the operating site

Preparing for use
R&S®ZNB/ZNBT
14Getting Started 1316.0062.02 ─ 64
If class A equipment causes radio disturbances, take appropriate measures to
eliminate them.
3.4 Setting up the product
See also:
●"Setting up the product" on page 8
●"Intended use" on page 7
3.4.1 Placing the product on a bench top
To place the product on a bench top
1. Place the product on a stable, flat and level surface. Ensure that the surface can
support the weight of the product. For information on the weight, see the data
sheet.
2. WARNING! A stack of products can fall over and cause injury. Never stack more
than two products. Otherwise, mount them in a rack.
Stack as follows:
● All products must have the same dimensions (width and length).
● Do not exceed a total load of 50 kg placed on the product at the bottom of the
stack.
Left = Stacked correctly
Right = Stacked incorrectly, too many products
3. NOTICE! Overheating can damage the product.
Prevent overheating as follows:
● Keep a minimum distance of 10 cm between the fan openings of the product
and any object in the vicinity to provide sufficient airflow and ventilation.
Setting up the product

Preparing for use
R&S®ZNB/ZNBT
15Getting Started 1316.0062.02 ─ 64
● Do not place the product next to heat-generating equipment such as radiators
or other products.
3.4.2 Mounting the product in a rack
To prepare the rack
1. Observe the requirements and instructions in "Setting up the product" on page 8.
2. NOTICE! Insufficient airflow can cause overheating and damage the product.
Design and implement an efficient ventilation concept for the rack.
To mount the R&S ZNB/ZNBT in a rack
1. Use an adapter kit to prepare the R&S ZNB/ZNBT for rack mounting.
a) Order the rack adapter kit R&S ZZA-KN5 (order number 1175.3040.00).
b) Mount the adapter kit. Follow the assembly instructions provided with the
adapter kit.
2. Lift the R&S ZNB/ZNBT to shelf height.
3. Grab the handles and push the R&S ZNB/ZNBT onto the shelf until the rack brack-
ets fit closely to the rack.
4. Tighten all screws in the rack brackets with a tightening torque of 1.2 Nm to secure
the R&S ZNB/ZNBT in the rack.
To unmount the R&S ZNB/ZNBT from a rack
1. Loosen the screws at the rack brackets.
2. Remove the R&S ZNB/ZNBT from the rack.
3. If placing the R&S ZNB/ZNBT on a bench top again, unmount the adapter kit from
the R&S ZNB/ZNBT. Follow the instructions provided with the adapter kit.
3.5 Considerations for test setup
Cable selection and electromagnetic interference (EMI)
Electromagnetic interference (EMI) can affect the measurement results.
To suppress electromagnetic radiation during operation:
●Use high-quality shielded cables, for example, double-shielded RF and LAN
cables.
●Always terminate open cable ends.
●Ensure that connected external devices comply with EMC regulations.
Considerations for test setup

Preparing for use
R&S®ZNB/ZNBT
16Getting Started 1316.0062.02 ─ 64
Regarding length and quality, the following requirements have to be met for cable that
are directly connected to the R&S ZNB/ZNBT:
Table 3-1: Cable Requirements
Cable Type (Connector) Requirement
RF cables (PORT 1, ..., PORT N) Double shielded
BNC cables (various) Double shielded
DB-25 (User Port) Double shielded
Digital I/Q (DIRECT CTRL, AUX CONTROL) R&S order no. 1402.4990.00 only
GPIB Standard cable
Handler I/O Standard cable
RFFE/GPIO R&S ZN-Z25 (order no. 1334.3424.02) only
DisplayPort (Monitor) Standard cable
DVI-D (Monitor) 2 ferrite cores
LAN At least CAT6, S/FTP
PCIe Standard cable
USB Standard cables, length ≤ 3m
Signal input and output levels
Information on signal levels is provided in the data sheet. Keep the signal levels within
the specified ranges to avoid damage to the product and connected devices.
Preventing electrostatic discharge (ESD)
Electrostatic discharge is most likely to occur when you connect or disconnect a DUT.
►NOTICE! Electrostatic discharge can damage the electronic components of the
product and the device under test (DUT).
Ground yourself to prevent electrostatic discharge damage:
a) Use a wrist strap and cord to connect yourself to ground.
b) Use a conductive floor mat and heel strap combination.
During operation, if the firmware observes a serious unexpected disturbance (e.g. due
to ESD), it resets all hardware components to ensure proper instrument functioning. It
then restores the user settings to the state before the disturbance and indicates the
foregone hardware reset by an "Hardware communication problem [...]" information
popup.
3.6 Connecting the analyzer to the AC supply
For safety information, see "Connecting to power" on page 8.
Connecting the analyzer to the AC supply

Preparing for use
R&S®ZNB/ZNBT
17Getting Started 1316.0062.02 ─ 64
The network analyzer is automatically adapted to the AC supply voltage, which must
be in the range of 100 V to 240 V at 50 Hz to 60 Hz. A line frequency of 400 Hz is also
supported.
The AC power connector is located in the upper part of the rear panel (see Chap-
ter 4.3, "Rear panel R&S ZNB", on page 37 or Chapter 4.4, "Rear panel R&S ZNBT",
on page 39).
1. Plug the AC power cable into the AC power connector on the rear panel of the
product. Only use the AC power cable delivered with the product.
2. Plug the AC power cable into a power outlet with ground contact.
The required ratings are listed next to the AC power connector and in the data
sheet.
3. If necessary, also ground the product using the grounding terminal .
The maximum power consumption and the typical power consumption of the individual
analyzer models are listed in the data sheet.
The R&S ZNBT is protected by a fuse located below the AC power switch. For fuse
replacement, see the corresponding section in the maintenance chapter of the user
manual. There is no such fuse on the R&S ZNB.
Risk of data loss due to voltage dips
For a R&S ZNBT40 with 24 ports, a 0% voltage dip with a duration of 18 ms or longer
can cause a reboot of the instrument. In this case the reboot time is approximately
90 s.
Note that after the reboot, the instrument loads the settings that were active before the
most recent regular shutdown. To save your configuration changes and get them
restored after an EMC event, you have to perform a regular shutdown. This ensures
compliance with performance criteria B acc. to EN 61326-1 and EN 61326-2-1.
3.7 Switching the instrument on and off
To switch on the R&S ZNB/ZNBT
1. Switch the AC power switch to position I (On).
The AC power switch is located in the upper part of the rear panel, together with
the mains connector and the fuse drawer (R&S ZNBT only; see Chapter 4.3, "Rear
panel R&S ZNB", on page 37 or Chapter 4.4, "Rear panel R&S ZNBT",
on page 39).
Switching the instrument on and off

Preparing for use
R&S®ZNB/ZNBT
18Getting Started 1316.0062.02 ─ 64
After power-on, the analyzer automatically goes to standby or ready state, depend-
ing on the state of the standby toggle key at the front panel when the instrument
was switched off last time.
2. If necessary, press the standby toggle key on the front panel to switch the instru-
ment to ready state.
See Chapter 3.8, "Standby and ready state", on page 18
The instrument automatically performs a system check, boots the Windows® oper-
ating system and then starts the vector network analyzer (VNA) application. If it
was terminated regularly, the VNA application restores all recall sets and instru-
ment settings of the previous analyzer session.
To shut down the instrument
1. Press the standby toggle key.
Pressing the standby toggle key causes the instrument to save all loaded recall
sets, to close the VNA application, to shut down Windows®, and to go to standby
state (see Chapter 3.8, "Standby and ready state", on page 18).
Of course, you can also perform these steps manually, like in any Windows ses-
sion.
2. If desired, set the AC power switch to position O (Off).
To disconnect from power
The R&S ZNB/ZNBT is in standby state.
1. NOTICE! Risk of data loss. If you disconnect the product from power when it is in
the ready state, you can lose settings and data. Shut it down first.
Set the switch on the power supply to position [0].
The LED of the standby toggle key key is switched off.
2. Disconnect the R&S ZNB/ZNBT from the power source.
3.8 Standby and ready state
R&S ZNB: The standby toggle key is located in the bottom-left corner of the front
panel. In standby state, the right, amber LED is on, in ready state, the left, green LED
is on.
R&S ZNBT: The standby toggle key is located in the bottom-right corner of the front
panel. In standby state, the PWR LED light is amber, in ready state it is green.
The standby power only supplies the power switch circuits and the optional oven
quartz (option R&S ZNB-B4/R&S ZNBT-B4, "OCXO Frequency Reference"). In this
state, it is safe to switch the AC power off and disconnect the instrument from the
power supply. In ready state, all modules are power-supplied. When switched to ready
state, the analyzer initiates its startup procedure.
Standby and ready state

Preparing for use
R&S®ZNB/ZNBT
19Getting Started 1316.0062.02 ─ 64
Observe the instructions for startup and shutdown in Chapter 3.7, "Switching the instru-
ment on and off", on page 17.
3.9 Windows operating system
The analyzer is equipped with a Windows 10 operating system, which has been config-
ured according to the instrument's features and needs. Changes in the system configu-
ration can be necessary to:
●Establish a LAN connection
●Customize the properties of the external accessories connected to the analyzer
●Call up additional software tools
All necessary settings can be accessed from the Windows "Start" menu, in particular
from the "Control Panel". To open the "Start" menu, press the Windows key in the tool-
bar or on an external keyboard.
Modifications of the operating system
The operating system is adapted to the network analyzer. To avoid impairment of
instrument functions, only change the settings described in this manual. Existing soft-
ware must be modified only with update software released by Rohde & Schwarz. Like-
wise, only programs authorized by Rohde & Schwarz for use on the instrument must
be executed.
User accounts and password protection
The analyzer uses a user name and password as credentials for remote access. Two
user accounts with different levels of access are available on the instrument:
●"instrument" is the default account with standard rights to change system settings.
Use this account for normal operation of the analyzer.
●"Admin" is the account for administering the operating system. This account is
required, for instance, if you wish to install programs on the analyzer.
[For instruments running Windows 7, this account is named "Administrator".]
In the factory configuration, "894129" is preset as a password for both users. To
protect the analyzer from unauthorized access, it is recommended to change the
preset passwords.
To switch from one user account to another, log off from Windows and then log on
again. The "switch user" functionality is disabled on the R&S ZNB/ZNBT.
Security updates and patches
Microsoft regularly creates security updates and other patches to protect Windows-
based operating systems. They are released through the Microsoft Update website and
associated update server. Update instruments using Windows regularly, especially
instruments that connect to a network.
Windows operating system

Preparing for use
R&S®ZNB/ZNBT
20Getting Started 1316.0062.02 ─ 64
The analyzer is equipped with a Windows10 IoT Enterprise LTSB/LTSC operating sys-
tem, which is the embedded version of Windows 10 with long-term support for Win-
dows security updates and patches.The firmware is tested with the following OS ver-
sions:
●Windows 10 IoT Enterprise 2016 LTSB
●Windows 10 IoT Enterprise 2019 LTSC
●Windows 10 IoT Enterprise 2021 LTSC
Firewall settings
A firewall protects an instrument by preventing unauthorized users from gaining access
to it through a network. Rohde & Schwarz highly recommends using the firewall on
your instrument. Rohde & Schwarz instruments are shipped with the Windows firewall
enabled. All ports and connections for remote control are enabled.
Note that changing firewall settings requires administrator rights.
Virus protection
Take appropriate steps to protect your instruments from infection. Use strong firewall
settings and scan any removable storage device used with a Rohde & Schwarz instru-
ment regularly. It is also recommended that you install anti-virus software on the instru-
ment. Rohde & Schwarz does NOT recommend running anti-virus software in the
background ("on-access" mode) on Windows-based instruments, due to potentially
degrading instrument performance. However, Rohde & Schwarz does recommend run-
ning it during non-critical hours.
For details and recommendations, see the following Rohde & Schwarz white paper:
●1EF96: Malware Protection Windows 10
●Windows 7: 1DC01: Malware Protection Windows 7
3.10 Minimizing the VNA application
With a minimized VNA application, you can access your analyzer's Windows® desktop
or run other applications.
To exit the default full-screen mode of the VNA application, deselect System – [Display]
> "View Bar" > "Title Bar Task Bar". Then use the standard Windows® titlebar functions
to minimize/maximize/close the application window.
To start the VNA application with a minimized window
1. Right-click the Vector Network Analyzer shortcut icon on the desktop and open the
"Properties" dialog.
2. In the "Shortcut" tab, select "Run: Minimized".
Minimizing the VNA application
/