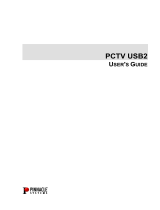Page is loading ...

1
INTRODUCTION
CHAPTER 1: INTRODUCTION
1.1 Introduction..............................................................................................................................1
CHAPTER 2: NETWORK CONFIGURATION & SETUP
2.1 Getting Connected Guide - Wireless ......................................................................................3
2.2 Setting up a Wireless Network ................................................................................................5
2.3 Getting Connected Guide - Wired ...........................................................................................9
CHAPTER 3: BRACKET INSTALLATION & CONSOLE SETUP
3.1 PCTV Bracket Installation & Console Setup - 5x TM LMM Console ......................................12
3.2 PCTV Bracket Installation & Console Setup - 5x TM LAM Console .......................................16
3.3 PCTV Bracket Installation & Console Setup - 5x Universal LMM Console ............................20
3.4 PCTV Bracket Installation & Console Setup - 5x Universal LAM Console .............................25
3.5 PCTV Bracket Installation & Console Setup - T3x LMM Console ..........................................29
3.6 PCTV Bracket Installation & Console Setup - T3x LAM Console ...........................................34
3.7 PCTV Bracket Installation & Console Setup - Universal 3x Console .....................................39
3.8 Required Software Versions....................................................................................................44
CHAPTER 4: PROGRAMMING THE PCTV
4.1 Definitions................................................................................................................................45
4.2 Installations .............................................................................................................................49
4.3 Connecting to the Network ......................................................................................................50
4.4 Setting up the PCTV ...............................................................................................................53
4.5 Testing the PCTV Screen ........................................................................................................55
CHAPTER 5: SETTING UP A USER PROFILE
5.1 Setting up a User Profile .........................................................................................................56
CHAPTER 6: TROUBLESHOOTING
6.1 Troubleshooting - General Issues ...........................................................................................58
6.2 Troubleshooting - On Demand TV or Music Video Issues ......................................................59
6.3 Troubleshooting - Workout Reporting Issues ..........................................................................60
CHAPTER 7: TECHNICAL SPECIFICATIONS
7.1 Gateway Technical Specifications ...........................................................................................61
7.2 System Technical Specifications .............................................................................................62
7.3 TV Technical Specifications ....................................................................................................63

2
1.1 INTRODUCTION
INTRODUCTION
PCTV By Matrix Fitness
The Matrix PCTV combines the multimedia capabilities and Internet connectivity of a tablet computer with the high-
resolution picture of a broadcast TV, bringing them directly to a facility’s cardiovascular equipment.
The Matrix Fitness PCTV system is powered by Netpulse and delivers:
• An interactive media platform with a touchscreen interface
• Thousands of On-Demand TV shows, On-Demand Music Videos and Live TV
• Individual login to track and store your workout information
• Additional customization through Netpulse’s website
This document sets forth the requirements and best practices that will ensure the highest availability and reliability
of the PCTV by Matrix Fitness experience for facility members and staff.
The PCTV System, powered by Netpulse, can be setup via a wired or wireless system. Based on the needs of the
facility, the facility will determine which setup is to be installed.
IMPORTANT: Many of the components and kits that are sent by Matrix Fitness for the PCTV setup, including
overlays, brackets, and wires are used for multiple Matrix Fitness products. Not all parts sent will be used for the
PCTV by Matrix Fitness feature. Be sure to read carefully through all setup steps to confirm which cables and
components are needed and which components are to be set aside.

3
WHY WIRELESS?
HOW WIRELESS WORKS WITH NETPULSE:
Netpulse compatible screens communicate to the internet via Wireless Access Points in the Facility. Each Access Point is connected to a local
Gateway Media Server at the Facility, which is connected to the internet. One Access Point can power 20 Netpulse PCTVs.
THERE ARE THREE KEY REASONS A FACILITY WILL WANT TO GO WIRELESS:
1) EASY - Without wires to run throughout the facility, installation is fast and easy, expansion is easy and there is almost no disruption to club
members.
2) RELIABLE - This wireless infrastructure currently powers 20,000 customer networks in 143 countries. The hardware is professional
grade, cloud managed and dual band which allows it to communicate to the equipment above other wireless noise.
3) COST EFFECTIVE - When the true expenses of wiring a facility are calculated which include wiring, switches, wire management, and
in-wall terminations, going wireless is often a much more cost effective solution.
2.1 GETTING CONNECTED GUIDE - WIRELESS
NETWORK CONFIGURATION & SETUP

4
FACILITY RESPONSIBILITIES BEFORE INSTALLATION
HOW TO PREP The FACILITY:
____ Bring a Coaxial TV cable and wireless signal to each PCTV. A designated wireless installation team should install the wireless
infrastructure. Here's how to prep:
____ Find a secure location such as an AV closet or a server room that has available space for the Gateway Server, an outlet, and a surge
protector. Make available a 19" shelf near available power.
____ Contact an ISP (Internet Service Provider) to bring internet connectivity to the closet.
____ Make internet access available in the shelf area. We recommend a dedicated line.
WHAT IS NEEDED FOR INTERNET:
____ Insure sufficient bandwidth for the Gateway Server: A bandwidth of 1 Mbps download speed for every 4 touchscreens is recommended.
The minimum bandwidth is 3 Mbps download speed.
NETWORK CONFIGURATION & SETUP
2.1 GETTING CONNECTED GUIDE - WIRELESS - CONTINUED

5
2.2 SETTING UP A WIRELESS NETWORK
NETWORK CONFIGURATION & SETUP
OVERVIEW: There are 4 basic steps required to design a wireless network. They are:
1. Identifying areas that need coverage and estimating the number of APs needed.
a. Wireless coverage only needs to be provided in areas where cardio machines (equipment) need to have a wireless connection. If there
are spaces in the facility that don’t have cardio machines, there is no need to install access points in that area.
b. Once the areas needing coverage have been identified, calculate the minimum number of access points (APs) needed to support
the equipment. This number is only a starting point; additional access points will be required depending on the physical distribution of the
equipment and the RF challenges presented by the environment.
c. The next step in designing a network is to determine the distance from the AP that each piece of equipment will be placed. Equipment
cannot be placed further than 50 feet away from any given access point. This limitation is a best case scenario and only applies to equipment
that has direct line of sight to the access point. If there are walls, floors, lighting fixtures, windows, or other obstructions that block the line
of sight to the access point, the maximum distance the equipment can be from the access point is reduced significantly and will need to be
determined with empirical testing. For each group of equipment, stand in the center of the group and measure the distance to the furthest piece
of equipment. If this distance is greater than 50 feet, an additional AP is needed to cover this group of equipment. If equipment is installed on
different floors, additional APs should be used to cover the floors separately.
d. Ceiling height also affects wireless coverage. Do not mount APs to ceilings that are higher than 25’ or there will not be sufficient
coverage to the equipment. If the facility's ceilings are higher than 25’, consider mounting the AP on a nearby wall (illustrated later in this
document).
e. Understand and plan around interference. There are two main types of interference a facility needs to be concerned about.
- The first is physical interference. Physical objects that block line of sight to the access point will interfere with the signal. This includes
walls, windows, pillars, shelving, lighting, air ducting, etc. Try to pick mounting locations that allow for clear line of sight to the equipment. It
may be necessary to use a drop pole to lower the AP below these types of obstructions.
- The second type of interference is electrical and magnetic interference. This includes other wireless and radio frequency devices,
such as neighboring access points, cordless phones, baby monitors, and two-way radios. It also includes other devices that emit EMI
(electromagnetic interference), such as microwaves, high voltage power lines, electrical distribution boxes, fluorescent lighting ballasts,
generators, and any other electrical devices that turns currents on and off at high speeds. Avoid running network cable and mounting APs near
these sources of interference.
f. Once all of the above factors have been taken into consideration, the number of access points needed should be able to be identified, as
well as the locations that they should be mounted.
2. Once it is determined where the APs are going to be mounted, determine where the remaining network equipment will be housed. This
is often in a secure closet or communications room. Once this area is identified, plan out the cable runs. Each AP will need a “home run”
back to this closet. Network cables cannot be split or tapped; each run must connect only to a single AP. Measure the distance from the
communications closet to each access point mounting location. This distance cannot be longer than 90 meters (300’). If the distance exceeds
this limit, an IDF (intermediary distribution frame) will need to be installed which houses an additional network switch to act as a repeater for the
signal. Once all the runs are planned out, pull, terminate, and test all of the cable runs to the AP mounting locations.
3. Once cable has been pulled, the access points are ready to be mounted. The following section covers the propagation patterns of the APs
and the appropriate ways to mount them.
Both the MR12 and the MR24 have virtually identical coverage patterns. The coverage patterns are shown below and on the next page.

6
NETWORK CONFIGURATION & SETUP
2.2 SETTING UP A WIRELESS NETWORK - CONTINUED
Both the 2.4GHz and 5 GHz patterns are fairly symmetric in the azimuthal plane (XY), so it makes little to no difference how the AP is rotated
about the Z-axis when mounting. The patterns are asymmetrical in the elevation plane (XZ), with significantly more antenna gain in the area
directly above the plane formed by the access point (Z+). This results in a coverage pattern that resembles an inverted cone whose axis of
symmetry is normal to the plane of the AP. See the diagram below for a side view of the green coverage zone.
With this type of coverage pattern it is very important to mount the AP so that the base of the coverage cone covers the desired wireless
equipment. This can be accomplished by mounting the AP to the ceiling above the equipment with the face of the AP (the side with the LED
lights) pointed down toward the floor. Alternatively, the AP can be mounted on a wall at the approximate height of the equipment antennas with
the face of the AP (the side with the LED lights) pointed at the equipment. Do not mount the AP level with the equipment and the face pointed
up at the ceiling as this will not achieve the desired coverage pattern.

7
2.2 SETTING UP A WIRELESS NETWORK - CONTINUED
NETWORK CONFIGURATION & SETUP
See diagrams below. Examples 1 and 2 show proper mounting placements. Example 3 illustrates a situation to avoid.
Example 1 - Ceiling Installation
Example 2 - Wall Installation
Example 3 - Improper Installation
Please see the Meraki MR installation guide for additional details on mounting the access point to different fixtures. http://docs.meraki.com/
download/attachments/8519767/meraki_setup_MR24.pdf?version=1&modificationDate=1349988446756.

8
NETWORK CONFIGURATION & SETUP
2.2 SETTING UP A WIRELESS NETWORK - CONTINUED
4. After all the APs are up and running, perform a post installation coverage check. There are many tools that can be loaded onto a laptop
that will allow you to check RSSI (received signal strength intensity) values such as InSSIDer (available for free from Metageek). With this
program, or another program, installed on a laptop or smartphone, check the RSSI values around the fitness equipment. Values that are
greater than -70 dBm are required. If it is noticed that the signal strength is significantly lower than this value (-75 dBm or less), consider
installing additional access points.

9
STEP 2: GATEWAY & SWITCH INSTALLATION (3rd party installer responsibility)
A. Connect the modem to the Gateway with a patch cable.
B. Connect the Gateway to the Switch with a patch cable.
C. Connect the Modem, Switch, and Gateway to a power source.
D. Plug patch cables from the Switch to the Patch Panel.
E. Label the jacks on the Patch Panel and the corresponding jacks on the fitness floor as well.
STEP 1: SITE READINESS (customer responsibility)
PREPARING THE SITE:
1. Find a secure location (like an AV closet or a server room) for the gateway and related network equipment.
2. Make sure the location has power and internet access, as well as a rack or 19" shelf for the gateway.
PREPARING INTERNET SERVICE:
1. Contract an ISP (Internet Service Provider) to bring internet connectivity to the closet.
2. Make sure that the internet has sufficient bandwidth for the Gateway.
a. The minimum bandwidth is 3 Mbps down.
b. Recommended is a bandwidth of 1 Mbps down for every 4 cardio units.
3. The Gateway is configured to accept a "Dynamic IP" address (DCHP). If only a "Static IP" address can be provided, Netpulse must be
contacted prior to Gateway shipment.
2.3 GETTING CONNECTED GUIDE - WIRED
NETWORK CONFIGURATION & SETUP

11
STEP 1: CLUB ETHERNET WIRING (customer responsibility)
ETHERNET WIRING OPTIONS:
Each piece of cardio equipment that will be equipped with a PCTV requires connectivity to the Gateway via Ethernet.
- CAT6 cabling is recommended, CAT5e is acceptable if CAT6 is unavailable.
Cable Wiring Option 1 - Home Runs:
Run cable(s) directly from the patch panel to each touchscreen (and terminate with a coupler). This option is more secure but can be
expensive depending on the size and layout of the club.
Cable Wiring Option 2 - Switches on the Floor:
Cable from the Patch Panels to switch(es) on the floor and from the floor switches to the screens. This is a less expensive option, but leaves
more opportunity for disconnection.
IMPORTANT: Commercial grade cable management systems should be used to protect all cabling and distribution hubs from foot traffic,
tampering, and accidental disconnects.
2.3 GETTING CONNECTED GUIDE - WIRED - CONTINUED
NETWORK CONFIGURATION & SETUP

12
BRACKET INSTALLATION & CONSOLE SETUP
3.1 PCTV BRACKET INSTALLATION & CONSOLE SETUP - 5x TM LMM CONSOLE
All T5x consoles have a minimum software version to allow a PCTV. See the minimum software version for this console in the table in Section
3.8. Check the software versions in Manager Mode. To enter Manager Mode press and hold ELEVATION and SPEED DOWN at the same time
for 3-5 seconds. Use the LEVEL keys to scroll to Manager Mode, and press ENTER. Then use the LEVEL keys to toggle to Software and hit
ENTER. This will display the current software versions. Use the LEVEL keys to toggle through the versions to find the UCB software version.
Press and hold the PAUSE key to exit.
ASSEMBLY INSTRUCTIONS
Remove the power cord from the wall outlet prior to completing the steps below. For the installation of the PCTV, a bracket kit has been provided
containing various parts. Please note that not all parts will be used for this installation, as this kit is also used for other Matrix Fitness
products. Refer to the step-by-step instructions to determine which parts will be needed and which parts can be discarded.
To ensure correct assembly of the treadmill TV bracket, carefully read and follow these steps:
ATTENTION:
The PCTV must be tested for function after installation as some programming may be needed. NOTE: The PCTV is a touch screen unit,
and therefore will not work with the entertainment keypad. Leave the Target Heart Rate Overlay on the console.
NOTE: There is more than one version of the T5x console, please make sure the correct instructions for the console are being used.
1) Assemble the treadmill as outlined in the Assembly Instructions. Make sure that the coax cable is free and not wrapped around anything
(Figure A). NOTE: The PCTV is a touch screen unit, and therefore will not work with the entertainment keypad. Leave the Target Heart
Rate Overlay on the console (Figure B).
FIGURE A
FIGURE C
2)
Remove the Matrix Fitness Logo from the console back and throw away. (Figure C)
3) Remove the back of the console and install the TV Mounting Bracket using the 4 screws and washers from the bracket kit. (Figure D)
FIGURE D
FIGURE B

13
FIGURE E
3.1 PCTV BRACKET INSTALLATION & CONSOLE SETUP - 5x TM LMM CONSOLE - CONTINUED
4) Plug the TV power wire into the back of the TV (Figure E)
5) Plug the controller wire into the port titled PCTV (Figure F).
FIGURE G
7) If the PCTV is wireless, plug the wireless dongle into the USB port on the back of the PCTV (Figure H) and use the double sided tape to se-
cure the dongle to the PCTV plastics (Figure I). If the system is wired, skip this step.
FIGURE H FIGURE I
6) If the system is going to be wired plug the Net Wire from the TV Bracket kit into the Ethernet port in the back of the PCTV (Figure G). If the
system is wireless skip this step.
FIGURE F
BRACKET INSTALLATION & CONSOLE SETUP

14
3.1 PCTV BRACKET INSTALLATION & CONSOLE SETUP - 5x TM LMM CONSOLE - CONTINUED
FIGURE K
FIGURE N
FIGURE L
8) Mount the front plate to the PCTV TV using 2 screws sent with the TV bracket kit (Figure J).
9) Install the PCTV to the TV Mounting Bracket using the 4 screws shipped in the back of the PCTV (Figure K). Make sure the tabs of the front
plate slide behind the console faceplate to create a seamless look.
10) Connect the console cable from Step 1 to the console cable included with the TV Bracket kit. Use the provided adaptor to connect the coax
cable from the PCTV to the coax from the console mast. Run the coax cable to the back of the PCTV and screw it in (Figure L).
11) Plug the external TV power wire from the console mast into the TV power wire installed in step 4. Both wires are labeled TV (Figure M).
FIGURE M
12) Plug the controller wire from the TV bracket kit into the C-Safe port on the upper control board in the console (Figure N). There may be a
C-Safe cable already plugged into the console upper board, which is standard from the factory. This should be unplugged and remain unplugged
inside the console.
13) If the system is wired plug the Net Wire from Step 6 into the 8 pin connector coming up the console mast with the console cable (Figure O). If
the system is wireless, skip this step.
FIGURE O
FIGURE J
BRACKET INSTALLATION & CONSOLE SETUP

15
17) Install the console and PCTV back covers (Figure Q). NOTE: Be sure to route the cables to the TV through the hole in the console back
cover created by removing the Matrix Fitness logo plate (Figure R).
FIGURE Q FIGURE R
18) Enter Engineering Mode by pressing the INCLINE DOWN and SPEED DOWN keys at the same time and toggling to Engineering and press
ENTER.
19) Toggle to Audio Source and push ENTER. Toggle to PCTV and push ENTER. This will ensure the audio from the PCTV can be heard through
the treadmill headphone jack.
20) If the sound is too quiet or too loud, toggle to Volume Control, and push ENTER. When the screen says Output Default push ENTER again.
The volume range can be adjusted.
21) Press and hold the PAUSE or STOP key for 3 - 5 Seconds or press the EMERGENCY STOP to return to normal operation.
22) A channel scan should be done using the instructions included in the TV owner's manual.
14) If the PCTV is going to be connected to the internet through an Ethernet cable, plug the Ethernet cable into the yellow Ethernet port on the
bottom of the treadmill (Figure P). If the PCTV is wireless, skip this step.
15) Plug the TV power brick into the bottom of the treadmill (Figure P).
16) Plug a coax cable with a signal strength of 10 Hz into the bottom of the treadmill (Figure P).
FIGURE P
3.1 PCTV BRACKET INSTALLATION & CONSOLE SETUP - 5x TM LMM CONSOLE - CONTINUED
BRACKET INSTALLATION & CONSOLE SETUP

16
3.2 PCTV BRACKET INSTALLATION & CONSOLE SETUP - 5x TM LAM CONSOLE - CONTINUED
1) Remove the 4 screws holding the console back cover to the front and remove the console back cover (Figures A & B).
2) Slide the TV bracket between the console frame and the fan frame (Figure C).
3) Secure the TV bracket to the console using the 4 socket head screws sent with the bracket kit (Figure D).
4) Attach the coax cable from the TV bracket kit to the coax cable coming up the console mast (Figure E). NOTE: There is an adaptor to hook
the 2 male coax cable ends together included with the TV bracket kit.
5) Attach the 4 pin black connector side of the power wire to the TV power wire coming up the console mast (Figure F).
FIGURE A FIGURE B
FIGURE C FIGURE D
FIGURE E FIGURE F
BRACKET INSTALLATION & CONSOLE SETUP
NOTE: There is more than one version of the T5x console, please make sure the correct instructions for the console are being used.

17
3.2 PCTV BRACKET INSTALLATION & CONSOLE SETUP - 5x TM LAM CONSOLE - CONTINUED
BRACKET INSTALLATION & CONSOLE SETUP
6) Plug the controller wire (this will have a white RJ45 connector on one end) into the bottom left hand corner of the UCB (Figure G). NOTE:
There is a wire in this location that will need to be removed to plug in the controller wire.
7) Plug the net wire (this will have a yellow RJ45 connector on one end) into the net wire coming up the console mast (Figure H). NOTE: The
net wire is only needed if wired internet will be used.
8) Mount the front plate to the TV using 2 screws sent with the TV bracket kit (Figure I).
9) Plug the coax cable into the port on the PCTV (Figure J).
10) Plug the TV power wire into the port on the PCTV (Figure K).
11) Plug end of the controller wire labeled To TV into the port marked PCTV on the PCTV (Figure L).
FIGURE G FIGURE H
FIGURE I FIGURE J
FIGURE K FIGURE L

18
3.2 PCTV BRACKET INSTALLATION & CONSOLE SETUP - 5x TM LAM CONSOLE - CONTINUED
BRACKET INSTALLATION & CONSOLE SETUP
12) Plug the net wire into the Net port on the PCTV if wired internet will be used (Figure M).
13) If wireless internet will be used, plug the dongle into the port of the PCTV (Figure N), and mount the dongle to the PCTV plastic using
double sided foam tape.
14) Mount the PCTV to the bracket using 4 screws (Figure O). NOTE: Make sure the tabs of the front plate slide behind the console faceplate
to create a seamless look (Figure P).
15) Install the console back cover using the 4 screws removed in Step 1 (Figure Q). NOTE: Make sure to route the wiring through the holes in
the back cover so that none of the wiring is pinched (Figure R). The MATRIX logo portion of the back cover will not be used with a TV bracket.
FIGURE M FIGURE N
FIGURE O FIGURE P
FIGURE Q FIGURE R

19
16) Install the TV back cover using 4 screws (Figure S).
17) Plug the PCTV power wire into the port on the front of the treadmill near the power switch (Figure T).
18) Plug a coax cable with a signal strength of 10 Hz into the front of the treadmill near the power cord (Figure U).
19) if using wired internet, plug a net wire into the port on the front of the treadmill near the power switch (Figure V).
20) Enter into Engineering Mode by pressing INCLINE DOWN and SPEED DOWN keys at the same time and toggling to Engineering, then
press ENTER.
21) Toggle to Audio Source, then press ENTER. Toggle to PCTV and push ENTER. This will ensure the audio from the PCTV can be heard
through the treadmill headphone jack.
22) If the sound is too quiet or too loud, toggle to Volume Control, and push ENTER. When the screen says Output Default push ENTER again.
The volume range can be adjusted.
23) Press and hold the PAUSE or STOP key for 3 - 5 Seconds or press the EMERGENCY STOP to return to normal operation.
24) A channel scan should be done using the instructions included in the TV owner's manual.
FIGURE S FIGURE T
FIGURE U FIGURE V
3.2 PCTV BRACKET INSTALLATION & CONSOLE SETUP - 5x TM LAM CONSOLE - CONTINUED
BRACKET INSTALLATION & CONSOLE SETUP
/