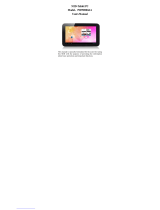Page is loading ...

1 Introduction
1.1 Acknowledgements
Many thanks for you choosing this product. The product belongs to MID(Mobile Internet
Device), which is a kind of mobile internet device, delicate, small and exquisite, and
also portable. It is also equipped with a piece of touch LCD of high definition, which
can be used to watch vedios and pictures of high definition. It supports installation of
multiple application programs on office and entertainment. The fantastic operation
interface will give you a brand-new user experience.
This manual systematically introduces diversified functions, using skills and matters needing
attention of this MID, please read this manual carefully before using it.
1.2 Safety Notice
Before using MID, please read information in this section, and make your children learn
about the information. About more detailed information, please refer to safety instructions
and matters needing attention.
Please don’t use MID when you are driving, for fear of hindering safe driving.
In medical places, please observe relevant stipulations and regulations. And in regions
near the medical devices, please shut down MID.
Please shut down MID or enable the airplane mode when boarding, so that the wireless
signals will not interfere control signal of the airplane.
Please shut down MID neighboring electronic equipments with high accuracy, otherwise,
breakdown of electronic equipments may be brought about.
Please don’t dismantle the MID and its accessories on yourself, and only the authorized
agency can maintain this MID.
1

Please keep MID far away from magnetic equipment, radiation from MID will erase
information stored on the magnetic equipment.
Please don’t use MID in places with high temperature and inflammable gas (such as
nearby gas station).
Please put MID and its accessories in places beyond children’s touch, please don’t let
children use MID without supervision.
During using of this MID, please observe related laws and regulations, respect privacy
and legitimate rights of others.
Please strictly abide by relevant explanations in this manual when using USB data line,
otherwise, MID or personal computer may be damaged.
Please don’t use the MID in humid environment such as bathroom, etc., and the MID
being soaked or rinsed by liquid must be avoided.
1.3 Abbreviation/term
Abbreviation/term Full name Explanations
MID Mobile Internet Device Mobile internet terminal
WIFI Wireless Fidelity Wireless Local Area Network
based on IEEE 802.11 a/b/g/n
TF Trans Flash Alternate name Micro SD,
super miniature storage card
HDMI High Definition
Multimedia Interface
High definition multi-media
interface
2

2.3 MID state and notice
Icon graph for notification
When a prompt message shows on your notice panel, please click the column box and slide
on the screen with your finger to open the notice list. Click options needing to check to see
detailed information. Then you may click the message box and slide upwards to close the
message window. The following are iconography for icons in status bar:
Mail notice Mute
Gmail notice Without SD card
Computer and MID are
connected through USB line Uploading/Downloading
Events waiting to be done Downloading finished
Alarm clock opening
General notice (for example:
synchronous error)
Playing music In data synchronism
Insufficient space of SD card More
WIFI service is connected,
network is available Battery symbol
Airplane mode Charging
Bluetooth is already connected
5

3 Quick start
3.1 Key function
Descriptions for key function:
Power key Press this key for a long time to start up
Under starting up state, press this key for a long time to pop up
shutdown option
Under starting up state, press this key to close the screen
Under starting up state or when breakdown appears, press the
power key for 7 seconds to make your device to restart
Multitask
key
Press this key to browse tasks which have been opened
Return key Press this key to return the last operating step or the previous
operating interface
Homepage
key
Press this key to return back main function interface from any
interface
3.2 Starting up and turning off
Starting up
Press the power key for 3 seconds, you can see the starting up picture. After the system is
started, the machine enters into screen lock state, please unlock according to direction
indication of sliding icon on the interface.
Turning off
1. After pressing the power key for a long time, the shutdown option will pop up.
2. Click Power off.
3.3 Unlocking and closing of the screen
The machine will close automatically when the screen is left unused
1.After the screen being left unused for a period of time, the machine will close screen
automatically, so as to save battery power.
2.Under screen on state, press the power key, the screen will close immediately.
6

Prompt: if you want to inquire how to set turn-off time of screen, please refer to chapter 9.1.
Turning on under screen off state
If the screen is in off state, you can unlock the screen by pressing power key for a short time
or the return key for a long time. After opening, the screen will enter lock state, press “lock”
icon by your finger and slide up, the screen will be unlocked, press “camera” icon and slide
leftwards, you can enter the camera function.
Figure 3-1
3.4 Use of touch screen
Operating mode in MID
There are various ways to skim the main screen, menu and application program, etc. on your
MID.
Click to select
When you want to use screen keyboard entry, and you want to select items on the homepage
interface such as application program, you only use your finger to click.
Press on
If you want to unlock the available option of a certain item (such as textbox or interlinkage in
the webpage), or move shortcut on the homepage interface and menu of main program, only
press the item.
7

Slide quickly or slide
Quick sliding or sliding means doing rapid vertical or horizontal drag movement by using
finger on the picture.
Drag
Before you starting to drag, you must press it with your finger and impose a certain pressure,
and don’t loosen the finger before dragging to the wanted position.
Rotate
Aiming at most of pictures, only turn the MID in side direction, the screen direction can be
shifted from cross direction to vertical direction. For example, when you input characters,
watch cinema, etc.
3.5 Homepage interface
All application programs on the machine will be displayed on the main menu screen. You
may use application program, shortcut and user-defined mode to set wallpaper of your
homepage interface
Figure 3-2
Notice bar
Wallpaper
Google Search
Application
program
8

Skill: in any application programs, you can press homepage key to return homepage
interface.
Custom homepage interface
Change desktop wallpaper
1. Press blank region on the homepage interface to pop up the menu.
2. When the menu popping up, choose source of homepage interface wallpaper you want to
change.
3. After clicking source of wallpaper, click picture you want, and then select “setting
wallpaper”.
Figure 3-3
Figure 3-4
9

Copy the document to storage card
1. Connect MID and computer together with USB cable. Notice bar will indicate
connection.
2. Select ‘Transfer files (MTP)’
3. Make sure your computer have installed MTP drive if it is Windows xp; Windows
7 ,Windows 10 or above will auto install MTP drive..
4. Open your computer, in my computer, examine content in “A110-E”.
5. Find the document you want to copy, copy it to “Internal storage”.
6. After completion of copying, click “safely remove hardware” in taskbar of your
computer to unload.
7. For Apple Macintosh – Download from internet the free “Android File Transfer”
Application or similar.
Content of MID storage device
1. NAND FLASH storage device, space for MID to store document itself.
2. TF removable memory card.
3. The two above-mentioned storage devices both can be visited through connection with
your computer with USB.
Attention: when your MID is connected with USB cable, if you start up USB storage
device, you will cannot visit the memory card through MID, if you want to
visit memory card in MID, only disconnect USB cable.
3.7 Memory card
Copy the document to storage card
You can transmit document between MID and computer, such as music and picture, etc. If
you want to see documents in MID, only click the file manager to look through content in the
SD card.
Delete documents on the storage card of MID
1. Find document you want to delete.
2. Press the document name you need to delete, a file menu will pop up.
3. Click Delete.
11

Removing storage card when the MID is in starting up state
If need to remove storage card under starting up state of MID, you must unload the storage
card firstly, for fear of failure or damage of the storage card.
1. Select settings of apk list.
2. Click Storage&USB.
3. Find SD card under Portable storage.
4. Click to uninstall the SD card.
4 Connection Establishment
4.1 WIFI Connection
Your MID can be connected onto Wi-Fi network to connect the operation:
1. On the homepage interface, click and select the menu key and pop up the menu setting;
2. Click and select the System Settings;
3. Click Wi-Fi and open Wi-Fi switch;
4. After opening Wi-Fi, the searched Wi-Fi network can be scanned automatically from the
equipment in the windows on the right.
5. Select the Wi-Fi network required to be connected, if the password is added, pop up the
password input windows and input the corresponding password.
6. Click the Connection
12

Figure 4-1
4.2 Bluetooth Connection
Functions of Bluetooth:
1. You can exchange the files between two Bluetooth. You can exchange the files with
other computers, mobile phones and PDA.
2. You can synchronously exchange pims data with mobile phones, PDA and laptop to
support the Bluetooth( data of outlook E-mail address).
3. You can You can exchange the electronic name card with mobile phones, PDA and
laptop to support the Bluetooth.
4. You can connect the keyboard, mouse and joystick to support the Bluetooth.
Application of Bluetooth (Figure 4-2)
1. Setting procedure of entering into Bluetooth: set ->Bluetooth set, open the Bluetooth
equipment
2. Name of equipment: you can randomly change the name of Bluetooth for your MID by
pressing Menu key.
3. Detectability: open this function by clicking the place for name of Bluetooth, which
indicates that your MID Bluetooth can be searched by other Bluetooth equipments, this
Advanced Wifi setting option
Click here and select
WIFI network
13

default time for this opening is of 120 seconds.
4. Scan and look for equipment: you can detect the equipment desired to be connected by
utilizing this function.
5. Bluetooth: after employing the scan to look for the equipment, all Bluetooth equipments
searched by your MID can display under this function.
Figure 4-2
5 Communication
5.1 Camera
Camera functions
1. Click and select the camera;
2. The system enters into the camera interface;
3. Click and select the Photo button and easily take the photos;
4. Set such functions as photo sixe, storage location, white balance and focal length
regulating;
5. After completion of taking photo, there is a mini image displayed for previewing photo.
Menu key
Click this and open the
detectability function
14

Figure 5-1
Videotape function
1. Click the videotape icon and convert it as video recorder mode;
2. Click and select the red videotape button to take video ;
3. Set such setting functions as color effect, white balance and video quality;
4. Switch 720P and 480P high-definition video recording.
5. Click and select the video recording button, end the video recording, and observe the
previewed video.
Photo function
start/stop key
Cut Front or Rear
15

Figure 5-2
5.2 HDMI
HDMI High-definition video interface
The MID and the high-definition television are connected by a standard HDMI cable. This
interface supports the picture with highest quality of 1080p resolution ratio.
1. MID is in the boot status.
2. The MID and the high-definition television are connected by a standard HDMI cable.
3. The system interface on MID is automatically synchronized with the high-definition TV
screen.
4. Click HDMI settings in settings-Display.
5. Click HDMI resolution to set the resolution ratio of HD TV.
6 Other Applications
6.1 File Management
Browse files
Slide the desktop to locate the File Manager.
You can use the file manager to manage, edit and delete the files and folders.
16

Fig. 6-1
Cut and copy files
1. In the file browser, press and select the file you want to operate.
2. Pop up operating menus, including Cut, Copy, Delete, Rename, share and etc.
3. Click Cut or Copy file or folder.
4. Click into the folder you want to paste, and pop up menu by pressing the Menu key.
5. Click to paste.
Delete files
1. In the file browser, press the file you want to delete.
2. Click .
Folder setup
1. Select to Directory
2. Click to create New folder.
3. Click pop-up window and input the name of the new folder in the text box.
4. Click OK to create the folder.
Create sharing
1. Load File Manager. (Fig. 6-2)
2. Click and press on a file and select .
3. The system will automatically search all the way for sharing.
17

Fig. 6-2
Reset
Step 1)
Press the Volume button + and the power switch at the same time. Do not release the buttons until
the logo appears implementation for at least 5 seconds.
Step 2)
It appears the below interface after displaying the start-up screen.
Press the Volume+ button to select “Recovery Mode” and then press Volume- button to switch.
18

Step 3)
After entering the recovery mode, an interface appears, stating "Android recovery"
Step 4)
If you want to remove all data and return to the factory reset, please select “Wipe data/factory
reset”, and slide the touch panel to select the option you want (The Return button is to select
downwards). Press the Power button to confirm the selection.
Step 5)
Once you select “Wipe data/factory reset”, a new interface appears. Slide the touch panel to select
“Yes—delete all user data” and press the Power button to confirm. The system will format all user
data and cache then.
19
/