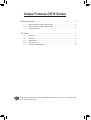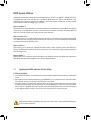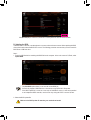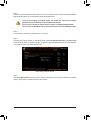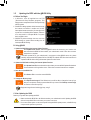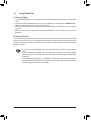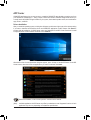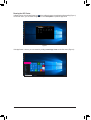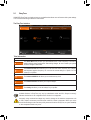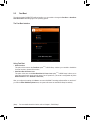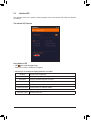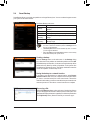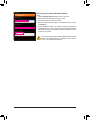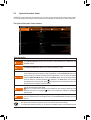Gigabyte H610M S2H DDR4 is a high-performance motherboard that supports 12th and 13th Gen Intel Core, Pentium Gold, and Celeron processors. It features dual-channel DDR4 memory, PCIe 4.0 and PCIe 3.0 x4 M.2 slots, and USB 3.2 Gen 1 ports for fast data transfer speeds. With its durable construction, advanced cooling design, and exclusive GIGABYTE technologies like Q-Flash Plus for easy BIOS updates, this motherboard is a great choice for building a reliable and powerful PC.
Gigabyte H610M S2H DDR4 is a high-performance motherboard that supports 12th and 13th Gen Intel Core, Pentium Gold, and Celeron processors. It features dual-channel DDR4 memory, PCIe 4.0 and PCIe 3.0 x4 M.2 slots, and USB 3.2 Gen 1 ports for fast data transfer speeds. With its durable construction, advanced cooling design, and exclusive GIGABYTE technologies like Q-Flash Plus for easy BIOS updates, this motherboard is a great choice for building a reliable and powerful PC.














-
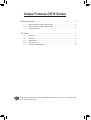 1
1
-
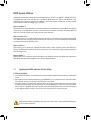 2
2
-
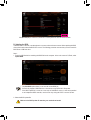 3
3
-
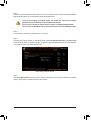 4
4
-
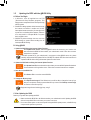 5
5
-
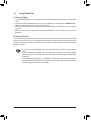 6
6
-
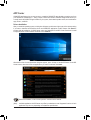 7
7
-
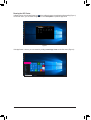 8
8
-
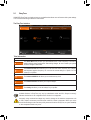 9
9
-
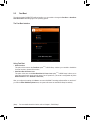 10
10
-
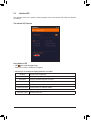 11
11
-
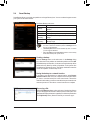 12
12
-
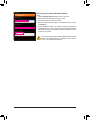 13
13
-
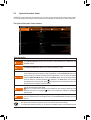 14
14
Gigabyte H610M S2H DDR4 Owner's manual
- Type
- Owner's manual
- This manual is also suitable for
Gigabyte H610M S2H DDR4 is a high-performance motherboard that supports 12th and 13th Gen Intel Core, Pentium Gold, and Celeron processors. It features dual-channel DDR4 memory, PCIe 4.0 and PCIe 3.0 x4 M.2 slots, and USB 3.2 Gen 1 ports for fast data transfer speeds. With its durable construction, advanced cooling design, and exclusive GIGABYTE technologies like Q-Flash Plus for easy BIOS updates, this motherboard is a great choice for building a reliable and powerful PC.
Ask a question and I''ll find the answer in the document
Finding information in a document is now easier with AI
Related papers
-
Gigabyte B560I AORUS PRO AX Owner's manual
-
Gigabyte H510M H Owner's manual
-
Gigabyte H370 AORUS Gaming 3 WIFI User manual
-
Gigabyte B450 AORUS M User manual
-
Gigabyte Z390 UD User guide
-
Gigabyte UNIQUE User manual
-
Gigabyte Z590 AORUS MASTER Owner's manual
-
Gigabyte GA-X99-UD4 User manual
-
Gigabyte B660 Series User manual
-
Gigabyte GA-X99-Ultra Gaming Owner's manual