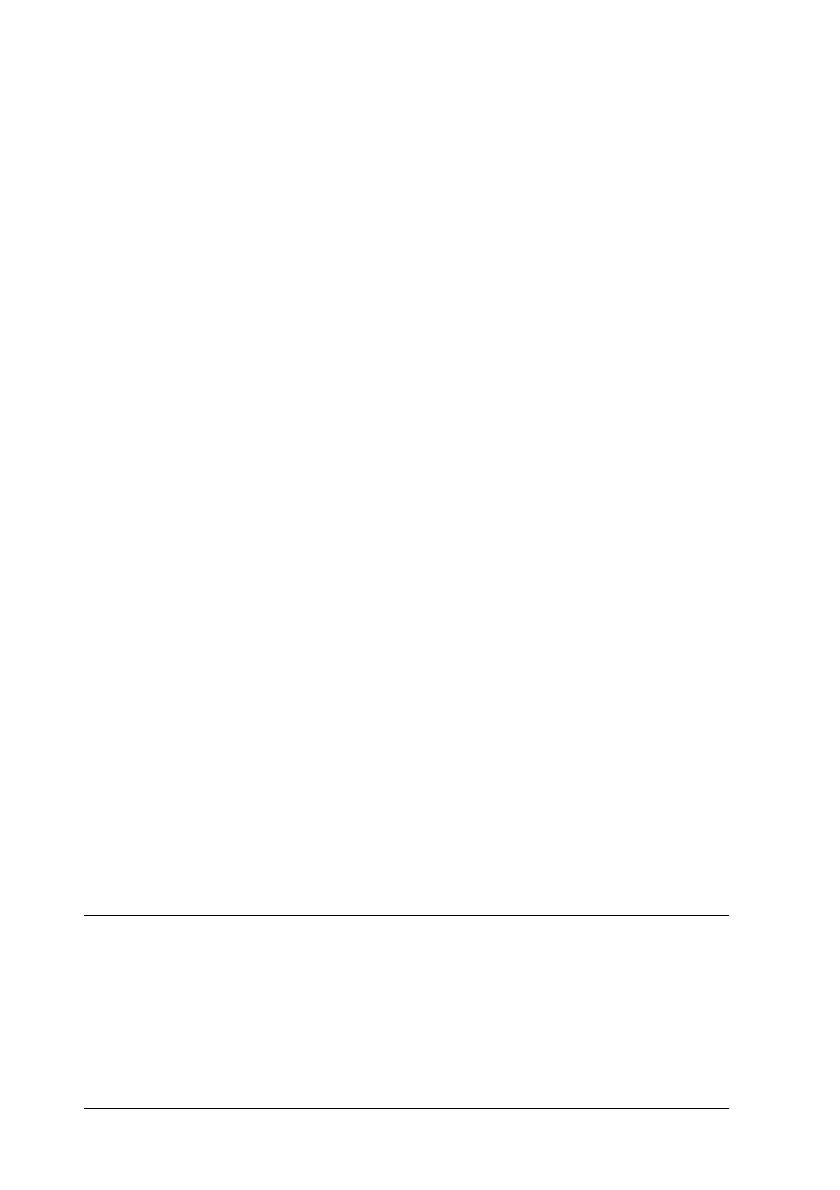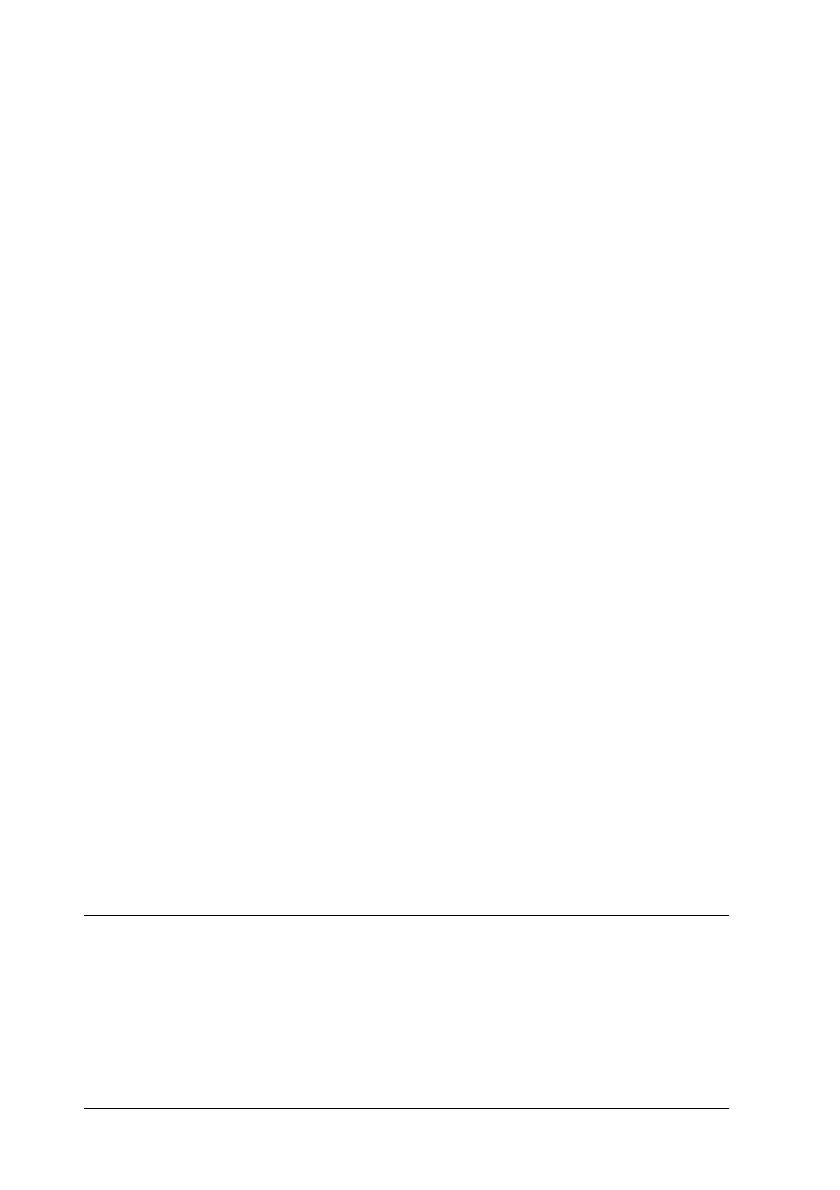
6
Scanning Software Problems . . . . . . . . . . . . . . . . . . . . . . . . . . . . . . 146
You Cannot Start EPSON Scan . . . . . . . . . . . . . . . . . . . . . . . . 147
The Scanner Software Does Not Work Properly . . . . . . . . . 148
Scanning Takes a Long Time. . . . . . . . . . . . . . . . . . . . . . . . . . 149
Scan Quality Problems. . . . . . . . . . . . . . . . . . . . . . . . . . . . . . . . . . . . 150
The Edges of Your Document Are Not Scanned . . . . . . . . . 150
You See Only a Few Dots in Your Scanned Image. . . . . . . . 150
A Line of Dots Always Appears in Your Scanned
Images. . . . . . . . . . . . . . . . . . . . . . . . . . . . . . . . . . . . . . . . . . . 151
Straight Lines in Your Image Come Out Crooked . . . . . . . . 151
Your Image is Distorted or Blurred . . . . . . . . . . . . . . . . . . . . 152
Colors Are Patchy or Distorted at the Edges of Your
Image . . . . . . . . . . . . . . . . . . . . . . . . . . . . . . . . . . . . . . . . . . . 154
Your Scanned Image is Too Dark . . . . . . . . . . . . . . . . . . . . . . 154
An Image on the Back of Your Original Appears in
Your Scanned Image. . . . . . . . . . . . . . . . . . . . . . . . . . . . . . . 156
Ripple Patterns Appear in Your Scanned Image . . . . . . . . . 156
Characters Are Not Recognized Well When Converted
into Editable Text (OCR) . . . . . . . . . . . . . . . . . . . . . . . . . . . 158
Scanned Colors Differ from the Original Colors . . . . . . . . . 158
Automatic Document Feeder Problems . . . . . . . . . . . . . . . . . . . . . 160
You Cannot Scan Using the Automatic Document
Feeder . . . . . . . . . . . . . . . . . . . . . . . . . . . . . . . . . . . . . . . . . . . 160
Paper Jams in the Automatic Document Feeder. . . . . . . . . . 160
Optional Network Image Express Card Problems . . . . . . . . . . . . 164
You Cannot Scan Using the Optional Network Image
Express Card . . . . . . . . . . . . . . . . . . . . . . . . . . . . . . . . . . . . . 164
Uninstalling Your Scanning Software . . . . . . . . . . . . . . . . . . . . . . . 164
Uninstalling EPSON Scan . . . . . . . . . . . . . . . . . . . . . . . . . . . . 164
Uninstalling the On-Screen User’s Guide . . . . . . . . . . . . . . . 167
Appendix A Where To Get Help
Technical Support Web Site . . . . . . . . . . . . . . . . . . . . . . . . . . . . . . . 168
Contacting Customer Support . . . . . . . . . . . . . . . . . . . . . . . . . . . . . 169
Before Contacting Epson . . . . . . . . . . . . . . . . . . . . . . . . . . . . . 169