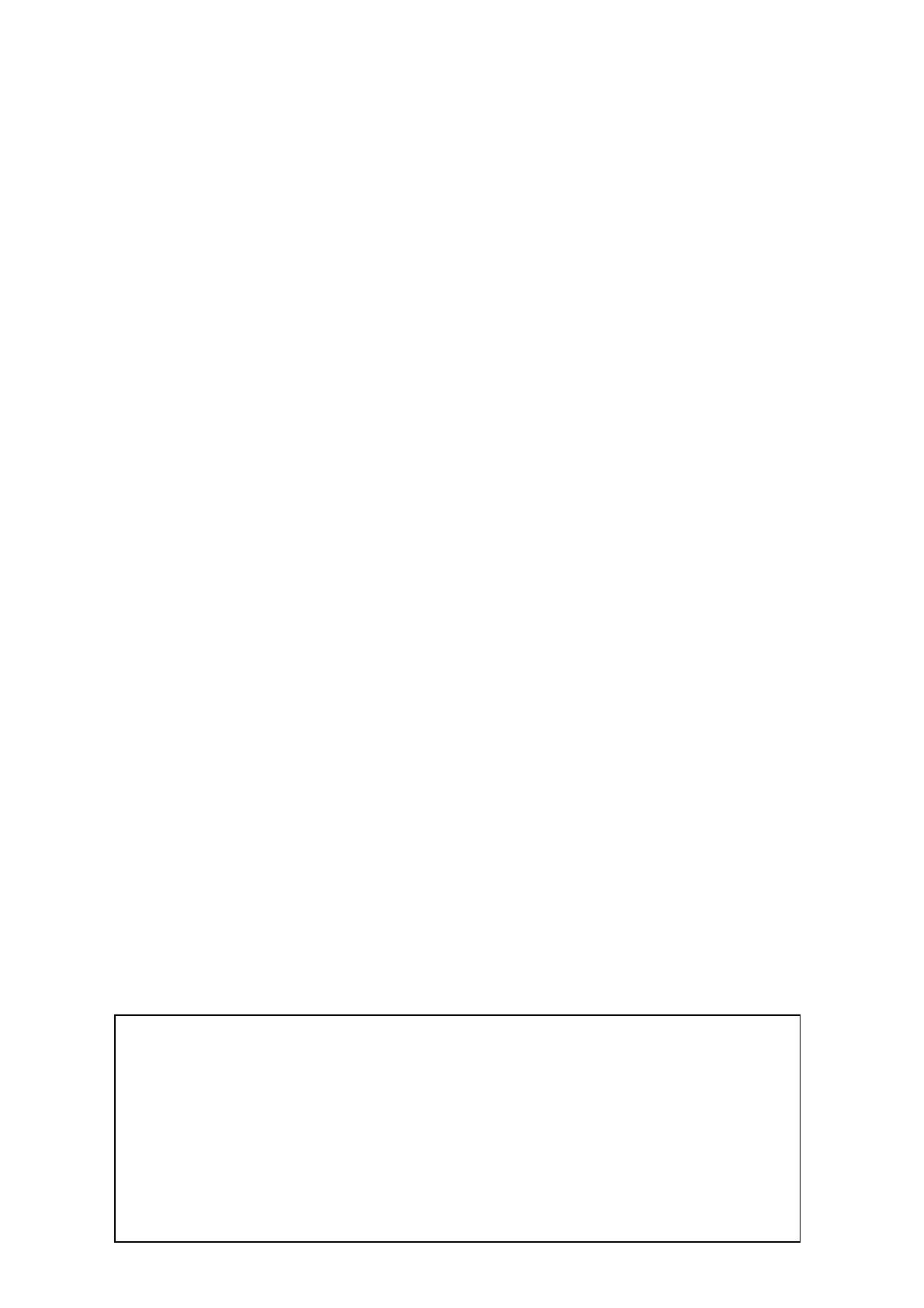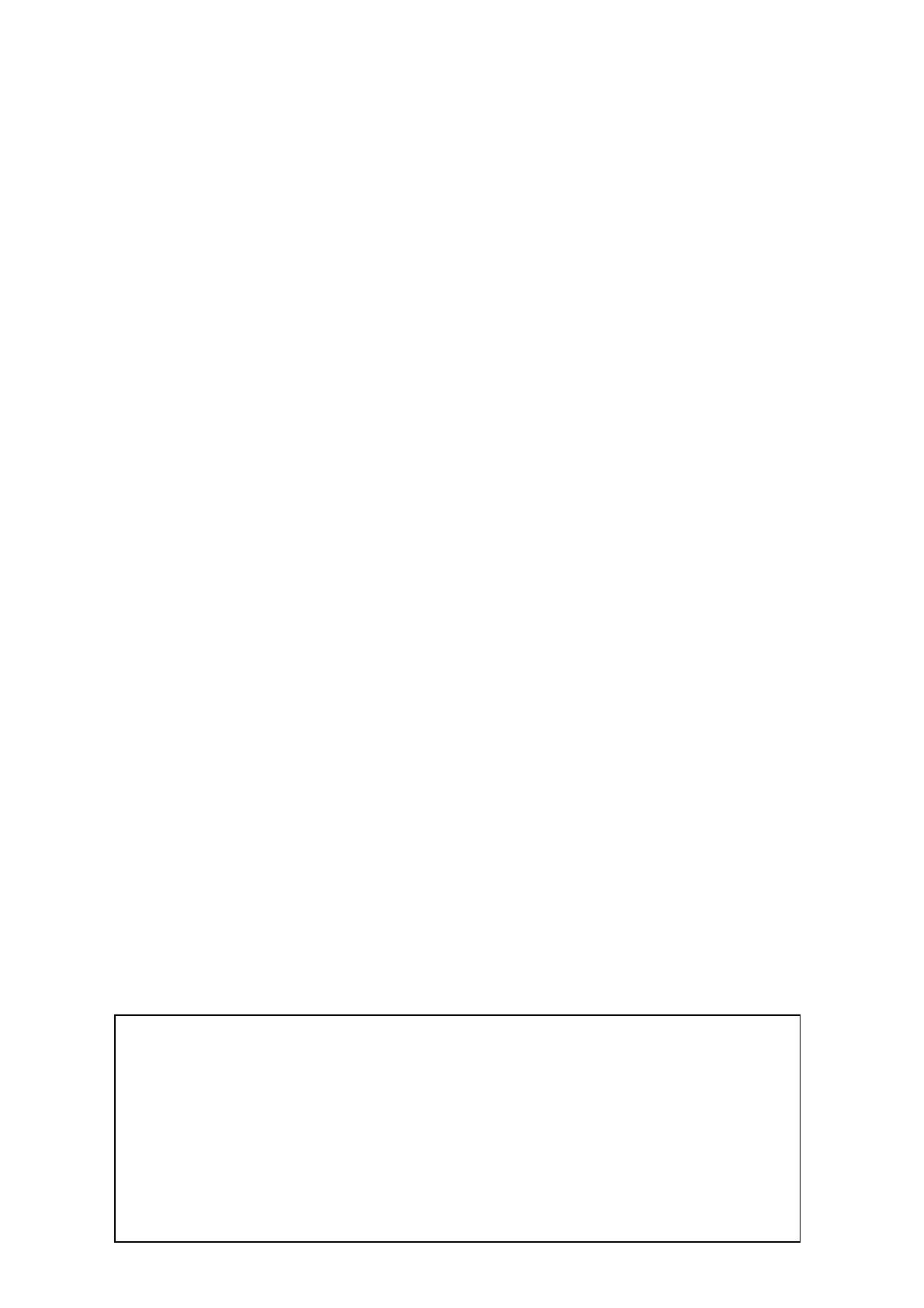
Sharpdesk Mobile Operation Manual
Table of Contents
1 Overview........................................................................................................................................................... 3
2 Operational Environment............................................................................................................................... 4
3 Install and Start................................................................................................................................................ 5
4 Set Up Printer/Scanner.................................................................................................................................. 6
5 Set Up User Information .............................................................................................................................. 10
6 Scan................................................................................................................................................................ 11
7 Print................................................................................................................................................................. 14
7.1 Print a Scanned Document.................................................................................................................. 14
7.2 Print a Photo Image.............................................................................................................................. 15
8 Send to E-mail............................................................................................................................................... 17
9 Send to Application....................................................................................................................................... 18
10 Organize..................................................................................................................................................... 19
11 Print from External Application................................................................................................................ 20
2
Cop
yright © 2012 SHARP CORPORATION All rights reserved.
App Store is a service mark of Apple Inc.
Apple, the Apple logo, iPhone and Bonjour are trademarks of Apple Inc., registered in the
U.S. and other countries. iPad is a trademark of Apple Inc.
IOS is a trademark or registered trademark of Cisco in the U.S. and other countries and is
used under license by Apple Inc.
Sharpdesk is a trademark or registered trademark of Sharp Corporation in the U.S. and
other countries.