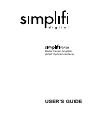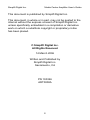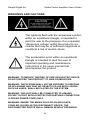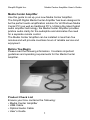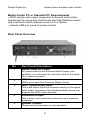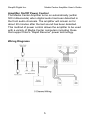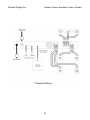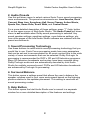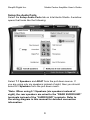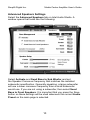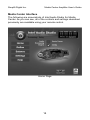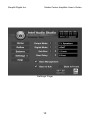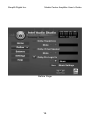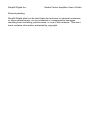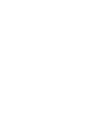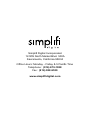Simplifi Digital Simplifi 7075A User manual
- Category
- Musical Equipment
- Type
- User manual
This manual is also suitable for

Media Center Amplier
(ADAT Optical Interface)
USER’S GUIDE

Simpli Digital Inc. Media Center Amplier User’s Guide
This document is published by Simpli Digital Inc.
This document, in whole or in part, may not be posted to the
internet without the express consent of Simpli Digital Inc.
unless specically embedded in a compilation or derivative
work on which a substitute copyright or proprietary notice
has been placed.
© Simpli Digital Inc.
All Rights Reserved
14 March 2006
Written and Published by
Simpli Digital Inc.
Sacramento, CA
PN 100326
ART0008A
ii

Simpli Digital Inc. Media Center Amplier User’s Guide
How to Contact Us:
Simpli Digital Incorporated
1418W North Market Blvd. 500A
Sacramento, California 95834
Ofce Hours: Monday - Friday 8-5 PST
Telephone:
(916) 679-1958
Fax: (916) 928-9539
Web Address: http://www.simplidigital.com/
Trademark Acknowledgements
Media Center Amplier is a registered trademark of SimpliFi
Digital Inc. ADAT is a registered trademark of Alesis. Viiv and
Intel Audio Studio are registered trademarks of Intel. Other
names and products not mentioned above may be registered
trademarks or trademarks of their respective companies.
Copyright 2006 Simpli Digital Inc. All rights reserved.
iii

Simpli Digital Inc. Media Center Amplier User’s Guide
iv
WARNINGS AND CAUTIONS
WARNING: TO REDUCE THE RISK OF FIRE OR ELECTRIC SHOCK,
DO NOT EXPOSE THIS PRODUCT TO RAIN OR MOISTURE.
WARNING: THE SYSTEM SHALL NOT BE EXPOSED TO DRIPPING
OR SPLASHING AND THAT NO OBJECTS FILLED WITH LIQUIDS,
SUCH AS VASES, SHALL BE PLACED ON THE SYSTEM.
WARNING: THE UNIT SHALL BE CONNECTED TO A MAINS
SOCKET OUTLET WITH A PROTECTIVE EARTHING CONNECTION
(3-PRONG POWER CORD) ONLY.
WARNING: WHERE THE MAINS PLUG OR AN APPLIANCE
COUPLER IS USED AS THE DISCONNECT DEVICE, THE
DISCONNECTED DEVICE SHALL REMAIN READILY OPERABLE.
The lightning ash with the arrowhead symbol,
within an equilateral triangle, is intended to
alert the user to the presence of un-insulated
“dangerous voltage” within the product’s en-
closure that may be of sufcient magnitude to
constitute a risk of electric shock.
The exclamation point within an equilateral
triangle is intended to alert the user of
important operating and maintenance
instructions in the users manual that
accompanies the product.

Simpli Digital Inc. Media Center Amplier User’s Guide
v
IMPORTANT SAFETY INSTRUCTIONS
1) Read these instructions.
2) Keep these instructions.
3) Heed all warnings.
4) Follow all instructions.
5) Do not use this apparatus near water.
6) Clean only with a dry cloth.
7) Do not block any ventilation openings. Install in
accordance with the manufacturer’s instructions.
8) Do not install near any heat sources such as radiators,
heat registers, stoves, or other apparatuses that
produce heat.
9) Do not defeat the safety purpose of the grounding-
type plug. The third prong is is provided for your safety. If
the provided plug does not t into your outlet, consult an
electrician for replacement of the obsolete outlet.
10) Protect your power cord from being walked on or
pinched, particularly at plugs, convenience receptacles, and
the point where they exit from the apparatus.
11) Only use the attachments and accessories specied by
the manufacturer.
12) Unplug the apparatus during lightning storms or when
unused for a long period of time.
13) Refer all servicing to qualied service personnel.
Servicing is required when the apparatus has been damaged
in any way, such as power-supply cord or plug is damaged,
liquid has been spilled, or objects have fallen into the
apparatus, the apparatus has been exposed to rain or
moisture, does not operate normally, or has been dropped.

Simpli Digital Inc. Media Center Amplier User’s Guide
DECLARATION OF CONFORMITY
We Simpli Digital Inc.,
1418W North Market Blvd. 500A
Sacramento, CA 95834 USA
916-679-1958
declare under our sole responsibility that the product:
Media Center Amplier 7075A
complies with Part 15 of the FCC Rules. Operation is
subject to the following two conditions: (1) this device
may not cause harmful interference, and (2) this device
must accept any interference received, including
interference that may cause undesired operation.
vi

Simpli Digital Inc. Media Center Amplier User’s Guide
This Class B digital apparatus complies with
Canadian ICES-003
This equipment has been tested and found to comply with
the limits for a Class B digital device, pursuant to part
15 of the FCC Rules. The limits are designed to provide
reasonable protection against harmful interference in a
residential installation.
This equipment generates, uses and can radiate radio
frequency energy and if not used in accordance with the
instructions, may cause harmful interference to radio
communications. However there is no guarantee that
interference will not occur in a particular installation. If this
equipment does cause harmful interference to radio or
television reception, which can be determined by turning the
equipment off and on, the user is encouraged to correct the
interference by one or more of the following measures:
Reorient or relocate the receiving antenna.
Increase the separation between the equipment and
the receiver.
Connect the equipment into an outlet on a circuit
that is different from the one that the receiver is
connected.
Consult the dealer or an experienced radio/TV
technician for help.
vii

Simpli Digital Inc. Media Center Amplier User’s Guide
TABLE OF CONTENTS
Media Center Amplier 1
Before You Begin
1
Product Check List
1
Media Center PC or Standard PC Requirements
2
Rear Panel Overview
2
Connecting to the Windows Media Center PC
3
Amplier On/Off Power Control
5
Wiring Diagrams
5
Intel Audio Studio 7
Setup the Audio Ports
9
Advanced Speakers Settings
10
Sonic Focus Sound Processing
11
Dolby Sound Processing
12
Surround Balance
13
Media Center Interface 14
Specications 18
viii

Simpli Digital Inc. Media Center Amplier User’s Guide
1
Media Center Amplier
Use this guide to set up your new Media Center Amplier.
The Simpli Digital Media Center Amplier has been designed to
be the perfect audio amplication solution for all Windows Media
Center PC’s as well as traditional PC’s. Utilizing the latest hybrid
audio amplier technology, the Media Center Amplier provides
pristine audio clarity for the audiophile and eliminates the need
for a separate remote control.
The Media Center Amplier can be installed in less than ve
minutes and will provide countless hours of reliable service and
enjoyment.
Before You Begin
Please read the following information. It contains important
guidelines and operating requirements for the Media Center
Amplier.
Product Check List
Ensure your box contains the following:
• Media Center Amplier
• USB Cable
• Optical Audio Cable
• User’s Guide

Simpli Digital Inc. Media Center Amplier User’s Guide
2
No. Rear Panel Description
1
Media Center AC Power
AC power outlet for the Windows Media Center (non-
switched). It is not required to use this outlet for the ampli-
er to operate properly.
2
USB Connector
USB control input from Windows Media Center.
3
ADAT Optical Audio Input
This is the optical input that connects directly to the optical
audio output connector of the Windows Media Center that
supports the ADAT audio standard.
4
Subwoofer Output
This is a line level output that connects to your powered
subwoofer.
5
Speaker Outputs
These are the connections to your speakers.
Media Center PC or Standard PC Requirements
• ADAT optical audio output (supported on several Intel mother-
boards and Viiv computers that include Intel High Denition Audio
and Intel Audio Studio software version 2.0 or higher)
• Unused USB port (used for power control)
Rear Panel Overview

Simpli Digital Inc. Media Center Amplier User’s Guide
3
Connecting to the Windows Media Center PC
The rear panel location of the optical audio output connector
varies widely from manufacturer to manufacturer. Refer to
the user’s manual that came with your Media Center PC for
more information. Typically, the optical audio connector on
the rear of the Media Center PC has a spring-loaded cover
that protects the receiver from dust, etc.
1. Using the supplied optical audio cable, connect the optical
output from the Windows Media Center PC to the optical
input on the Media Center Amplier.
*Note: The optical audio cable contains glass bers and
can be damaged if it is subjected to excessive bending,
pulling, or other forces.
Optical Audio Cable

Simpli Digital Inc. Media Center Amplier User’s Guide
4
2. Next, connect the USB cable from the Windows Media
Center to the Media Center Amplier using the supplied USB
cable. Connect the narrow rectangular side (labeled 1 below)
of the USB cable to any available port on the Windows
Media Center. Connect the square side (labeled 2 below) to
the Media Center Amplier.
USB Cable
3. If desired, connect the AC power cord from the Windows
Media Center into the AC power outlet on the back of the
Media Center Amplier. This is not a mandatory connection
for the amplier to operate properly.
4. Connect your powered subwoofer line level input(s) to the
SUB OUT jack on the Media Center Amplier using an RCA
cable (not supplied). Many subwoofers have two inputs, so
refer to instruction manual supplied with the subwoofer for
single input connections.
5. Connect your speakers to each labeled speaker connector
on the Media Center Amplier. Make sure each speaker’s “+”
terminal connects to corresponding amplier’s “+” terminal.
The orientations for left and right speaker placement are with
respect to watching the television screen.
1
2

Simpli Digital Inc. Media Center Amplier User’s Guide
5
Amplier On/Off Power Control
The Media Center Amplier turns on automatically (within
500 milliseconds) when digital audio has been detected in
the front audio channels. The amplier will remain on for
about 20 minutes after the last sound has been detected.
This method of power control allows the amplier to be used
with a variety of Media Center computers including those
that support Intel’s “Rapid Resume” power technology.
Wiring Diagrams

Simpli Digital Inc. Media Center Amplier User’s Guide
6

Simpli Digital Inc. Media Center Amplier User’s Guide
7
Intel Audio Studio
The latest releases of Intel Audio Studio include both a standard
Windows interface as well as a “ten foot” interface that can be accessed
directly from Windows Media Center using a remote control. All of the
controls and settings described in this chapter are available using either
interface.
Intel Audio Studio is located in “More Programs” within Windows Media
Center. If Intel Audio Studio does not show up under “More Programs”,
then the user should download the latest version from the Intel website.
The screenshot shows the main page of the Intel Audio Studio (Windows
XP interface) with callouts for some of the important functions:
1. Sound Processing On/Off
Use this button to turn on and off Intel Audio Studio sound processing.
When the sound processing is off, stereo music or standard denition
(SD) TV television will only play through the front left and right speakers
and the other speakers (including the subwoofer) will not be used.
Dolby Digital audio from a DVD or high denition (HD) television will use
six speakers (front speakers/center speaker/rear surround speakers/
subwoofer).
When the Sound Processing button is on, all eight speakers will be used
for any audio. Music and SD television audio will be expanded to use all
eight speakers using either Sonic Focus or Dolby ProLogic IIx processing
(button 3). Dolby Digital audio from a DVD or HD television will be
expanded to use all eight speakers only if ProLogic IIx is selected (Sonic
Focus processing does not expand Dolby Digital audio content to use all
eight speakers).

Simpli Digital Inc. Media Center Amplier User’s Guide
8
2. Audio Presets
Use this pull down menu to select various Sonic Focus sound processing
room environments. The preset environments are: Jazz Session, Rock
Concert, Bass Jam, Symphony Hall, Home Cinema, Action Movie,
Sports Fan, Game Zone, Sonic Wide, and Control Room.
For a more detailed description of these settings, press “?” (help, button
5) on the upper corner of Intel Audio Studio. The Audio Preset pull down
menu is not available when Dolby sound processing is selected. Any
saved speaker settings, equalizer settings, room balance settings, etc.
from other pages of the Intel Audio Studio software are retained with the
preset environments.
3. Sound Processing Technology
Use these buttons to select which sound processing technology that you
would like to use. Sonic Focus processing mode has many parameters
that can be set and is recommended for all music content due to the wide
variety of room environments that can be selected. Dolby ProLogic IIx
processing is recommended for DVD’s, SD and HD television programs.
Many SD television broadcasts and movies have been encoded using
Dolby ProLogic audio and are automatically decoded by Intel Audio
Studio for realistic surround sound. DVD’s and HD television broadcasts
are enhanced by ProLogic IIx processing.
4. Surround Balance
This button opens a settings panel that allows the user to balance the
speaker volumes used in your room environment based on the listening
position relative to the speaker placement. This setting is used with all
sound processing modes.
5. Help Button
This button opens the Intel Audio Studio user’s manual in a separate
window for a more detailed description of the features and settings.

Simpli Digital Inc. Media Center Amplier User’s Guide
9
Setup the Audio Ports
Select the Setup Audio Ports tab on Intel Audio Studio. A window
opens that looks like the following:
Select 7.1 Speakers and ADAT from the pull down menus. If
you are using only six speakers instead of eight, then you should
select 5.1 Speakers from the pull down menu.
*Note: When using 5.1 Speakers (six speakers instead of
eight), the rear speakers are wired to the “REAR SURROUND”
terminals instead of the “SURROUND” terminals. Refer to
the wiring diagram in this manual for detailed connection
information.

Simpli Digital Inc. Media Center Amplier User’s Guide
10
Advanced Speakers Settings
Select the Advanced Speakers tab on Intel Audio Studio. A
window opens that looks like the following:
Select Activate and Send Bass to Sub Woofer and set
the Speaker Crossover frequency that matches the installed
subwoofer specication. Generally speaking, a large subwoofer
will use a lower crossover frequency than a small subwoofer
would use. If you are not using a subwoofer, then select Send
Bass to Front Speakers. It is important that you press the Save
button so these settings will be used whenever the current Audio
Preset on the main page is selected.

Simpli Digital Inc. Media Center Amplier User’s Guide
11
Sonic Focus Sound Processing
The following screenshot shows the various Audio Presets when
Sonic Focus sound processing is selected:

Simpli Digital Inc. Media Center Amplier User’s Guide
Dolby Sound Processing
The following screenshot shows the main page when Dolby sound
processing is selected:
The button is used to select Music mode, Movie mode,
and Disabled. There are no user adjustments for Movie mode.
12
Page is loading ...
Page is loading ...
Page is loading ...
Page is loading ...
Page is loading ...
Page is loading ...
Page is loading ...
Page is loading ...
Page is loading ...
Page is loading ...
Page is loading ...
Page is loading ...
-
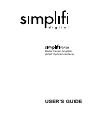 1
1
-
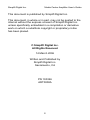 2
2
-
 3
3
-
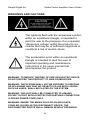 4
4
-
 5
5
-
 6
6
-
 7
7
-
 8
8
-
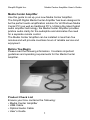 9
9
-
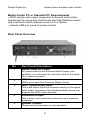 10
10
-
 11
11
-
 12
12
-
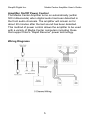 13
13
-
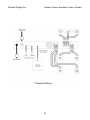 14
14
-
 15
15
-
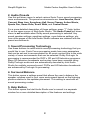 16
16
-
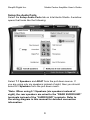 17
17
-
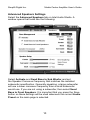 18
18
-
 19
19
-
 20
20
-
 21
21
-
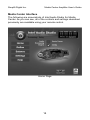 22
22
-
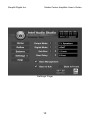 23
23
-
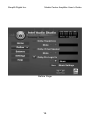 24
24
-
 25
25
-
 26
26
-
 27
27
-
 28
28
-
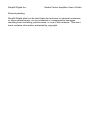 29
29
-
 30
30
-
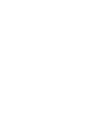 31
31
-
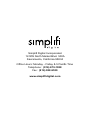 32
32
Simplifi Digital Simplifi 7075A User manual
- Category
- Musical Equipment
- Type
- User manual
- This manual is also suitable for
Ask a question and I''ll find the answer in the document
Finding information in a document is now easier with AI
Other documents
-
 Boss Audio Systems CAP100CR Owner's manual
Boss Audio Systems CAP100CR Owner's manual
-
Alesis M1ACTIVE MK2 Product Overview
-
Creative SB1560 User manual
-
Harman Kardon 760 User manual
-
Harman Kardon AVR 660 Owner's manual
-
Classe Audio SSP-800 Owner's manual
-
Yamaha RX-V2065 Owner's manual
-
Pioneer Stereo System User manual
-
Harman Kardon AVR 3600 User manual
-
Pioneer kuro krp-500m User manual