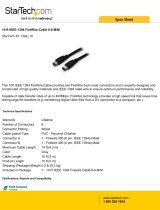Page is loading ...

F L Y C A S E
P R O
E X T E R N A L S T O R A G E P E R I P H E R A L S
FIREWIRE 800
w w w. p i k a o n e . c o m
1
V 1 . 1
u s e r ’s manual

F L Y C A S E
P R O
E X T E R N A L S T O R A G E P E R I P H E R A L S
w w w. p i k a o n e . c o m
2
A T T E N T I O N
Thank you and congratulations for choosing a product fro m
the PikaOne range. This product has all the latest innovations
in technology and is sure to meet your re q u i rements. Please
note that when we refer in this manual to your FLYCASE pro-
duct, we will often use the term “external peripheral”.
•
R E C O M M E N D AT I O N S A N D G U A R A N T E E
For your safety and in adherence to the guarantee, it is strictly
forbidden to remove one or more panels from your FLY C A S E
p roduct; do not insert either your hand or any metal object
into it. Only qualified technicians are authorized to open the
unit and to access the internal electronic components.
The electronic boards and components with high-level inte-
gration inside your product are highly sensitive to any elec-
trostatic discharge, and any contact with a metal object such
as a screw, or any kind of tool, risks damaging them.
GU A R A N T E E
PikaOne products have been designed to ensure storage and
exchange of computerized data. However, the PikaOne com-
pany cannot be held responsible for inappropriate use of this
equipment or for loss of any information stored in your sub-
system following a problem of use or any potential technical
p roblem. Remember to make a backup copy of all import a n t
data on a separate storage unit, so that you have a re l i a b l e
copy in the event of loss or accidental damage of data.
Users must always observe the basic precautions listed below
to be certain of making best use of their PikaOne peripheral in
complete safety. By following this short list of precautions, you
will avoid physical injury and damage to your peripheral and
other computer equipment. In particular, make sure you obs-
e rve the following recommendations (NB: Non-compliance with
the precautions given below can result in cancellation of your
peripheral’s guarantee):
USER SAFETY
• Read this user’s manual carefully and follow the pro c e d u re
indicated to install your equipment.
• Do not open the device and do not try to disassemble or
modify it.
• To avoid all risks of electric shock, fire, short - c i r cuit or hazar-
dous emission, never insert metal objects into the device. This
device does not contain any internal elements that can be re p a i-
red by you. If your peripheral shows signs of malfunction, have
it examined by a PikaOne approved technician.
• Never expose this device to rain, or put it in a place where
it might come into contact with water, or put it in a damp envi-
ronment. Never place on top of it any recipient containing any
kind of liquid, which could risk spilling onto internal parts. This
would expose you to the risk of electrical discharge, short -
circuit, fire and physical injury.
• Check that the peripheral and the computer are connected
to sockets equipped with an earth wire. If they are not eart h e d ,
you expose yourself to the risk of an electric shock.
GENERAL PRECAUTIONS
• Do not expose the peripheral to ambient temperatures out-
side the 5° C to 35° C range. You will risk damaging the device
or damaging its case. Avoid placing the device near a heat
s o u rce or exposing it to sun radiation (even through a win-
dow). An environment that is too cold or damp can damage
the unit.
• Always unplug your peripheral from the electrical socket in
the event of a storm, or when you do not intend to use it for
some time. Otherwise, you needlessly increase the risk of elec-
tric shock, short-circuit or fire.
• Only use the power pack and power cable supplied with the
peripheral.
• Do not place heavy objects on top of the device or exert exces-
sive pre s s u re on its connectors. You will risk damaging your
equipment.
• Always place your peripheral in a stable horizontal position
b e f o re using it. Any fall might risk damaging the device and/or
result in damage to or loss of data.
• Avoid exposing your peripheral to excessive levels of dust
during use or storage. Dust can accumulate in the device and
cause damage or malfunction.

F L Y C A S E
P R O
E X T E R N A L S T O R A G E P E R I P H E R A L S
w w w. p i k a o n e . c o m
3
A T T E N T I O N
• Do not use any benzene-based product, solvent, deterg e n t
or other chemical product to clean the device. This type of pro-
duct will discolour and spoil the materials used for the case and
the front panel. Simply wipe the device with a soft dry cloth.
CE RT I F I C ATIONS AND C OMPLIANCE
WITH EUROPEAN COMMUNITY STA N D A R D S
PikaOne declares that this device has undergone control tests
and has been declared compliant with the restrictions laid down
for information technology equipment through European stan-
d a rd EN55022 relating to radio frequency emissions. Standard
EN55022 is in accordance with regulation CISPR22, published
by the International Committee on Radio Interf e rence. The CE
label applied to this product testifies that declaration of com-
pliance with the current European directives mentioned below
has been carried out:
• Directive 73/23/EEC, relating to low voltage
• Directive 89/336/EEC EMC, EMC directive (standards for elec-
tromagnetic compatibility)
NOTICE OF COMPLIANCE
WITH THE STANDARDS OF THE DEPA R TMENT
OF COMMUNICATIONS OF CANADA
This digital device satisfies all the re q u i rements of Canadian
regulations relating to devices liable to cause radio electric inter-
ference.
NOTICE OF COMPLIANCE
WITH THE STANDARDS OF THE FEDERAL
C O M M U N I C ATIONS COMMISSION
This equipment has undergone control tests, and has been
declared compliant with the restrictions laid down for class B
digital devices, through section 15 of FCC regulations. These
restrictions are intended to ensure reasonable protection fro m
unwanted interf e rence when this device is functioning in a
commercial environment. This equipment produces, uses and
emits radio frequency radiation, and, in the event of installa-
tion or use that does not comply with the instructions pro v i-
ded in this manual, can cause unwanted interf e rence with radio
reception. Use of this equipment in a residential environment
risks causing harmful interf e rence, a problem that the user
must rectify at their own expense. This peripheral complies with
p rovisions 15 of the FCC regulations. Use of the equipment
is subject to the following two conditions: (1) this device must
not cause harmful interf e rence; and (2) this peripheral must
accept any interf e rence received, including that which is liable
to result in poor operation.
REGISTERED NAMES AND TRADEMARKS
All re g i s t e red names and trademarks cited in this document
a re protected by copyright and belong to their re s p e c t i v e
owners. Unless otherwise stated, the names of companies, pro-
ducts, persons and information used in the examples are fic-
tional. Any resemblance to existing names is fortuitous.
POTENTIAL MODIFICAT I O N S
The instructions and specifications appearing in this manual
a re for information only and may be changed without prior
notice by PikaOne. This document has been put together with
the utmost care, with the aim of providing you with re l i a b l e
i n f o rmation. However, PikaOne cannot be held responsible for
consequences related to any potential errors or omissions in
the documentation.
PikaOne re s e rves the right to alter this manual or to make
i m p rovements to the design of the product, without any re s-
triction or obligation to inform users of them.
© PikaOne 2004.
All rights re s e r ved. Any re p r oduction, even partial, of this
manual, in whatever form, without written authorization fro m
PikaOne is strictly prohibited and is a violation of Copyright

F L Y C A S E
P R O
E X T E R N A L S T O R A G E P E R I P H E R A L S
w w w. p i k a o n e . c o m
4
C O N T E N T S
I N T R O D U C T I O N 5
Présentation 5
Main characteristics 5
Unpacking 6
H A R D W A R E I N S T A L L AT I O N 7
Leads and connections 7
LED and operating lights 7
Start-up procedures 8
S O F T W A R E I N S T A L L AT I O N 9
Installation with MAC OS 9
Installation/Desinstallation with Windows 9
PIKAFORMAT software 10
To format your FlyCASE 13
PIKABACKUP software 13
A N N E X E S 18
FIREWIRE Technology (IEEE-1394) 18
Advice for use 19
STARTING UP
•
USING
•
STOPPING
Troubleshooting 20
Contacting technical support 21

F L Y C A S E
P R O
E X T E R N A L S T O R A G E P E R I P H E R A L S
w w w. p i k a o n e . c o m
5
I N T R O D U C T I O N
•
P R E S E N TAT I O N
The PikaOne FlyCASE PRO is an external storage peripheral
integrating the latest FireWire B (800) interfacing technology.
The FlyCASE PRO is equipped with two 3,5" standard format
h a rd disks connected in RAID 0* to reach high perf o rm a n c e
and high capacity.
Available in storage capacities of up to 800 GB and higher * * ,
FlyCASE PRO is also the ideal tool for DVD authoring, 2D/3D
animation, audio editing and for system backup. FlyCASE PRO
F i re Wi re 800 interface and small physical size makes transpor-
ting content among computers quick and easy.
For Digital Video users who demand the absolute best perf o r-
mance from their DTV system. From home users all the way up
to professional post production studios with the latest dual
stream, real time systems!!
It is the ideal product for the applications using big amount of
i n f o rm a t i o n ’s and high transfer perf o rmances like video, audio
and database applications.
(*) RAID 0 level or Stripping is not redundant. In Level 0, data is split
a c ross multiple drives resulting in faster data throughput. With no
redundant information stored, performance is very good.
(**) Depending on the capacities of 3,5” hard disk drives available
in the market.
•
M A I N C H A R A C T E R I S T I C S
The main characteristics of the FlyCASE PRO are:
• FireWire 800 and 400 ports.
• Storage capacities up to 800 GB**.
• "Plug and Play". Hot plugging and unplugging.
• Integration of standard 7200 RPM high-perf o rmance ATA
hard disk drives. Any disk on the market meeting 3,5" physi-
cal standards is supported.
• Standard interfacing compatible with SBP2/IEEE-1394A and
B with host computer.
• External power supply (12V/5V).
• Multi-platform. Compatible with the main OS on the PC/MAC
market.
• Designed for professional content creation applications.
• Supports multi-stream video playback with real-time effects
on Final Cut Pro HD, Premiere Pro and others.
• Professional design, compact aluminium enclosure.
• Mac OS and Windows compatible.
• Built in fan for an excellent airflow.
•
H A R D W A R E C O N F I G U R A T I O N R E Q U I R E D
Mac or PC equipped as standard with Fire Wi re A or B interf a c e
or FireWire/iLink PCI card (SBP-2 compatible).
CAUTION
Under certain conditions, it is possible that a Fire Wi r e PCI card for MAC
or PC of another manufacturer does not work with your FlyCASE pro-
duct. We advise you to check with card manufacturers the following
compatibilities:
- Fire Wi re card (IEEE-1394) must be fully compatible with the Serial
Bus Protocol (SBP-2) for storage devices and with the Open Host
Controller Interface (OHCI). OHCI is a standard that allows a compu-
ter host to interface with FireWire devices.
NOTE
Under certain conditions, it is possible that a Fire Wi re card A or B does
not work with the FlyCASE PRO. PikaOne cannot guarantee pro p e r
operation of the peripherals in its range with all FireWire cards avai-
lable on the market.
If your Fire Wi re interface card or your computer is equipped
with a 4-pin Fire Wi re connector, obtain a Fire Wi re "4- to 6-pin"
type cable.

F L Y C A S E
P R O
E X T E R N A L S T O R A G E P E R I P H E R A L S
w w w. p i k a o n e . c o m
6
I N T R O D U C T I O N
M I N I M U M S Y S T E M C O N F I G U R A T I O N S R E Q U I R E D
FireWire 400 (400 Mb/s) System FireWire 800 ( 800 Mb/s) System
PC • Pentium II 350 Mhz or higher -compatible processor, • Pentium III 350 Mhz or higher compatible processor,
with a FireWire/IEEE 1394/iLink/DV with FireWire 800/IEEE 1394b interface card.
interface card (SBP-2 compatible).
• 64MB RAM or higher. • 128MB RAM or higher.
• Windows 98SE, Windows ME (Millenium Edition), • Windows 2000 (SP4) and Windows XP (SP1).
Windows 2000 and Windows XP.
MAC • MAC G3 or greater, with FireWire 400/IEEE • MAC G4 or G5 with a Fire Wi re 800/IEEE 1394b interface card.
1394a interface card.
• MAC OS 9.1 • MAC OS 10.2.4 or higher.
(Apple FireWire support 2.3.3 and greater) or higher.
CAUTION
(*) If your computer is equipped with an earlier version of MS Wi n-
dows or Mac OS, you will not be able to use your FlyCASE PRO until
you have upgraded your operating system.
IN T E R F ACE ICONS
These icons will enable you to easily identify FireWire interfa-
ces. They also appear on FireWire cables next to FireWire port
connectors on certain computers. The generic names given to
the Fire Wi re interface (IEEE 1394) can vary. Three examples are
given below:
FireWire (IEEE 1394,) and FireWire 800 (name given by Apple
to the IEEE 1394).
iLink (Name given by Sony to the IEEE 1394).
DV (Reference to the IEEE 1394 mainly used on digital cam-
corders)
•
U N PA C K I N G
As soon as you receive your package, please check the outer
packaging. If it looks damaged, this can mean that the contents
a re also damaged. In this case, do not take the product out of
its box and notify your dealer immediately. If the outer pac-
kaging looks fine, check the content details below:
- 1 FlyCase PRO system.
- 1 FireWire cable (6 to 6 pin).
- 1 FireWire cable (6 to 4 pin-iLink/DV connector).
- 1 FireWire 800 to 800 cable (9 to 9 pin).
- 1 CD containing drivers & User's manual
- 1 external power supply adapter (12V/5V)
- 1 Quick Install guide
Please contact your dealer if you notice any physical damage,
or if one of the components of this package is missing.

F L Y C A S E
P R O
E X T E R N A L S T O R A G E P E R I P H E R A L S
w w w. p i k a o n e . c o m
7
H A R D WA R E
I N S TA L L AT I O N
•
L E A D S A N D C O N N E C T I O N S
DIFFERENT FIREWIRE CONNECTORS
EXISTING IN THE MARKET
iLink/DV connector (4 points)
Firewire iEEE 1394 connector (6 points
FireWire 800 connector (9 points)
DIFFERENT CABLES SUPPLIED WITH YOUR FLYCASE PRO
FireWire cable (6 to 6 pin)
iLink cable (6 to 4 pin)
FireWire 800 to 800 cable (9 to 9 pin).
Power Supply connector
On/Off Switch
Firewire iEEE 1394 connector (6 points)
FireWire 800 connectors (9 points)
Fan
REAR VIEW OF THE FLYCASE PRO
At the back of your FlyCASE PRO, you will find 1*Fire w i re iEEE
1394 connector (6 points) and 2*Fire Wi r e 800 connectors
(9 points)
•
L E D A N D O P E R AT I N G L I G H T S
OPERATING LIGHTS LED
LED Description
Disk access Flashing red light indicates access to disk
Power On/Off Continuous blue light indicates power is On
On/Off LED
Disk access LED

F L Y C A S E
P R O
E X T E R N A L S T O R A G E P E R I P H E R A L S
w w w. p i k a o n e . c o m
8
H A R D WA R E
I N S TA L L AT I O N
REMARK
Your FlyCASE PRO has 2 Fire Wi re 800 connectors. The second connec-
tor allows you to chain another Fire Wi re peripheral, which will be
recognized by the same computer.
•
S TA R T- U P P R O C E D U R E
CAUTION
B e f o re starting the installation pro c e d u re, refer to appendices, to learn
about the limitations and possibilities that Fire Wi re interface off e r
you. Also refer to paragraph (minimum re q u i r emens page 6) and check
whether your whole system meets the required configurations.
1. Connect the external power supply supplied with your Fly-
CASE PRO on the rear Power Supply connector of the FlyCASE
PRO and the other end to the wall outlet.
2. Connect your computer to the wall outlet.
3. Power On your computer.
4 . Switch On your FlyCASE PRO (On/Off switch at the rear of
the FlyCASE PRO).
5 . Connect one end of the selected Fire Wi re cable to your Fly-
CASE PRO and the other end to the Fire Wi re port of your com-
puter. A few examples are given hereafter.
6 . After a few moments, the "Power On" light of your FlyCASE
PRO will shine a continuous blue. Your computer is now re a d y
to detect your FlyCASE PRO. To finish installing your FlyCASE
PRO refer to the next chapter.
Connecting a Mac equipped with a FireWire 400.
Connecting a MAC equipped with a FireWire 800.Connecting a PC equipped with a Mini FireWire.

F L Y C A S E
P R O
E X T E R N A L S T O R A G E P E R I P H E R A L S
w w w. p i k a o n e . c o m
9
S O F T WA R E
I N S TA L L AT I O N
•
I N S TA L L AT I O N W I T H M A C O S
Follow the start-up procedure (page 8),
• Before connecting your FlyCASE PRO to your Macintosh, you
must install the "PikaFORMAT software.
• PikaFORMAT is a program that will allow you to format, re f o r-
mat, configure or clear partitions. This program will help you
p re p a r e your FlyCASE PRO for use with MAC OS 9.x (page 10).
• Insert the "PikaOne Softwares & Drivers" CD supplied with
your product.
• Go into the "MACOS" dire c t o ry of your CD, and "Drag/Dro p "
the "PikaFORMAT" program from your CD to the hard disk
or to the desktop of your MAC (except for OS 10, see note).
CAUTION
PikaFORMAT does not work in MACOS 10.x. You can use the "Apple
Disk Utility" software included in OS 10.x to format, reformat, confi-
gure or clear partitions.
• Remove your CD and put it in a safe place.
If, on connecting your FlyCASE PRO on your MAC , you see a
message inviting you to initialize the disk, (which is normal, if
you are connecting the FlyCASE for the first time), select Mac
OS extended/HFS+ and click on "Initialize".
CAUTION
With Fire Wi re interface version 2.3.3 and later, no driver is necessary.
An update can be downloaded from the "Support" section at
www.apple.com
• Check that the BLUE power light on your FlyCASE PRO is on
and the RED Activity Disk LED is OFF.
• Run the PikaFORMAT program from your MAC.
• Now, the PikaFORMAT main screen is displayed on the scre e n .
• Select and format the partitions as you want them, then quit
the program when the format is completed.
• Unplug and plug again the Fire Wi re cable on your FlyCASE PRO.
• Your partitions are ready to use.
For more information on the use of "PikaFORMAT",
refer to next chapter.
•
I N S TA L L AT I O N / U N I N S TA L L A T I O N
W I T H W I N D O W S
INSTALLATION
P i k a F O R M AT enables you to format, re f o rmat, configure or
clear partitions in Windows.
A pro c e d u re for automatic installation of all PikaOne software
p rograms for Windows is available on the "PikaOne Softwa-
res & Drivers" CD supplied with your FlyCASE.
To do this, follow the procedure below:
• Follow the start-up procedure (page 12),
• Install your full hardware configuration, and then switch on
your computer and your FlyCASE PRO.
• Insert the "PikaOne Softwares &..." CD supplied with your
FlyCASE PRO.
• Using the Windows explore r, go into the dire c t o r y of your
CD "D:\FlyCASE\Windows\PikaSuite\",
and run the "Install.exe" program.
• Click on "Installation" and follow the messages displayed on
your screen.
• Once installation has finished, a screen message will confirm
that it has been successfull. Click on "OK".
• Remove your CD and put it in a safe place.
• Then connect your FlyCASE PRO. If the FlyCASE PRO is being
used for the first time, it should not be visible in the Windows
WORKSTATION. Therefore you must prepare it with PikFOR-
MAT using the following procedure:
• Run the "PikaFORMAT" program from your Windows short -
cut available on your Windows Desktop or in "Start / P ro -
gram/FlyCASE".
• Now, the main screen of your PikaFORMAT software will
be displayed (note "b").
• State and format the partitions as you want them, then quit
the program.
• To initialize the new configuration, you must to disconnect
the FlyCASE from Windows, then unplug and plug again the
FireWire connector.
• Your partitions are now available on your WORKSTATION and
ready to use.

F L Y C A S E
P R O
E X T E R N A L S T O R A G E P E R I P H E R A L S
w w w. p i k a o n e . c o m
10
S O F T WA R E
I N S TA L L AT I O N
UNINSTALLATION
If the software have already been installed and are available in
the
< S t a rt /Program/FlyCASE> menu, the "INSTALL" program will
behave as an "uninstaller" by displaying the "Uninstall" but-
ton. The Installer will remove the PIKBACKUP.EXE and PIKA-
F O R M AT.EXE programs. Once the operation has finished, a
s c r een message will confirm that this has been successful. Also,
in "Start / P ro g r a m s / S t a rt-up", an "UNINSTALL" shortcut will
enable you to uninstall the PikaOne programs.
•
T H E P I K A F O R M AT S O F T W A R E
This software will enable you to simply and graphically form a t ,
re - f o rmat, partition and re - p a rtition your FLYCASE in several
MAC or PC Partitions.
CAUTION
f o rmatting or partitioning a disk wipes all data on your FLYCASE. Only
use this program if you understand the consequences of it and after
analyzing the usefulness of it.
When the program is activated, an automatic search for PikaOne
F LYCASE drivers connected to your computer is done and a
report on current partitions is displayed.
On PC
the display will be in French if your Windows installed is in
French. It will be in English for all other languages.
On MAC
the display will be in English by default. To change to French,
click on the PikaOne logo at the bottom left of the PikaFOR-
MAT screen.
In the example below, 2 FLYCASEs are connected to your com-
puter; in order to access either of these disks, you just need to
click on the corresponding tab, and the information concer-
ning it will be displayed on your screen:
• The first is connected to a Fire Wi re interface and the second
to a USB (1 or 2) output. The interfaces detected are shown
on the tabs displayed at the top of the frame of the PikaFOR-
MAT screen.
• The first disk (FireWire) is partitioned in three partitions: the
p a rtitions displayed in blue are those that are formatted in
PC FAT 32 format viewable with PC and MAC, and the parti-
tion that is displayed in red is in MAC HFS format.
The MAC HFS partition can only be viewed and used with a
MAC computer.
CAUTION
a. No special driver is necessary with Windows 98SE and Higher ver-
s i o n .
b. For more information on the use of "PikaFORMAT", refer to next
chapter.
c. “PikaFormat” will format your FlyCASE PRO in FAT32 only. If you
need to format it in NTFS format, with Windows 2000 and XP, you
can also use the Windows disk manager to format in NTFS File sys-
tem and partition your FlyCASE.

F L Y C A S E
P R O
E X T E R N A L S T O R A G E P E R I P H E R A L S
w w w. p i k a o n e . c o m
11
S O F T WA R E
I N S TA L L AT I O N
To Size and modify a partition.
You have three possibilities for partitioning your disk:
• You can use the drop-down menu “DIVIDE THE DISK INTO
…”, which will divide the disk into equal-sized partitions.
• After dividing your disk, Click on the 1st partition (the one
on the far left of the screen) and type in the size required for
this partition. Then on the 2nd, etc.
• You can also adjust your partitions using your mouse.
This method is not available with MAC.
Disk selection tabs
On MAC, click here,
to change language to french or english
Information on the red partition
selected(MAC)
Enter the required size of the partition selected
Select (Windows FAT 32 format) or HFS (Mac format)
Display the disk label, or enter the label
ID of the disk selected
Red framing indicating the partition selected
Total size of your disk
Selects the number of partitions

F L Y C A S E
P R O
E X T E R N A L S T O R A G E P E R I P H E R A L S
w w w. p i k a o n e . c o m
12
S O F T WA R E
I N S TA L L AT I O N
- Click on the right side of the square of the partition to be
modified and adjust the size of the first partition by keeping
the left button of your mouse pressed down and moving it
to the left (screen 1). The size of your partition will be displayed
in real time in the bottom left-hand corner of the square. When
you release the mouse (screen 2), information on the new size
will be displayed next to the “Size” box on your screen.
- To create another partition, click on the free gray area as
shown in screen 3, and still keeping the button pressed down,
move the mouse to the left (screen 4).
- Follow the same procedure to create other partitions.
After creating all the sizes of your partitions (screen 5), all that
remains is to define the type of formatting re q u i red and the
name you want to give them:
At this point you can always start again; all you need to do is
click on a partition and clear it by clicking on the “DELETE” but-
ton of your software.
• Click on the first partition (red framing indicates the curre n t
selection; see screen 5) and define the type of partition requi-
red using the drop-down menu on the left of the “TYPE” box.
Select FAT (Windows format) or HFS (MAC format).
• Define the name of your partition by clicking on the “NAME”
box and keying in the new name (11 characters max.). Only
use alphanumerical characters. Your disk is ready to be for-
matted.
Screen 1
Screen 2
Screen 3
Screen 4
Screen 5

F L Y C A S E
P R O
E X T E R N A L S T O R A G E P E R I P H E R A L S
w w w. p i k a o n e . c o m
13
S O F T WA R E
I N S TA L L AT I O N
•
T O F O R M AT Y O U R F LY C A S E
TO FORMAT YOUR FLYCASE
• During any operation when you click on "FORMAT", a num-
ber of warning messages will appear warning you of the conse-
quences for your existing data. Current partitions are also loc-
ked in order to prevent mistakes.
Never disconnect the disk during formatting
WHEN FORMATTING HAS FINISHED
• Under Windows
- Use the green eject arrow in the task bar in the bot-
tom left of your Windows screen before disconnecting
and reconnecting it. Your 2 Windows partitions will
appear in your WORKSTATION as shown in screen.
• Under MAC
- Disconnect the USB cable and reconnect it so that all MAC
partitions
of your FlyCASE are mounted on the desktop,
- Or, after exiting the PikaFORMAT program, reboot your MAC.
Your PIKA_MAC disk will then be available and ready to use,
and will appear on your MAC desktop
CAUTION
During normal use, you must always drag and drop your FlyCASE into
your MAC's wastebasket before disconnecting your FlyCASE. Other-
wise, you can risk crashing your MAC and losing your current work.
•
P I K A B A C K U P S O F T W A R E
IN T R O D U C T I O N
The PikaBACKUP program will enable you to make a back up
your internal disk or one of its directories to a FlyCASE with
USB or FireWire.
PikaBACKUP only works with FlyCASE PikaOne disks.
It works with Win 98 SE, Me, 2000 and XP.
Only files authorized by Windows can be copied.
Messages will be displayed in French if Windows is in French,
and in English for all other versions of Windows.
You will find this software very useful for saving your critical
data, as it alerts you to any problem that may arise on your
computer’s internal hard disk.
We advise you to organize your internal hard disk and save all
your work files (Wo rd, Excel, Photoshop, etc.) in the “My Docu-
ments” dire c t o ry. Having done this, you can back up all your
work with PIKABACKUP, entering “My Documents” as the
s o u rce dire c t o ry containing the sub-directories where you have
stored all your documents.
It is not worth backing up your entire hard disk, since, if a pro-
blem occurs, you can always reinstall software from your ori-
ginal CDs. This method will enable you to:
• Manage your internal hard disk in the best possible way.
• Not saturate your FlyCASE with useless data.
• Quickly retrieve all your files.
• Make backups more quickly.
PikaBACKUP has many advantages:
• It will only back up data that you have modified.
• It will store your data in a dire c t o ry, the title of which will
state the date and time of the last backup, and will continuously
be updated after each backup.
• It will automatically detect insertion of your FlyCASE and will
automatically run to update your backup (page 4).
• On the same FlyCASE backup disk, you can back up a num-
ber of volumes from different sources.
PikaBACKUP will recognize them and only update the re l e v a n t
destination directories.
• In every dire c t o ry of every backup it creates an “OLD” dire c-
t o ry where it stores the last version of modified files. If you
decide to remove these old versions from your backup FlyCASE,
you can simply remove them using the Windows file scanner.
• It will allow you to re s t o re your files by dragging and dro p-
ping these files to your work disk.

F L Y C A S E
P R O
E X T E R N A L S T O R A G E P E R I P H E R A L S
w w w. p i k a o n e . c o m
14
S O F T WA R E
I N S TA L L AT I O N
•
I N S TA L L AT I O N / U N I N S TA L L AT I O N
O F P I K A B A C K U P
IN S TA L L AT I O N
An automatic installation program for PikaOne software and
drivers, “INSTALL.EXE”, is available on the “PikaOne Software
& Drivers” CD supplied with your FlyCASE.
To install these PikaBACKUP and PikaFORMAT programs, and
the necessary drivers for this software to work pro p e r l y, sim-
ply insert your CD, go into the “D:\FLY C A S E \ Wi n d o w s \ P i k a-
Suite\” dire c t o ry (D: being the assignment of your CDROM
drive), click on “INSTALL” and follow the messages displayed
on your screen. Shortcuts to these programs will be available
on the Windows desktop and in the “Start / P ro g r a m s / F l y C A S E ”
menu. A shortcut to PikaBACKUP will also be available in
“ S t a rt / P ro g r a m s / S t a rtUp”. When installation is finished, a scre e n
message will confirm this. This enables PikaBACKUP to become
resident each time Windows starts up. It remains in sleep mode
and will start automatically when you connect your FlyCASE
(see adjustments below).
UN I N S TA L L AT I O N
If the software has already been installed in the “Start / P ro-
grams/FlyCASE” menu, the installer will behave as an "unins-
taller" and display the "Uninstall" button. The Installer will
remove PikaBACKUP and PikaFORMAT programs.
When the operation has finished, a screen message will confirm
this. An “Uninstall” shortcut will also be available in “Start / P ro-
g r a m s / S t a rtUp”, allowing you to uninstall the PikaOne pro g r a m s .
•
H O W T O B A C K U P
CHOOSING THE SOURCE
A source is a volume or a directory that you want to back up
onto your FlyCASE.
To choose the source, use one of the following two methods:
• Use the "Source" drop-down menu showing all the disks
there are on your computer.
• Or, drag/drop the source (volume or folder) straight onto the
PikaBACKUP application window, or onto its icon if the appli-
cation has not been launched.
"Source" drop-down menu

F L Y C A S E
P R O
E X T E R N A L S T O R A G E P E R I P H E R A L S
w w w. p i k a o n e . c o m
15
S O F T WA R E
I N S TA L L AT I O N
CHOOSING THE DESTINAT I O N
To choose the destination of the backup, simply use the "Des-
tination " drop-down menu, which lists all the FlyCASEs connec-
ted to your PC
STA R TING THE BACKUP
B e f o re doing anything else, make sure the destination FlyCASE
has enough disk space to back up the contents of your sourc e .
If it does not, your backup will be interrupted and file copy
e rrors will appear in the INFO file available in the dire c t o ry of
the backup made to your FlyCASE. You can also access this file
using the “Info” button available on the PikaFORMAT main
screen.
Click on the "New backup" button.
A full copy of the “Source” is made on your FlyCASE during
the first backup.This may take time.
During subsequent backups, only modified files in the source
will be backed up, considerably reducing backup time.
FINDING OUT ABOUT THE PROGRESS OF A BACKUP
When a source that has already been backed up in the curre n t
destination is selected, the date and its last status are displayed
automatically.
A backup can have one of the following statuses:
GREY: No backup was made in the selected destination;
RED: The backup was interrupted, either by the user, or because of
an error;
YELLOW: Backup was completed but some files were not copied;
GREEN: Operation successful. All files were backed up.
M o re information is available. To access this information, sim-
ply click on the "Info" button.
"Destination " drop-down menu
The quantity of directories and files copied
Indicates time spentand remaining
Status of the last backup Infos
Date of the lastbackup
The arrow fills up andempties during backup
New backup"

F L Y C A S E
P R O
E X T E R N A L S T O R A G E P E R I P H E R A L S
w w w. p i k a o n e . c o m
16
S O F T WA R E
I N S TA L L AT I O N
IN F O R M ATION ABOUT THE BACKUP
NAME OF SOURCE VOLUME Name of the volume used as the source for the backup
SOURCE PATH Original path of the backup in the source volume
NAME OF DESTINATION VOLUME Name of the volume used as the destination for the backup
DESTINATION PATH Path of the backup in the destination volume
START DATE Date on which the backup started
END DATE Date on which the backup finished
STATUS OF THE BACKUP
STATUS Indicates whether the backup was successful
SIZE OF DATA Total size of files found in the source
NUMBER OF FOLDERS Total number of folders found in the source
NUMBER OF FILES Total number of files found in the source
FOLDERS TESTED Total number of folders checked in the source
FILES TESTED Total number of files checked in the source
FOLDERS CREATED Total number of folders created in the destination
FILES UPDATED Total number of files updated in the destination
ERRORS OCCURRING DURING BACKUP
CAUTION
This section gives the path and name of files that have caused pro-
blems during backup. The reason for the problem is also explained.
Files that are in use or are opened in Windows cannot be copied; this
is not because of serious errors.
SET UP AND CONFIGURE AUTOMAT I C A L LY
YOUR BACK-UPS
Once you have installed PikaBackup on your computer, a small
icon will appear each time you start Windows on the bottom
right hand side of the task bar menu.
This will allow you to configure or re c o n f i g u re PikaBackup fol-
lowing 3 possible options:
OPTION 1 Automatic launch every time a FlyCASE is connected
Whichever FlyCASE disk is plugged into your computer, and
whether or not it has served as a destination for a backup, the
application will be displayed and will allow you to use this disk
for a new backup.

F L Y C A S E
P R O
E X T E R N A L S T O R A G E P E R I P H E R A L S
w w w. p i k a o n e . c o m
17
S O F T WA R E
I N S TA L L AT I O N
OPTION 2 Automatic launch every time a FlyCASE already containing
a backup is connected:
If the FlyCASE plugged into your PC contains at least one bac-
kup, the application will be displayed and will allow you to
update the backup.
OPTION 3 Launching the backup on connecting the FlyCASE contai-
ning the last backup made.
When a FlyCASE that has already been used by your PC as a
backup is connected to your PC, the backup will be updated
automatically, and the new changes made on your computer
will be backed up on the FlyCASE. Tick this option, and then
restart the backup that you want to automate.
S u b s e q u e n t l y, every time the FlyCASE is plugged into the sourc e ,
the backup will be restarted to automatically update the bac-
kup on the FlyCASE. To deactivate this mode, simply click on
the "Configuration" button and inhibit the automatic mode,
before reconnecting the destination FlyCASE.
The "Clear display…. Source list…" button enables you to
remove from the “sources” list display all the folders that have
been used as a backup source. This does not delete the fol-
ders, only their appearing in the list, making it easier to read.
RESTORING FILES BACKED UP ON THE FLY C A S E
On your FlyCASE you will find the directories of every backup,
s o rted by date. Inside each of them is the source dire c t o ry with
all the files that have been saved.
In the example above, the "DEVELOP" dire c t o ry was backed
up on 04 November 2002 at 11.44.
It contains a "DEVELOP" dire c t o ry where sub-directories and
files are backed up. This directory is a snapshot of the source
from your PC that you have backed up.
The FILE.OLD dire c t o ry contains the last changes between the
last backup and the previous one. It will enable you to re t r i e v e
files that you have deleted or the old versions of your files,
before the backup.
To re s t o re files in your PC, or the whole of a dire c t o ry or volume,
simply copy them by dragging and dropping them onto your
internal disk.
Displays the source directory
Starts the new backup
Click here to exit PikaBACKUP
Diplays the destination directory

F L Y C A S E
P R O
E X T E R N A L S T O R A G E P E R I P H E R A L S
w w w. p i k a o n e . c o m
18
A N N E X E S
•
F I R E W I R E ® T E C H N O L O G I E , I E E E 1 3 9 4
The 1394 digital link standard was conceived in 1986 by tech-
nologists at Apple Computer, who chose the trademark 'Fire-
Wi re', in re f e rence to its speeds of operation. The first speci-
fication for this link was completed in 1987. It was adopted in
1995 as the IEEE 1394 standard.
The Fire Wi re (IEEE-1394) high-speed bus is a serial-type bus.
Its advanced characteristics meet re q u i rements where transfer
rates are very important. It is particularly suited to consumer
audio/video (A/V) applications, storage peripherals, other PCs,
and portable peripherals.
F i re Wi re provides a "Plug and Play" extension interface for
MAC or PC microcomputers.
Transfer speeds of 100-Mbps, 200-Mbps, and 400-Mbps are
well suited to input/output multi-streaming audio/video appli-
cations. Future versions of Fire Wi re will be able to reach trans-
fer rates of 800 Mb/s and higher.
MAC OS 9.1 operating systems and higher, as well as re c e n t
versions of Microsoft_ Windows_, support the Fire Wi re bus
internally.
The main computer manufacturers today supply their systems
with Fire Wi re interface integrated as standard. You can chain
up to 63 Fire Wi re peripherals on the same bus, with a maxi-
mum of 16 peripherals per branch.
On the same Fire Wi re chain you can mix FlyCASE with other
p roducts like burners, hard disks, etc, with a PikaOne or other
brand Fire Wi re interface. To do this, connect the first periphe-
ral to a Fire Wi re port on your computer and link the second
F i re Wi re connector of this peripheral to a port on the next per-
ipheral, and so on, using the appropriate Fire Wi re cables. As
distinct from USB technology, you do not have to use a "hub"
for Fire Wi re connections. The IEEE 1394 multimedia connec-
tion enables simple, low-cost, high-bandwidth isochro n o u s
( real-time) data interfacing between computers, peripherals,
and consumer electronics products such as camcorders, VCRs,
printers, PCs, TVs, and digital cameras. with IEEE 1394-com-
patible products and systems, users can transfer video or still
images from a camera or camcorder to a printer, PC, or tele-
vision, with no image degradation.
BENEFITS OF 1394
Applications that benefit from IEEE 1394 include nonlinear
(digital) video presentation and editing, desktop and commerc i a l
publishing, document imaging, home multimedia, and perso-
nal computing. The low overhead, high data rates of 1394, the
ability to mix real-time and asynchronous data on a single
connection, and the ability to mix low speed and high speed
devices on the same network provides a truly universal connec-
tion for almost any consumer, computer, or peripheral appli-
cation.
FUTURE OF 1394
The strong multimedia orientation, self-configurability, peer-
to-peer connectivity and high perf o rmance of 1394 have encou-
raged new, innovative product concepts soon to be re l e a s e d
or in development now. With the advent this year of native
IEEE 1394 support in Microsoft Windows operating systems,
a number of new applications for 1394 will come forth that
link the worlds of consumer and computer electronics.
F i re Wi re "A" became the standard for digital content sto-
rage and management for graphic designers, digital audio and
video makers, and anyone desiring fast, easy mass storage...
and PikaOne are there at the beginning. Now the new Fire-
Wi r e 800 or 1394b products are arriving, and here we are again.
F i re w i re 800 will revolutionize the technology, with a pro m i-
sed 800Mbps ceiling, about twice the limits of legacy Fire Wi re .
And PikaOne has the first good stuff.

F L Y C A S E
P R O
E X T E R N A L S T O R A G E P E R I P H E R A L S
w w w. p i k a o n e . c o m
19
A N N E X E S
•
A D V I C E F O R U S E
You will find below some advice for use and technical expla-
nations about how your FlyCASE PRO works, as well.
ADVICE ON STA R TING UP YOUR FLYCASE PRO
• After start-up of the system, the power status LED should
shine a continuous blue light and the disk access LED should
be off. If the power LED is off or flashing, there may be a pro-
blem with power supply.
• Connect the external power supply. If the power LED is still
off, verify :
- That the On/Off switch at the rear of the FlyCASE PRO is “On”.
- Try to use another Mains socket.
- Try to change the external power supply.
If the problem persists, contact technical support at your
PikaOne dealer.
ADVICE ON USING YOUR FLYCASE PRO
If your FlyCASE PRO must be connected to diff e rent types of
computers, we advise you to format your FlyCASE in FAT 32
file system with the "PikaFORMAT" software. It is worth kno-
wing also that FAT 32 format offers additional benefits in term s
of perf o rmance, hard disk management (the cluster size (logi-
cal zone) is smaller than that of FAT 16 format) and in term s
of information re l i a b i l i t y. For these reasons we recommend that
in every case you choose FAT 32 format.
CAUTION
A n t i v i rus software that is not designed to function on a FAT 32 file
system risks destroying all data on a FAT 32 disk, since it will treat the
file system as a virus.
If your computer must only be used with MAC, it is preferable for re a-
sons of perf o r-mance and compatibility between several MACs to for-
mat your disk in HFS+ system.
ADVICE ON STOPPING
OR DISCONNECTING YOUR FLYCASE PRO
If you wish to disconnect your FlyCASE from your computer,
follow the pro c e d u re below to avoid destroying the intern a l
h a rd disk of your FlyCASE PRO or permanently losing data sto-
red in it:
With Windows 98SE
You can only disconnect your FlyCASE PRO when:
• The red disk access light is off.
• When the computer is not accessing the FlyCASE PRO hard
disk.
• When no file available on the FlyCASE is being used, being
opened by a program, or is on your desktop.
Look at the bottom right hand side of your screen “Unplug or
eject hardware”. Click on it.
1. Click on “stop” bottom.
2. Click on the device you want to remove and click “OK”.
3. Follow the instruction and click “OK”.
WITH WINDOWS ME, 2000 AND XP
You can follow the same pro c e d u re. However, we stro n g l y
advise you to follow the procedure below:
1. Right-click on the green arrow icon and “unplug or eject
h a rd w a re” now will present on the right hand side bottom
of the screen.

F L Y C A S E
P R O
E X T E R N A L S T O R A G E P E R I P H E R A L S
w w w. p i k a o n e . c o m
20
A N N E X E S
2. Click on the command “unplug or eject hard w a r e” and click
on “stop” in the new window.
3. Now click on the device you want to remove and click on “OK”.
4. Follow the instruction and click on “OK” to re c o n f i rm the
successful removal.
WITH MAC OS.
• Remove your FlyCASE volume by dragging its desktop icon
to the wastebasket.
• N o w, you can disconnect the Fire Wi re or USB2 cable and the
power cable.
If you disconnect the FlyCASE using force without following
this pro c e d u re, you risk " crashing" the MAC and losing infor-
mation.
•
T R O U B L E S H O O T I N G
How can I format the FlyCASE PRO in NTFS format ?
The PIKAFORMAT software formats your drive in FAT32 to keep
compatibility with the diff e rent versions of Windows. The NTFS
f o rmat is stronger and more reliable than the FAT32 form a t .
This format is recognized by Windows XP and Windows NT
and 2000 only.
So, using XP or NT or 2000, you can format also the FlyCASE
PRO in NTFS using the Hard Disk drive manager.
My FlyCASE PRO is not recognized
or is randomly recognized on my computer.
• Are both connectors of the FireWire cable firmly attached?
Disconnect the FireWire cable, wait 10 seconds and then
reconnect.
E n s u r e that the Fire Wi re connectors are properly aligned. Fire -
Wire cables can only be inserted one way. Make sure that
they are correctly oriented.
Check that the FireWire connectors are straight and fully
seated in the FireWire ports.
Only use certified Fire Wi re cables, such as the cables pro v i d -
ded with your PikaOne drive.
• Have the Fire Wi r e drivers been installed correctly and enabled*?
• Is there a conflict with other device drivers?
If you have followed all of these steps and the drive is still
not recognized, shut down your computer, wait a moment and
restart your computer to try again.
(*) You will find hereafter some inform a t i o n ’s on How to do an update
of your Operating system and to verify if it is correctly installed:
Your computer is running Window 98SE
1. Get on Microsoft internet site until reached to the Wi n-
dow 98 support website:
www.microsoft.com/windows98
/