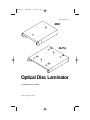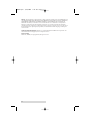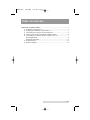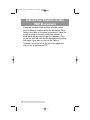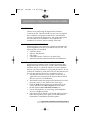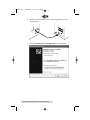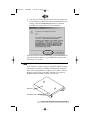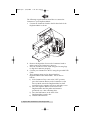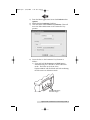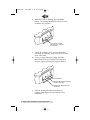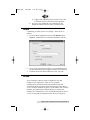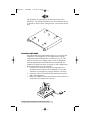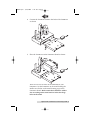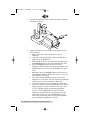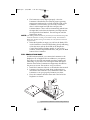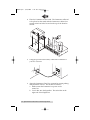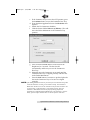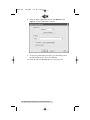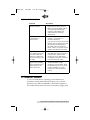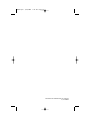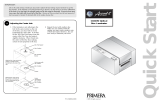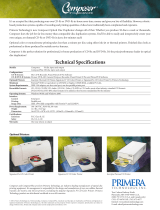Primera Technology XL/Pro User manual
- Category
- Laminators
- Type
- User manual
This manual is also suitable for
Primera Technology XL/Pro is an Optical Disc Laminator Connectivity Kit that will allow you to use your Optical Disc Laminator in conjunction with the Pro, XL and MAX versions of Optical Disc Duplicators. This guide will explain the connection of the Laminator to these systems, the installation of software and the running of disc jobs.
Primera Technology XL/Pro is an Optical Disc Laminator Connectivity Kit that will allow you to use your Optical Disc Laminator in conjunction with the Pro, XL and MAX versions of Optical Disc Duplicators. This guide will explain the connection of the Laminator to these systems, the installation of software and the running of disc jobs.




















-
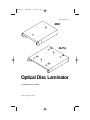 1
1
-
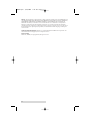 2
2
-
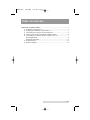 3
3
-
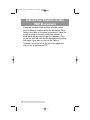 4
4
-
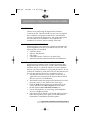 5
5
-
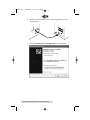 6
6
-
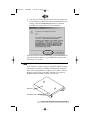 7
7
-
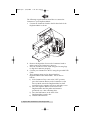 8
8
-
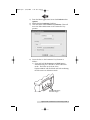 9
9
-
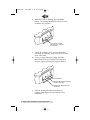 10
10
-
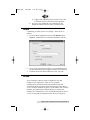 11
11
-
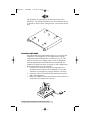 12
12
-
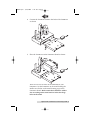 13
13
-
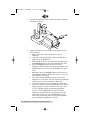 14
14
-
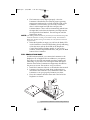 15
15
-
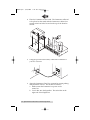 16
16
-
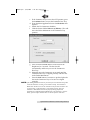 17
17
-
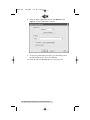 18
18
-
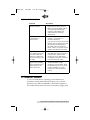 19
19
-
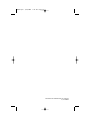 20
20
Primera Technology XL/Pro User manual
- Category
- Laminators
- Type
- User manual
- This manual is also suitable for
Primera Technology XL/Pro is an Optical Disc Laminator Connectivity Kit that will allow you to use your Optical Disc Laminator in conjunction with the Pro, XL and MAX versions of Optical Disc Duplicators. This guide will explain the connection of the Laminator to these systems, the installation of software and the running of disc jobs.
Ask a question and I''ll find the answer in the document
Finding information in a document is now easier with AI
Related papers
-
Primera 510893-021505 User manual
-
 Primera Technology Business Card Adapter Kit User manual
Primera Technology Business Card Adapter Kit User manual
-
Primera Business Card Adapter Kit User manual
-
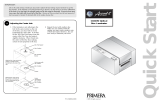 Primera Technology 510893-021505 User manual
Primera Technology 510893-021505 User manual
-
 Primera Technology II User manual
Primera Technology II User manual
-
Primera 032910-511262 User manual
-
Primera BravoTM User manual
-
 Primera Technology SE User manual
Primera Technology SE User manual
-
Primera ADL-MAX User manual
-
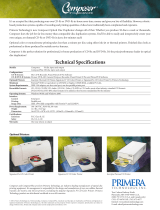 Primera Technology ComposerPlus 100 Disc User manual
Primera Technology ComposerPlus 100 Disc User manual
Other documents
-
Primera Laminator User manual
-
Primera MAX User manual
-
Ricoh DD 5450 Operating instructions
-
GBC 4400431 Datasheet
-
Primera Inscripta - ComposerMAX Printer Stand Owner's manual
-
Primera Laminator Owner's manual
-
Primera Laminator Owner's manual
-
Primera ComposerMAX Owner's manual
-
Primera XL Owner's manual
-
Primera Laminator Owner's manual