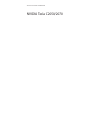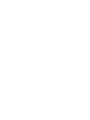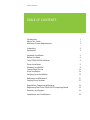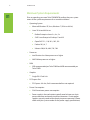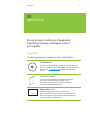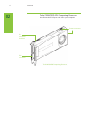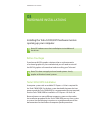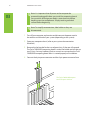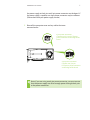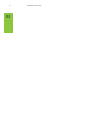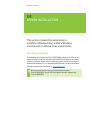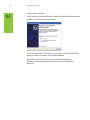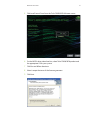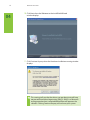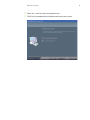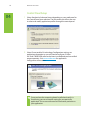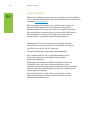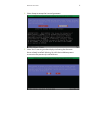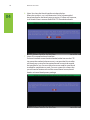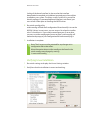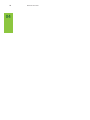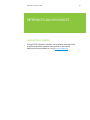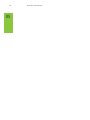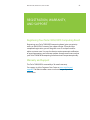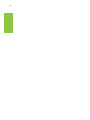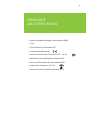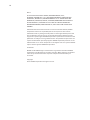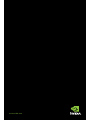Nvidia TESLA C2050 Installation guide
- Category
- Graphics cards
- Type
- Installation guide
This manual is also suitable for

TESLA
™
C/
COMPUTING PROCESSOR
INSTALLATION GUIDE

NVIDIA Tesla C2050/2070
TESLA C2050 INSTALLATION GUIDE


TABLE OF CONTENTS
TABLE OF CONTENTS
Introduction 1
About This Guide 1
Minimum System Requirements 2
Unpacking 3
Equipment 3
Hardware Installation 5
Before You Begin 5
Tesla C2050/2070 Installation 5
Driver Installation 9
Windows Installation 9
Control Panel Set Up 14
Linux Installation 16
Verifying Linux Installation 19
References and Resources 21
Getting Driver Updates 21
Registration, Support and Warranty 23
Registering Your Tesla C2050/2070 Computing Board 23
Warranty and Support 23
Compliance and Certi cations 25

INTRODUCTION
INTRODUCTION
The NVIDIA
®
Tesla
™
C2050/2070 Computing
Processor transforms your workstation to a personal
supercomputer by o ering unprecedented
computing capabilities at 1/10th the cost of a
conventional CPU-only workstation. The NVIDIA
Tesla C2050/2070 Computing Processor supports
“must have” features for technical and enterprise
computing, including C++ support, ECC memory for
uncompromised accuracy and scalability, and 7X the
double precision performance compared to Tesla
10-series GPU computing products.
About This Guide
This installation guide discusses the installation and con guration of the
Tesla C2050/2070 Computing Processor.

INTRODUCTION
Minimum System Requirements
Prior to unpacking your new Tesla C2050/2070, con rm that your system
meets all the system requirements for a smooth installation.
> Operating System
Microsoft Windows XP, Vista, Windows 7 (32-bit or 64-bit)
Linux 32-bit and 64-bit on:
Redhat Enterprise Linux 3.x, 4.x, 5.x
SUSE Linux Enterprise Desktop 11 and 10
OpenSUSE 11.1, 11.0, 10.3, 10.2, 10.1
Fedora 10, 9, 8, 7
Ubuntu 9.04, 8.10, 8.04, 7.10, 7.04
> Processor
Intel Pentium 4 or Xeon processor or higher
AMD Athlon processor or higher
> RAM
3GB recommended per Tesla C2050 and 6GB recommended per
Tesla C2070
> Graphics
Single DVI-I Dual Link
> PCI Express Slot
PCI Express x16 slot, Gen2 recommended but not required
> Power Consumption
238 W maximum power consumption
Power supply in the workstation typically need to have one 8-pin
power connector and one 6-pin power connector. Certain power
supplies may only need to have one 8-pin power connector. (Please
check with your system vendor for the power supply speci cations)

UNPACKING
UNPACKING
Be sure to inspect each piece of equipment.
If anything is missing or damaged, contact
your supplier.
Equipment
The following equipment is included in the Tesla C2050/2070 box.
Installation CD
Contains this le (installation guide) and all the necessary
drivers to enable the Tesla C2050/2070. To keep your drivers
current, visit
www.nvidia.com to download the latest
drivers.
Quick Start Guide
Contains basic hardware and software installation
instructions. Read carefully, and refer to the
Installation Guide on the CD for full installation
instructions and troubleshooting.
WELCOME
Registration Card
Register to gain priority access to online and
phone support. Take time to follow the instructions on
this card to register your product to take advantage of
customer support and warranty.

UNPACKING
Tesla C2050/2070 GPU Computing Processor
Installs into the PCI Express x16 slot in your computer.
DVI
connector
SLI
connector
disabled
Power connectors
Tesla 2050/2070 Computing Processor

HARDWARE INSTALLATIONS
HARDWARE INSTALLATIONS
Installing the Tesla C2050/2070 hardware involves
opening up your computer.
Note: All hardware must be installed prior to installation of
the drivers.
Before You Begin
If you have an NVIDIA graphics solution, either as a discrete card or
as on-board graphics on your motherboard, you will need to uninstall
the NVIDIA graphics software driver before installing your Tesla card.
Note: This does not apply to Linux based systems. It only
applies to Windows based systems.
Tesla C2050/2070 Installation
A computer system with an available PCI Express ×16 slot is required for
the Tesla C2050/2070. For the best system bandwidth between the host
processor and the Tesla C2050/2070, it is recommended (but not required)
that the Tesla C2050/2070 be installed in a PCI Express ×16 Gen2 slot.
Because there are so many di erent computer systems on the market,
the installation procedure for the Tesla C2050/2070 can vary from system
to system. Use the following instructions as a guideline and consult the
documentation for clari cation of computer speci c procedures.

HARDWARE INSTALLATIONS
Note: It is important that all power to the computer be
removed (unplugged) before you install the computing board.
You must also discharge your body’s static electricity before
handling sensitive components. Simply touch a grounded
surface before beginning.
Note: To simplify reconnections, label cables as they are
disconnected.
1 Turn o your computer and monitor and disconnect the power cord at
the outlet or at the back of your system (depending on the system).
2 Open your computer chassis (refer to your system documentation
for details).
3 Remove the slot bracket for the two adjacent slots, if they are still covered.
The Tesla C2050/2070 computing board is a dual-slot board and will take up
two (2) slots. Save any hardware (such as screws) to use to anchor the Tesla
C2050/2070 computing board after it is seated properly.rail installation.
4 Connect the 8-pin power connector and the 6-pin power connector from
The Tesla C2050/2070 requires
two PCI Express x16 slots.

HARDWARE INSTALLATIONS
the power supply to the 8-pin and 6-pin power connectors on the board. If
the power supply is capable, one 8-pin power connector may be su cient.
(Please check with your power supply vendor).
5 Reinstall the computer cover and any cables that were
removed earlier.
Note: If you are using one 8-pin power connector, you must ensure
that the power supply can drive enough power through the 8-pins
to the power connector.
6-pin power connectors
Connect one (1) 6-pin PCI Express
power connector on the edge of the
board
8-pin power connector
Connect one (1) 8-pin
PCI Express power connector
on the edge of the board

HARDWARE INSTALLATIONS

DRIVER INSTALLATION
DRIVER INSTALLATION
This section contains the instructions to
install the software drivers within a Windows
environment or within a Linux environment.
Windows Installation
The required software for the Tesla C2050/2070 includes the CUDA drivers,
which should also serve as the driver for the NVIDIA discrete or on-board
graphics processor. While driver installation may be carried out using the
enclosed installation CD, it is recommended that the customer download
the most recent drivers available at
www.nvidia.com.
Note: Use only drivers that are designated to support
Tesla C2050/2070. Not all NVIDIA graphics drivers support the
Tesla C2050/2070.

DRIVER INSTALLATION
1 Power up your computer
2 Click Cancel each time the Windows Found New Hardware Wizard window
displays. It will display one or more times.
3 Insert the installation CD for the drivers included in the Tesla C2050/2070
package. Follow instructions in the installer package.
4 Right-click on the CD driver and select AutoPlay or explore the
les on the CD and double click Launch.exe if it does not begin to
auto play.

DRIVER INSTALLATION
5 Click Install Latest Driver from the Tesla C2050/2070 Software screen.
6 On the NVIDIA driver download site, select Tesla C2050/2070 product and
the appropriate OS for your system.
7 Click Run and follow directions.
8 Select I accept the terms of the license agreement.
9 Click Next.

DRIVER INSTALLATION
10 Click Next when the Welcome to the InstallShield Wizard
window displays.
11 Click Continue Anyway when the Hardware Installation warning window
displays.
This warning tells you that the drivers you are about to install have
not passed the windows logo testing (WHQL). WHQL is a Microsoft
testing procedure that is required before Microsoft approves the
software. Clicking Continue Anyway will not harm your system.

DRIVER INSTALLATION
12 Select Yes, I want to restart my computer now.
13 Click Finish to complete the installation and restart your system.

DRIVER INSTALLATION
Control Panel Setup
1 Select Standard or Advanced views depending on your preference for
the Control Panel view selection. The Advanced view allows the user
to select and modify application pro les through the control panel.
2 Select Do not enable SLI technology Con guration settings are
application-dependent so you will need to con gure SLI after
the Tesla C2050/2070 software has been installed and you hve veri ed
proper operation. Visit
www.nvidia.com for application
con guration information.
Once you have the computing board installed and verify it is
functioning, you can customize setting for your particular
application. Visit www.nvidia.com for information particular to
your application.

DRIVER INSTALLATION
Verifying Windows Installation
It is recommended that you verify your installation by going to the
NVIDIA Control Panel and verifying that the boards have been
installed correctly and are recognized by the drivers.
Use the following procedure to verify the installation of the boards:
1 Go to Start > Control Panel.
2 Select NVIDIA Control Panel.
3 Go to Help > System Info in the menu bar
4 Select Display tab.
5 Highlight the Tesla C2050/2070 in the list of componenets.

DRIVER INSTALLATION
Linux Installation
While driver installation may be carried out using the enclosed installation
CD, it is recommended that the customer download the most recent drivers
available at
www.nvidia.com
Before you begin the installation, you should exit the X server and
close all OpenGL applications (it is possible that some OpenGL
applications persist even after the X server has stopped). You should
also set the default run level on your system such that it will boot to a
VGA console and not directly to X. Doing so will make it easier to
recover if there is a problem during the installation process.
1 Download the 32-bit or 64-bit Linux driver (the driver will have a
similar naming convention as.NVIDIA-Linux-x86-100.14.11-pkg1.run
or NVIDIA-Linux-x86_64-100.14.11-pkg2.run).
2 Change to the directory containing the downloaded le.
3 Run as root the NVIDIA-Linux*.run le downloaded in Step 1.
As the root user you can run the following executables:
cd download_directory
NVIDIA-Linux-x86-xxx-xx-xx.run or NVIDIA-Linux-x86_64-xxx-xx-xx.run
The NVIDIA-Linux*.run le is a self-extracting archive. When
executed, it extracts the content of the archive and runs the contained
nvidia-installer utility, which provides an interactive interface to walk
you through the installation.
nvidia-installer will also install itself to /usr/bin/nvidia-installer
which may be used at some later time to uninstall drivers, auto
download updated drivers, etc.
Page is loading ...
Page is loading ...
Page is loading ...
Page is loading ...
Page is loading ...
Page is loading ...
Page is loading ...
Page is loading ...
Page is loading ...
Page is loading ...
Page is loading ...
-
 1
1
-
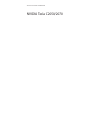 2
2
-
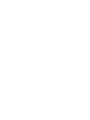 3
3
-
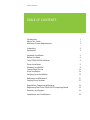 4
4
-
 5
5
-
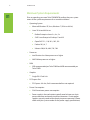 6
6
-
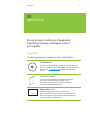 7
7
-
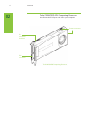 8
8
-
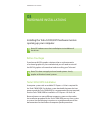 9
9
-
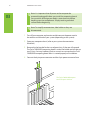 10
10
-
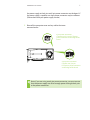 11
11
-
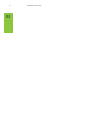 12
12
-
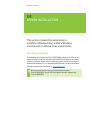 13
13
-
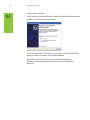 14
14
-
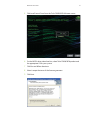 15
15
-
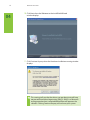 16
16
-
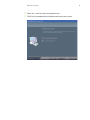 17
17
-
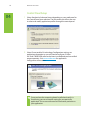 18
18
-
 19
19
-
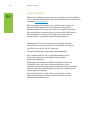 20
20
-
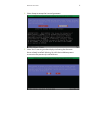 21
21
-
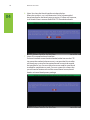 22
22
-
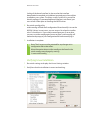 23
23
-
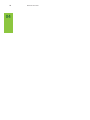 24
24
-
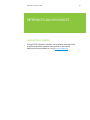 25
25
-
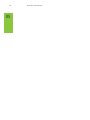 26
26
-
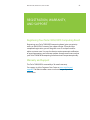 27
27
-
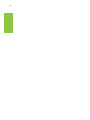 28
28
-
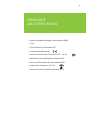 29
29
-
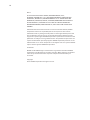 30
30
-
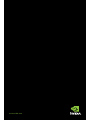 31
31
Nvidia TESLA C2050 Installation guide
- Category
- Graphics cards
- Type
- Installation guide
- This manual is also suitable for
Ask a question and I''ll find the answer in the document
Finding information in a document is now easier with AI
Related papers
Other documents
-
HP FM063UT Datasheet
-
Fujitsu VFY:R5702WF041CH Datasheet
-
HP FM045UT User manual
-
HP B2A64LA Datasheet
-
HP FM103UT Datasheet
-
Fujitsu VFY:R5702WXP11NL Datasheet
-
Dell High Performance Computing Solution Resources Owner's manual
-
Fujitsu LKN:R6702W0009SE Datasheet
-
PNY TCSC2070-PB Datasheet
-
Supermicro 7046GT-TRF-FC407 User manual