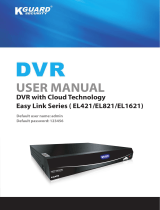Page is loading ...

™
™
Advanced security made easy
DVR 2500
Firmware Update Guide
How to download and install a new version of the fi rmware
(operating software) for the DVR 2500 which supports remote
access from mobile devices, such as an iPhone.

Requirements
To update the firmware on the DVR-2500, you will need access to
the following:
A USB flash drive•
A computer with access to the Internet•
Note: You don’t need to have the computer in close proximity to the
DVR – so, if getting access to the Internet is a problem, there’s usually
no problem in using a friends computer or visiting an Internet café.
WARNING
This process is permanent and irreversible.
It will affect the performance and functionality of the DVR.
Do NOT undertake this procedure unless
instructed to by Swann technical support.
Once this firmware update is installed, the DVR:
Will be accessible via • iPhone.
Will accept multiple users logged in simultaneously. •
Will NOT be able to playback four channels simultaneously.•
The DVR will play back footage one channel at a time.

Formatting your Flash Drive
First of all, the USB fl ash drive will have to be formatted to FAT32.
Formatting will delete all data on the fl ash drive. If there is data on
the fl ash drive you want to keep, be sure to back this up before
proceeding.
To format your USB fl ash drive:
Insert the fl ash drive into a computer.•
Using your computer’s fi le browser, locate •
the fl ash drive. In Windows-based systems,
you can do this by opening the “My
Computer” window. Mac-based systems
will display an icon for the fl ash drive on
the dashboard.
Open the contextual menu for the fl ash •
drive. On Windows-based systems, this is
done by right-clicking the icon. On Mac-
based systems, hold the Apple button and
click the icon.
Choose FORMAT from the contextual menu.•
The format dialog box will appear. Here, you’ll •
be able to choose what type of fi le structure
you want to use for your fl ash drive. Choose
“FAT32”.
In the label section, enter a name for your •
fl ash drive. There’s no right or wrong name,
and you don’t even need to give it one.
Click FORMAT or START (depending on the •
options your operating system presents). We
recommend not using the “Quick Format”
option.
Formatting your Flash Drive
First of all, the USB fl ash drive will have to be formatted to FAT32.
Formatting will delete all data on the fl ash drive. If there is data on
the fl ash drive you want to keep, be sure to back this up before
proceeding.
To format your USB fl ash drive:
Insert the fl ash drive into a computer.•
Using your computer’s fi le browser, locate •
the fl ash drive. In Windows-based systems,
you can do this by opening the “My
Computer” window. Mac-based systems
will display an icon for the fl ash drive on
the dashboard.
Open the contextual menu for the fl ash •
drive. On Windows-based systems, this is
done by right-clicking the icon. On Mac-
based systems, hold the Apple button and
click the icon.
Choose FORMAT from the contextual menu.•
The format dialog box will appear. Here, you’ll •
be able to choose what type of fi le structure
you want to use for your fl ash drive. Choose
“FAT32”.
In the label section, enter a name for your •
fl ash drive. There’s no right or wrong name,
and you don’t even need to give it one.
Click FORMAT or START (depending on the •
options your operating system presents). We
recommend not using the “Quick Format”
option.
The Format dialog as
it appears in Microsoft
Windows Vista
®
The context menu, as
it appears in Microsoft
Windows Vista
®

Downloading the Update
Once you’ve formatted the fl ash drive, it’s time to load a copy of the
fi rmware for the DVR onto the fl ash drive. To do this:
Ensure that the fl ash drive is connected to your computer.•
Open an Internet browser, such as Internet Explorer or Firefox. •
Almost any browser will do, so whatever default browser for your
system has should work.
In the address bar (the long horizontal box at the top of the •
window which usually starts with http://) enter:
http://www.swannsecurity.com/downloads/drivers/DVR_2500/
You’ll see a list of fi les. What you’ll need to do next depends on •
what operating system your computer is using.
For computers running Microsoft Windows
®
:
Select the fi le named: •
“SWANN8-2K5_MOBUPGvXXX”
(where XXX is the version
number).
Save this fi le to your computer.•
Locate the fi le using your fi le •
browser, and execute it.
In the window which appears, •
locate the drive letter of your
fl ash drive, and select it.
Choose “Install”.•

For other operating systems (such as Mac OSX or Linux):
Select the file named: “SWANN8-2K5_MOBUPGvXXX” (where XXX •
is the version number).
Save this archive file to your computer.•
Unzip the contents of this archive. For most operating systems, this •
will involve selecting the file and a path to unzip to. Some versions
of Linux will require a stand-alone unzipping application.
You can either unzip the update folder directly to your USB flash •
drive, or you can unzip them to a folder on your hard drive which
you can then copy to the flash drive.
Note: DO NOT alter the contents or name of the update folder.
Any files added, removed or renamed will render the update
non-functional.

Preparing the Flash Drive
Once you have copied or unzipped the necessary files to your flash
drive:
Remove the flash drive from your computer. Remember to use •
the “Eject” or “Safely Remove Hardware” option, if available.
Insert the flash drive into the DVR. Use the lower USB port on the •
rear of the DVR (the upper USB port is for the USB mouse).
For reference, the file structure on the USB flash drive should be:
X:\
dvrupgrade
AL9008_V100420V100420V100420V100420.SW
Notes:
X is the drive letter of your flash drive•
The version numbers in the filename are subject to change as •
new versions of the firmware are released.
There can be other data on your flash drive, so long as the •
“dvrupgrade” folder and the SW file located therein are labeled
as they should be.

Completing the Update
Finally, the firmware update process needs to be initialized within the
DVR.
Open the Main Menu of the DVR, •
and select the SYSTEM menu.
Then, choose MAINTAIN.•
Then, click SYSTEM UPDATE. If the •
DVR doesn’t respond within a few
seconds, you may need to click it
again.
The DVR will display “SYSTEM •
UPDATA” whilst in the process of
loading the new firmware.
DO NOT turn off or unplug the DVR whilst
it is in the process of updating the firmware.

To discover which version firmware you are now running, open the
INFO screen, located in the SYSTEM menu.
/