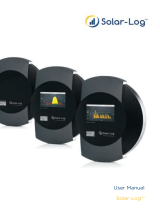Page is loading ...

VisualWeather™ Software
Version 3.1
Revision: 6/12
Copyright © 2001-2012
Campbell Scientific, Inc.


License for Use
This software is protected by United States copyright law and international
copyright treaty provisions. The installation and use of this software constitutes
an agreement to abide by the provisions of this license agreement.
Campbell Scientific grants you a non-exclusive license to use this software in
accordance with the following:
(1) The purchase of this software allows you to install and use the software on
one computer only.
(2) This software cannot be loaded on a network server for the purposes of
distribution or for access to the software by multiple operators. If the
software can be used from any computer other than the computer on which
it is installed, you must license a copy of the software for each additional
computer from which the software may be accessed.
(3) If this copy of the software is an upgrade from a previous version, you
must possess a valid license for the earlier version of software. You may
continue to use the earlier copy of software only if the upgrade copy and
earlier version are installed and used on the same computer. The earlier
version of software may not be installed and used on a separate computer
or transferred to another party.
(4) This software package is licensed as a single product. Its component parts
may not be separated for use on more than one computer.
(5) You may make one (1) backup copy of this software onto media similar to
the original distribution, to protect your investment in the software in case
of damage or loss. This backup copy can be used only to replace an
unusable copy of the original installation media.
This software may not be sold, included or redistributed in any other software,
or altered in any way without prior written permission from Campbell
Scientific. All copyright notices and labeling must be left intact.

This is a blank page.

Limited Warranty
The following warranties are in effect for ninety (90) days from the date of
shipment of the original purchase. These warranties are not extended by the
installation of upgrades or patches offered free of charge.
Campbell Scientific warrants that the installation media on which the software
is recorded and the documentation provided with it are free from physical
defects in materials and workmanship under normal use. The warranty does not
cover any installation media that has been damaged, lost, or abused. You are
urged to make a backup copy (as set forth above) to protect your investment.
Damaged or lost media is the sole responsibility of the licensee and will not be
replaced by Campbell Scientific.
Campbell Scientific warrants that the software itself will perform substantially
in accordance with the specifications set forth in the instruction manual when
properly installed and used in a manner consistent with the published
recommendations, including recommended system requirements. Campbell
Scientific does not warrant that the software will meet licensee’s requirements
for use, or that the software or documentation are error free, or that the
operation of the software will be uninterrupted.
Campbell Scientific will either replace or correct any software that does not
perform substantially according to the specifications set forth in the instruction
manual with a corrected copy of the software or corrective code. In the case of
significant error in the installation media or documentation, Campbell
Scientific will correct errors without charge by providing new media, addenda,
or substitute pages. If Campbell Scientific is unable to replace defective media
or documentation, or if it is unable to provide corrected software or corrected
documentation within a reasonable time, it will either replace the software with
a functionally similar program or refund the purchase price paid for the
software.
All warranties of merchantability and fitness for a particular purpose are
disclaimed and excluded. Campbell Scientific shall not in any case be liable for
special, incidental, consequential, indirect, or other similar damages even if
Campbell Scientific has been advised of the possibility of such damages.
Campbell Scientific is not responsible for any costs incurred as a result of lost
profits or revenue, loss of use of the software, loss of data, cost of re-creating
lost data, the cost of any substitute program, telecommunication access costs,
claims by any party other than licensee, or for other similar costs.
This warranty does not cover any software that has been altered or changed in
any way by anyone other than Campbell Scientific. Campbell Scientific is not
responsible for problems caused by computer hardware, computer operating
systems, or the use of Campbell Scientific’s software with non-Campbell
Scientific software.
Licensee’s sole and exclusive remedy is set forth in this limited warranty.
Campbell Scientific’s aggregate liability arising from or relating to this
agreement or the software or documentation (regardless of the form of action;
e.g., contract, tort, computer malpractice, fraud and/or otherwise) is limited to
the purchase price paid by the licensee.


VisualWeather
TM
Software
Table of Contents
PDF viewers: These page numbers refer to the printed version of this document. Use the
PDF reader bookmarks tab for links to specific sections.
1. Introduction..................................................................1
1.1 Background...............................................................................................2
1.2 What’s New in VisualWeather 3.1...........................................................2
2. Installation....................................................................2
2.1 Upgrades...................................................................................................2
2.1.1 For Users Upgrading from VisualWeather 2..................................2
2.1.2 For Users Upgrading from VisualWeather 1..................................3
2.2 Hardware and Software Requirements.....................................................3
2.3 Configuration of TCP/IP and Telephony Services...................................4
3. Starting Out..................................................................4
3.1 Before You Begin.....................................................................................4
3.2 Running VisualWeather ...........................................................................4
3.3 Getting Help .............................................................................................5
4. The Home Screen ........................................................5
5. Configure Weather Station .........................................5
5.1 Configuring a New Weather Station in VisualWeather............................5
5.2 After Configuring a Weather Station........................................................6
5.3 Editing an Existing Weather Station Configuration.................................6
6. Connect ........................................................................6
6.1 Manually Connecting to a Weather Station..............................................6
6.1.1 Maximum Connection Time...........................................................7
6.2 Monitoring Current Conditions ................................................................8
6.3 Monitoring Station Status.........................................................................9
6.4 Field Monitor..........................................................................................11
6.5 Manually Collecting Data.......................................................................11
6.6 Setting a Weather Station Clock.............................................................11
6.7 Sending/Retrieving Programs to a Weather Station ...............................12
i

VisualWeather
TM
Software Table of Contents
7. Reports .......................................................................12
7.1 Manually Generated Reports ................................................................. 12
7.2 Report Parameters.................................................................................. 13
7.2.1 Wind Rose.................................................................................... 13
7.2.2 Evapotranspiration (ETo)............................................................. 15
7.2.3 Crop Water Need.......................................................................... 16
7.2.4 Growing Degree Days and Growing Degree Days 2................... 17
7.2.5 Chill Hours................................................................................... 17
7.2.6 Custom Reports............................................................................ 18
7.2.7 Custom X-Y Reports.................................................................... 19
7.2.8 Custom GDD Reports .................................................................. 20
7.3 Batch Reports......................................................................................... 22
7.3.1 New.............................................................................................. 23
7.3.2 Edit............................................................................................... 25
7.3.3 Run............................................................................................... 25
7.3.4 Delete ........................................................................................... 25
8. Station Data................................................................25
9. Monitoring the Data Collection Status.....................31
10. Weather Station Network ........................................33
11. Data Mapping ...........................................................34
11.1 Report Field Mapping.......................................................................... 34
11.2 Real Time Field Mapping.................................................................... 37
12. Web Output............................................................................................ 37
13. Exporting and Importing Data.................................39
13.1 Exporting Data..................................................................................... 39
13.2 Importing Data..................................................................................... 40
14. Backup/Restore Network ........................................40
15. Programming Custom Weather Stations...............41
16. Advanced Features..................................................41
16.1 Run On Startup .................................................................................... 41
16.2 LogTool ............................................................................................... 41
16.2.1 Log Types................................................................................... 41
16.2.2 Using LogTool........................................................................... 42
16.2.3 Saving Logs to File .................................................................... 42
16.3 Controlling “Show Hints” Feature....................................................... 43
ii

VisualWeather
TM
Software Table of Contents
Appendices
A. Evapotranspiration, Vapor Pressure Deficit,
and Crop Water Needs.........................................A-1
A.1 Evapotranspiration.............................................................................. A-1
A.2 Vapor Pressure Deficit of the Air....................................................... A-8
A.3 Crop Water Needs, Crop Coefficients................................................ A-9
B. Growing Degree Days (GDD) and
Pest Emergence....................................................B-1
B.1 Growing Degree Days..........................................................................B-1
B.1.1 Method .......................................................................................B-1
C. Dew Point.................................................................C-1
C.1 Dew Point.............................................................................................C-1
C.1.1 Method .......................................................................................C-1
C.2 References............................................................................................C-1
D. Wind Chill.................................................................D-1
D.1 Wind Chill .......................................................................................... D-1
D.1.1 Method...................................................................................... D-1
D.2 References........................................................................................... D-1
E. Chill Hours...............................................................E-1
E.1 Chill Hours...........................................................................................E-1
E.1.1 Method........................................................................................E-1
F. Heat Index ................................................................ F-1
F.1 Heat Index ............................................................................................F-1
F.1.1 Method........................................................................................F-1
F.2 References............................................................................................F-1
iii

VisualWeather
TM
Software Table of Contents
iv

VisualWeather
™
Software
1. Introduction
VisualWeather software is designed to work with Campbell Scientific's pre-
configured weather station models ET106, ET107, Toro T107, and MetData1,
or custom-configured weather stations. This software will allow you to:
• Create and send programs to one or more weather stations.
• Select a mode of communication (e.g., phone modem or RF) for each
weather station.
• Define a data retrieval schedule for each station.
• Connect to any weather station that has been configured with
VisualWeather.
• View a graphical display of a weather station’s current weather conditions.
• Print a summary of each weather station’s configuration.
• Monitor the "health" (e.g., battery voltage, internal temperature) of each
weather station.
• View and print preformatted reports (tables and graphs) from the data
retrieved from each weather station.
• Perform post-processing on retrieved data to produce special
meteorological and agricultural reports (e.g., evapotranspiration,
dewpoint).
• Set up a schedule to automatically print reports (Batch Reports).
• Export retrieved data to an ASCII file so it can be imported into a
spreadsheet or other software package for further data processing.
These tasks can be accomplished by clicking a few buttons and following the
on-screen instructions. It requires no computer experience or in-depth
technical knowledge of the weather station equipment. We hope all users—
novices or experts—will find VisualWeather a very easy to use, yet powerful,
tool for managing a weather station network.
This software is primarily designed to calculate quantities, such
as evapotranspiration (ETo), crop water needs, and growing-
degree-days, which are important to the agricultural community.
This software expects that your weather station has at least a
‘full set’ of sensors, namely sensors that measure temperature,
relative humidity, precipitation, solar radiation, and wind
speed/wind direction. If your weather station does not measure
these weather conditions, then you may not be able to utilize the
full potential of this software. For example, if your station does
not have a humidity sensor, then you will not be able to get
reports on ETo or crop water needs.
NOTE
It is best to consult a CSI applications engineer who will advise
you on sensors required for your needs.
1

VisualWeather
™
Software
1.1 Background
Each weather station consists of a datalogger and a group of sensors. The
sensors are designed to measure environmental factors such as air temperature
or solar radiation. The datalogger measures the sensors and processes and
stores the results. The stored results (final storage data) can be retrieved with a
PC using communication software.
Dataloggers must be "told" (that is, programmed) when and how to measure the
attached sensors, process these measurements, and store the information in final
storage. Datalogger programming can be a formidable task for many users.
However, when using VisualWeather with ET106, ET107, Toro T107, and
MetData stations, you simply select the sensors connected to the weather station
and the program is generated for you! For users with stations other than our
preconfigured weather stations, VisualWeather supports custom weather station
configurations. Short Cut for Windows is included in VisualWeather (Tools |
Short Cut), so that programs can easily be created for any datalogger type. Once
the program is generated and transferred to the datalogger, variables or input
locations in the datalogger are associated with the measurement values required
by the VisualWeather database for generation of reports.
1.2 What’s New in VisualWeather 3.1
VisualWeather 3.1 includes the following enhancements from VisualWeather
2.3:
• Support for the ET107 and Toro T107
• Enhanced Station Data screens
• Improved web output support
• Improved FTP support
• Enhanced Station Status window
• Changes to the database for faster report generation
• Global Units option which controls output units for reports and Station
Data screens
• The user now has the ability to set the units used for barometric pressure
and wind speed
• VisualWeather can now display the user interface component text (for
buttons, dialog boxes, etc.) in an alternate language, if a separate
VisualWeather language package has been installed
2. Installation
2.1 Upgrades
2.1.1 For Users Upgrading from VisualWeather 2
If you have VisualWeather 2 installed on your computer, when you run the
installation the existing version will be updated with the new files.
VisualWeather will continue to use the existing stations, databases, reports,
etc.
2

VisualWeather
™
Software
2.1.2 For Users Upgrading from VisualWeather 1
VisualWeather 3.X will not upgrade an existing VisualWeather 1 installation.
Significant changes were made to the database structure for VisualWeather 2.
Existing VisualWeather databases and reports are not compatible with, nor will
they import into, the new software. If VisualWeather 1 is detected on your
computer system during installation of VisualWeather 3.X, you will be
required to install the program executable and supporting files in a different
directory, as well as choose a different working directory.
The default installation directory for VisualWeather 3.X is C:\Program
Files\Campbellsci\VisualWeather. The default working directory for
VisualWeather 3.X (the directory in which all the data and report files are
stored) is C:\Campbellsci\VisualWeather. (Note the lack of a space in the
VisualWeather name; previous installations used the name Visual Weather.)
Subfolders are created in the working directory for the database (DataBase),
exported ASCII files (Export), custom images that are associated with stations
(Images), program files that are generated for preconfigured weather stations
during setup (ProgFiles), reports that are generated when using VisualWeather
(Reports), the RTMC projects used for Station Data (RTMC), and web output
(Web). A Sys directory also contains setup information and log files for your
copy of VisualWeather.
While VisualWeather 1 did not include the Short Cut program generator, it is
included in other Campbell Scientific software packages and also offered as a
stand-alone download from our web site. Therefore, you may already have a
copy on your computer. VisualWeather will update the existing version of
Short Cut. Any files created using previous versions of Short Cut for
Windows will be compatible with this current version. Additionally, if this
version of VisualWeather is uninstalled, the Short Cut program generator will
remain installed on the computer if it was installed prior to the installation of
VisualWeather.
2.2 Hardware and Software Requirements
The recommended minimum hardware for VisualWeather is a computer
running Windows XP, Vista, or 7.
If you need to contact weather station(s) in remote locations,
then you may also need RF modems and radios or an analog
phone line and a phone modem. VisualWeather can detect
modems installed on your computer provided they were
configured in your computer’s Window environment. During
configuration of a new weather station you will find it
convenient to select the detected modem.
NOTE
Some newer computers have USB ports instead of serial ports
for communication with other devices. Communication using
VisualWeather requires serial communication. If your computer
has only a USB port, you will need a USB to serial port adapter.
NOTE
3

VisualWeather
™
Software
To install the software, insert the VisualWeather CD into the CD ROM drive
of your computer. The installation process should begin automatically. If it
does not begin, access your CD ROM drive and double-click the SETUP.EXE
file. Follow the on-screen instructions to complete the installation.
2.3 Configuration of TCP/IP and Telephony Services
TCP/IP and Telephony services must be installed and enabled on the computer
for VisualWeather to run. To determine if both of these services are installed
and enabled, access the Windows Control Panel (Start | Control Panel). From
the Control Panel, open Administrative Tools and choose Services. The list of
installed services is typically displayed in alphabetical order. Review the list
for entries titled TCP/IP and Telephony.
The Startup Type for each service should be listed as "Automatic" or
"Manual". If either of the services is installed but listed as "Disabled", right
click the service to bring up a floating menu. Select Properties, and on the
General tab, change the Startup Type to Automatic or Manual. If a service is
not installed refer to the Windows operating system help for installation
information. In Windows XP, the Help & Support Center can be opened by
selecting the My Computer icon on the desktop and pressing F1. Typing in
TCP/IP Service in the Search field will display a link to “Install Simple
TCP/IP Services”. Typing in Telephony Service will display a link to “Add a
Telephony Service Provider”.
You may need to contact your IT department for complete
information for configuring these services.
NOTE
3. Starting Out
3.1 Before You Begin
Before configuring a weather station in VisualWeather, the following tasks
must be completed:
• Install VisualWeather on your computer.
• Install a weather station with the desired sensors connected properly to the
station. (Please refer to the Weather Station manual.)
• Charge the battery supplying power to the station (12 Volts DC).
• Ensure communication hardware (e.g. modem, phone line, radio, etc.) is
connected properly and functioning.
3.2 Running VisualWeather
To run the VisualWeather Software, click the desktop icon (if it was added to
the desktop during the install) or select Programs | Campbell Scientific |
VisualWeather | VisualWeather from the Windows Start menu.
4

VisualWeather
™
Software
3.3 Getting Help
VisualWeather has a complete on-line help system. Most screens have a Help
button that, when pressed, will bring up help about the screen. In addition,
help for any screen can be displayed by pressing the F1 key on your computer.
A Help file Table of Contents, an Index, and a Search function can be
displayed by selecting VisualWeather Help from VisualWeather's main menu.
4. The Home Screen
The VisualWeather Home screen is the starting point for all tasks in the
software:
The most common tasks (configuring a weather station, connecting, creating
reports, displaying station data, monitoring data collection status, and viewing
the network) are shown as headings on this screen. Less common tasks (batch
reports, importing data, exporting data) are accessible from VisualWeather’s
menu.
5. Configure Weather Station
5.1 Configuring a New Weather Station in VisualWeather
Configuring your weather station in VisualWeather is simple using the
EZSetup Wizard. To begin configuring a weather station select Configure
Weather Station or Network | Configure Weather Station from the main menu
of the Home screen.
The EZSetup Wizard will walk you through each step in the setup process. If
help is needed on a specific screen, press the Help button at the bottom right of
the window. To move forward and backward in the EZSetup wizard use the
Previous and Next buttons. At any time you can click the Cancel button.
This will cancel configuring the weather station.
5

VisualWeather
™
Software
After you have progressed through all steps of the wizard, press the Finish
button to save the configuration and return to the main VisualWeather window.
5.2 After Configuring a Weather Station
After setting up your weather station, VisualWeather will automatically collect
data at the intervals specified (if scheduled collection is enabled). If batch
reports have been created (see Batch Reports section 7.3), VisualWeather will
automatically create reports using the collected data.
Note, however, that VisualWeather must be running for automatic scheduled
data retrieval and batch reports to be performed. If for some reason you must
close VisualWeather, these tasks will resume once the software is restarted.
Data will not be lost unless the software has been closed a sufficient amount of
time for the weather station to begin overwriting its oldest data with new data.
This can be anywhere from 10 to 30 days depending upon the station type
selected. It is prudent to retrieve data at least daily to protect against loss of
data.
Data collection from the stations can be verified by viewing the collection
schedule. See the collection schedule by selecting Collection Status from the
home screen or choosing Network | Collection Status from the VisualWeather
menu (see Monitoring the Data Collection Status section 9).
5.3 Editing an Existing Weather Station Configuration
Weather stations that have been set up in VisualWeather can be edited by
selecting Network | Edit Weather Station from the VisualWeather menu and
selecting a station from the resulting dialog box. This will open the EZSetup
Wizard for the station. To navigate to a specific section of the setup, select the
section from the Progress panel on the left side of the Wizard.
6. Connect
6.1 Manually Connecting to a Weather Station
In addition to performing automatic scheduled data retrieval, you can connect
to a weather station manually and perform system maintenance, monitor
current weather parameters, or retrieve data.
To connect to a weather station, select the Connect heading or Connect |
Connect from the main menu of the Home screen. The Connect to a Station
screen will be shown.
6

VisualWeather
™
Software
All weather stations that have been configured using VisualWeather will be
listed on the left side of the screen under the Station Selection field. Select the
weather station you wish to communicate with and click the Connect button.
VisualWeather will attempt to communicate with the weather station. Once
connected, the Connection Status will display Connected and other buttons on
the window will be enabled.
The amount of time that your computer has been connected to the weather
station is indicated by the Connection Time field at the bottom left part of the
screen. When communication is initiated manually, it will be maintained until
you reach the Maximum Connection Time (see below), you click the
Disconnect button, you return to the Home screen, or you close
VisualWeather. Note that whenever you are connected to a weather station,
the weather station uses more power, phone connections remains active (thus,
phone costs may be incurred), no other station on that COM port can be
contacted for data, and no other users can connect to the weather station.
6.1.1 Maximum Connection Time
Because phone modem connections can be costly and communication with a
weather station can put a heavy load on the station’s power supply, by default,
any manual connection to the station will be terminated automatically after
five minutes.
The Maximum Connection Time group box allows you to change the amount
of time after which VisualWeather will terminate communication, or to
override this feature completely. Select the Stay connected for X minutes
option if you wish to have the connection disconnected automatically after a
specified amount of time. If you wish to be connected until you manually
disconnect, select the Stay connected until I disconnect option.
Communication with the weather station will be maintained until you click the
Disconnect button.
7

VisualWeather
™
Software
6.2 Monitoring Current Conditions
Current weather conditions can be viewed after connecting to a weather
station. Click the Current Conditions button to show the Current Conditions
Screen.
The data displayed will be based upon the sensors that were selected when the
weather station was configured. Custom stations will show only those values
that were set up in the Data Files/Mapping section when configuring the
weather station (see Section 11.2 Real Time Field Mapping). The units used
will be based on the options chosen from VisualWeather’s Tools | Options
menu item.
The data that is displayed is the same as that displayed by Station Data. (See
Section 8 Station Data for more information.) However, when monitoring
current conditions through the connect window, data will only be displayed for
the station to which you are connected. Also, VisualWeather will actively
collect data on a one-second interval to be displayed when monitoring current
conditions. (Data displayed by Station Data must be collected manually or on a
schedule.)
8

VisualWeather
™
Software
6.3 Monitoring Station Status
When you have a connection established with a weather station, you can view
the station’s status. This can be done by clicking the Station Status button.
The Station Status window has three tabs. The Summary tab provides an
overview of important status information in the datalogger, including the
information about the datalogger model and its firmware, program details,
battery voltage levels, and card memory (if one is present). Right click within
this window to display a menu for printing the summary or saving this
information in a file.
Only the Summary tab is available for array-based dataloggers.
NOTE
The Table Fill Times tab lists the tables in the datalogger, along with the
maximum number of records the table can hold, the estimated amount of time
that it will take the table to fill, and the estimated date and time that the table
will fill based on the time the datalogger program was downloaded and the
9

VisualWeather
™
Software
table size. A data table can be reset from this window by pressing the Reset
Tables button.
No Table Fill Time statistics will be shown for a CR200 Series
datalogger, because they cannot be calculated for this datalogger
model.
NOTES
For the CR10XTD, CR10XPB, CR510TD, CR510PB,
CR23XTD, and CR23XPB, the Time of Fill will not be shown
and you will not have the option to Reset Tables.
Resetting a table will erase the data in the datalogger and in the
data cache.
The Status Table tab lists all of the status table fields in the datalogger along
with their values. By default, all of the fields in the status table are displayed.
To select only certain status data to be viewed, press the Select Fields button.
This will display a list of the status data available in the datalogger. Select one
or more of the fields and then press OK. The current values will be displayed
in the table. If you select a cell within the status table and right click, a short
cut menu will be displayed. From this menu you can view/edit a value (if it is a
writable value).
Press Refresh to prompt VisualWeather to query the datalogger and update the
values again. This refresh option is also available from the right click menu.
Refer to individual datalogger manuals for a list of fields included in the status
table for each datalogger and a description of each.
10
/