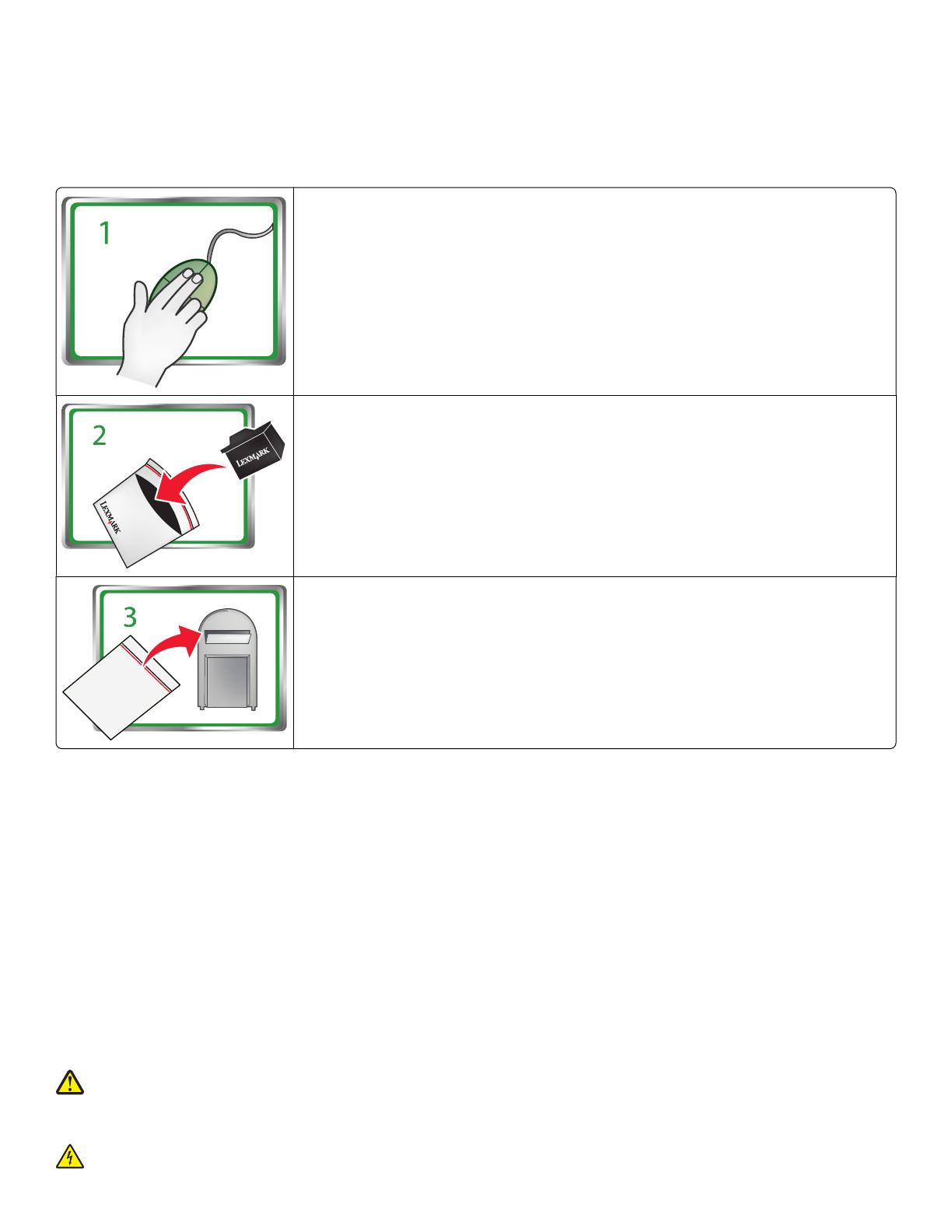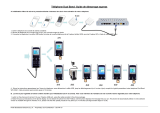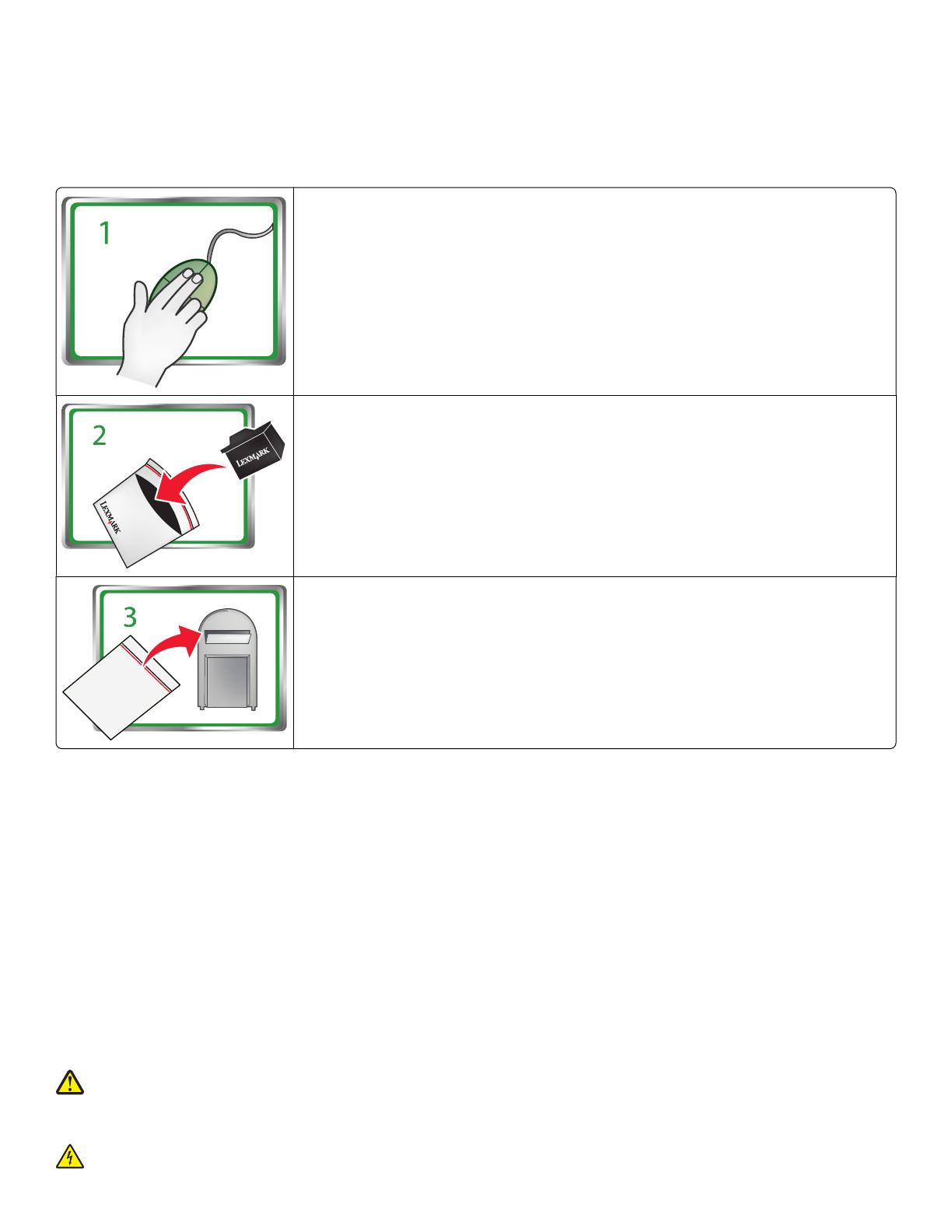
Important Message About Cartridge Recycling!
Please Read Before Opening Your Inkjet Cartridge Box
At Lexmark, we take our commitment to the environment seriously, and we encourage our customers to participate in our easy, no-cost method for
returning empty Lexmark cartridges to Lexmark for proper recycling. We will insure that cartridges are properly handled with zero waste to landfills.
Go to www.lexmark.com/recycle. Follow instructions to request postage-paid bags. Bags usually arrive within
7–10 days.
Place the empty Lexmark-branded inkjet cartridge(s) in the postage-paid return bag, and then seal the bag. If
you’re sending single-color cartridges, we recommend that you send at least two at a time to maximize the
environmental benefits.
Mail the bag to Lexmark’s recycling partner. The bag is pre-addressed.
Visit www.lexmark.com/recycle to learn more about recycling.
Lexmark-branded cartridges are always made with all new parts, though components may contain recycled material. For warranty returns, call
1-800-332-4120.
This patented printer is licensed for, and designed to work with, only genuine Lexmark inkjet cartridges for the life of the patented printer. You agree
to: (1) use only genuine Lexmark inkjet cartridges with this printer except as otherwise provided below, and (2) pass this license/agreement to any
subsequent user of this printer. The patented Lexmark inkjet cartridges and their contents are licensed subject to a restriction that they may be used
only once. After this single use, the license to use the print cartridges and their contents terminates, and you agree to return them only to Lexmark
for recycling. Replacement inkjet cartridge(s) sold without these terms are available through www.lexmark.com and may be refilled by you, or a third
party, as the only cartridge alternative to be used with the licensed printer.
Important safety information
Connect the power cord to a properly grounded electrical outlet that is near the product and easily accessible.
Do not place or use this product near water or wet locations.
Use only the power supply and power cord provided with this product or the manufacturer's authorized replacements.
Use only the telecommunications (RJ-11) cord provided with this product or a 26 AWG or larger replacement when connecting this product to the
public switched telephone network.
CAUTION—POTENTIAL INJURY: Do not cut, twist, bind, crush, or place heavy objects on the power cord. Do not subject the power cord to
abrasion or stress. Do not pinch the power cord between objects such as furniture and walls. If any of these things happen, a risk of fire or
electrical shock results. Inspect the power cord regularly for signs of such problems. Remove the power cord from the electrical outlet before
inspecting it.
CAUTION—SHOCK HAZARD: Do not use the fax feature during a lightning storm. Do not set up this product or make any electrical or cabling
connections, such as the fax feature, power cord, or telephone, during a lightning storm.