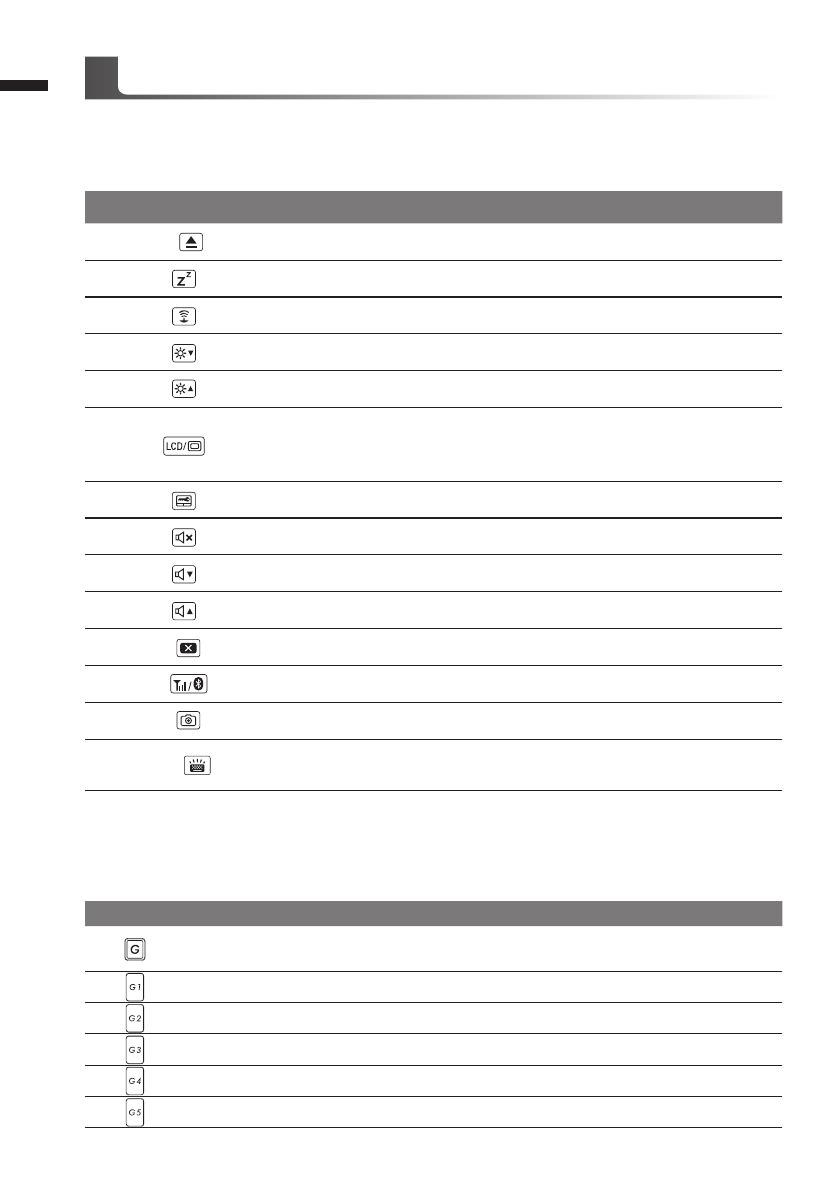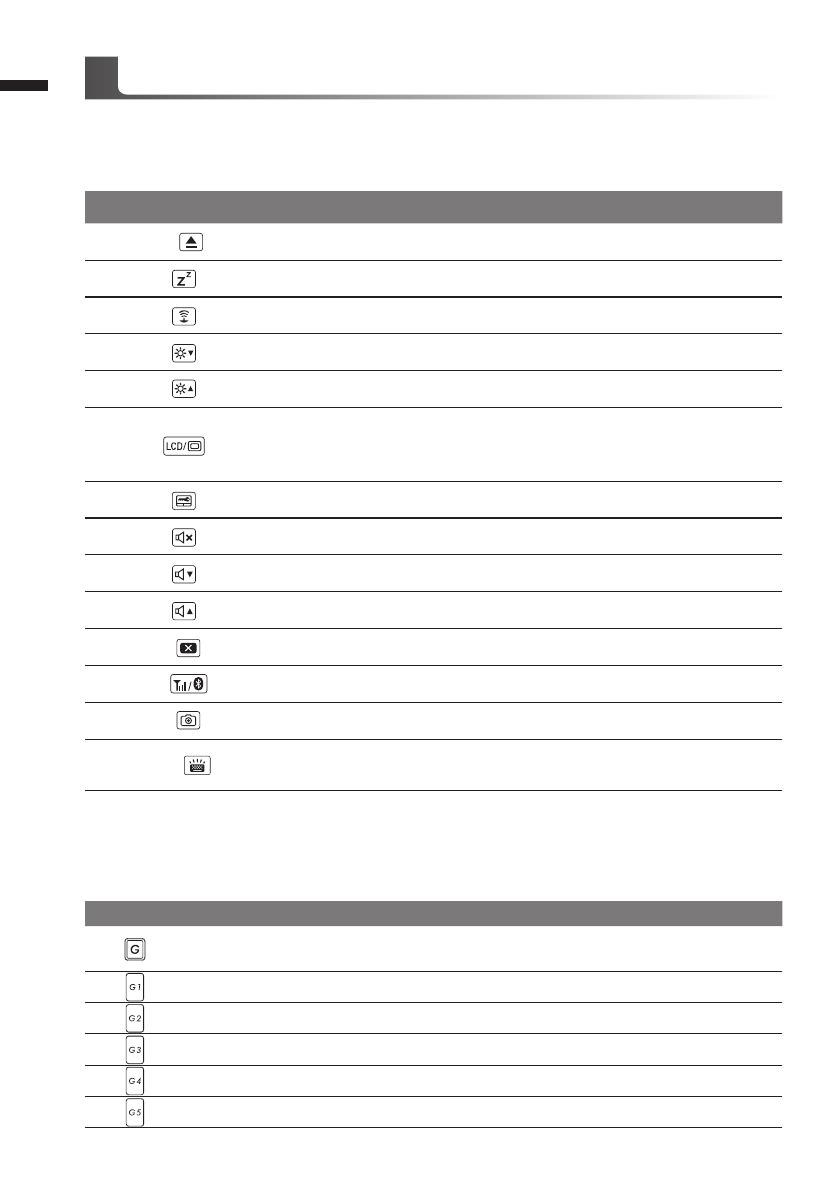
English
5
English
4
The computer employs hotkeys or key combinations to access most of the computer’s controls like
screen brightness and volume output. To activate hotkeys, press and hold the <Fn> key before
pressing the other key in the hotkey combination.
Hotkey
Function Description
Fn+ESC Eject ODD Eject ODD
Fn+F1
Sleep Put the computer in Sleep mode.
Fn+F2
Wireless LAN Enables/disable the Wireless LAN function.
Fn+F3
Brightness Down Decrease the screen brightness.
Fn+F4
Brightness Up Increase the screen brightness.
Fn+F5
Display Toggle
Switche display output between the display
screen, external monitor (if connected) and
both.
Fn+F6
Touchpad Toggle Turn the internal touchpad on and off.
Fn+F7
Speaker Toggle Turn the speaker on and off.
Fn+F8
Volume Down Decrease the sound volume.
Fn+F9
Volume Up Increase the sound volume.
Fn+F10
Screen Display Toggle Turn the screen display on and off.
Fn+F11
Bluetooth Enable/disable the Bluetooth function.
Fn+F12
Webcam Turn the internal webcam on and off.
Fn+Space
Keyboard Backlight
Toggle
Turn the keyboard backlight on and off.
Macro key
Macro keys can be set via Macro Hub, setting combination keys for complicated and/or general
operation.
Macro key Macro key Description
G
Macro group switch, press around 3 secconds as hardware
switch on/off.
G1 User Programmable Macro key
G2 User Programmable Macro key
G3 User Programmable Macro key
G4 User Programmable Macro key
G5 User Programmable Macro key
Hotkeys