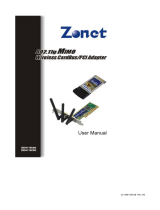Page is loading ...

WLAN PCI Adaptor
This Quick Set-Up Guide provides you with the basic
instructions for setting up the wireless adaptor on
your computer. The complete User Manual that
includes an illustrated step-by-step guide can be
found on the provided CD.
Quick Setup Guide
WLG25PCI

Introduction
A Wireless Local Area Network (WLAN) serves the same purposes as a conventional
wired Ethernet network (LAN) but only without the wires. Computers are linked
together by radio waves. The wireless adaptor is your “wireless network card”.
It turns your computer into a wireless station, allowing it to connect to other
wireless stations or wireless access points to share network resources including
Internet access.
THIS PRODUCT CAN BE SET UP ON TWO TYPES OF WIRELESS NETWORKS
1. Infrastructure network
In an infrastructure network, your wireless adaptor connects your computer
to a wired network via a wireless access point. This enables your computer
to share all available resources including Internet access and peripherals on
the wired network.
2. Ad-hoc (peer to peer) network
This is a computer network consists of wireless stations. Your wireless adaptor
connects your computer to other wireless stations for file sharing.
WIRELESS PRIVACY
Privacy is an important issue with wireless. These functions are provided for
access control and security:
1. Service Set ID (SSID)
SSID is the wireless network domain name. You must set your wireless adaptor
to the SSID of the wireless network you wish to join. This is similar to a network
login name. Certain access points provide basic protection by hiding the SSID.
You are expected to enter the correct SSID before joining the network.
2. Wired Equivalent Privacy (WEP) is an authentication algorithm that protects
users from eavesdropping. When enabled, all wireless stations transmit data
encrypted using a predetermined key. The receiving station will use the same
key for decryption. It is recommended that WEP is only used for backward
compatibility with legacy equipment.
3. Advanced security WPA (Wi-Fi Protected Access) and 802.1x
These are more robust security mechanisms than WEP. Both WPA and 802.1x
require a separate RADIUS server for authentication. But home users generally
do not have access to RADIUS servers. A “special home mode” of WPA known
as WPA-PSK can be used. This allows users to manually enter a password,
known as Pre-Shared Key or PSK to connect.
1

Two encryption systems are available with WPA-PSK. The TKIP (Temporal Key
Integrity Protocol) is an enhanced version of WEP. The encryption key is changed
for every packet. Compared with WEP, TKIP makes it very difficult for hackers to
decrypt messages. Another system, AES (Advanced Encryption Standard) was
developed for the US Government. AES is seen by many as the best compromise
among requirements for security, performance and flexibility.
Installing the Wireless Adaptor
Before You Start:
If you have installed the Wireless Adaptor driver & utility before, please uninstall
this before reinstalling. Refer to Section 6.1 of this Guide.
INSTALL PROCEDURE FOR HARDWARE
Switch off the computer. Open the computer chassis to locate an empty PCI slot.
Touch the exposed metal chassis of the computer to discharge any electrostatics.
Firmly insert the card into the PCI slot. Secure the card to the chassis using a
screw. Replace the cover. Connect the supplied antenna to the card.
INSTALL PROCEDURE FOR DRIVER AND WIRELESS CONFIGURATION UTILITY
1. Power on the computer.
2. Windows would pop up a “Found New Hardware” message box, requesting
search for a driver. Click Cancel to proceed.
3. Exit from all programs that may be running in the background.
4. If you are reading this Quick Set-Up Guide from the supplied CD, return to the
previous menu and click the Driver & Utility button. Otherwise, load the supplied
CD and go the WLG25PCI product page and click the Driver & Utility button.
5. Double click on RaLink2_RT2500.exe to run the install wizard.
6. Click Easy Install to begin
installing driver and utility.
7. When Setup has finished
installing, click Finish
to complete.
8. Windows will detect new
hardware and start to install
the driver. Windows XP users
– if installation pauses, click
the Continue Anyway button
to resume driver installation.
2
WLAN PCI Adaptor Quick Set-up Guide

9. If asked to select your location country, click on the drop down box to select
Australia or New Zealand.
10.Click Finish when the completion screen appears.
11. Depending on your operating system, Windows may ask to restart.
Connecting to a wireless network
3.1 WINDOWS XP USERS ONLY
Windows XP comes with a built in Zero Configuration Utility for wireless
configuration and monitoring. You may use either the Vendor’s RaConfig utility
or the Windows XP default utility. It is important to use only one utility. The
Vendor’s RaConfig utility allows you to switch control between the two utilities.
It is recommended that you use the Vendor’s RaConfig utility.
By default the Windows XP Zero Configuration Utility is active. To use the Vendor’s
RaConfig utility, right click the RaConfig icon on taskbar, select Use RaConfig as
Configuration Utility.
From this point on, you only need to use the vendor’s utility. The icon of the
Windows Zero Configuration Utility will remain on the taskbar.
3.2 FOR ALL USERS
1.
From the Windows taskbar, double click on the Vendor’s RaConfig Utility icon.
2. The screen starts with Site
Survey. After the initial search,
a list of available access points
is shown.
The first access point uses WPA-PSK
authentication & TKIP encryption.
The second access point uses WEP.
The third access point does not use
any form of encryption.
The last access point hides its SSID
and uses no encryption.
Any of these may also use MAC
address filtering for restricting access (refer to section 5).
3

3. Highlight the access point you wish to joint, click Connect.
4. If the network uses encryption,
you will be asked to enter the
key. Obtain the key from the
system administrator and enter
into the WPA Preshared Key box.
Click OK.
5. The wireless adaptor will attempt
to connect. If authentication has
been successful, the Site Survey
page shows Connected status,
and the Link Status page starts reporting the link quality:
This confirms your computer has joined the wireless network.
If you wish, the parameters you entered can be saved to a profile. Click the Add
to Profile button in the Site Survey page to store the parameters. Multiple profiles
can be saved and modified at any time. If you want to join a network whose
connection profile is already stored, select it from the Profile page and Activate.
The wireless adaptor will automatically connect using the stored parameters.
3.3 ZERO CONFIGURATION UTILITY – WINDOWS XP ONLY
If you prefer using the Windows
Zero Configuration Utility, check
that the Vendor’s utility is
disabled. Right click the
Vendor’s utility icon on taskbar, select Use RaConfig as Configuration Utility.
WLAN PCI Adaptor Quick Set-up Guide

From this point on, you
only need to use the
Windows default utility.
Double click the icon.
Windows will scan and
list all available access
points. Caution - access
points with hidden
SSID are not shown.
Double click the access
point you wish to join.
If the network uses
encryption, a network
key is required. Obtain
the key from the system
administrator and enter
into the box.
The wireless adaptor
will attempt to connect.
If authentication has
been successful,
Windows will confirm
the Connected status:

WLAN PCI Adaptor Quick Set-up Guide
Other network settings
4.1 WEP
If the network you wish to join is WEP enabled, you will have to configure for
WEP. The WEP setting is already determined on the network by the network
administrator. Before you start you should have obtained:
1. The type of encryption, 64 or 128-bit.
2. The encryption keys.
3. The key number to be used.
4. Open or shared key authentication.
The settings must be identical to those entered into the access point.
From the Site Survey page
of the RaConfig utility,
highlight the access point
you wish to joint and click
Connect. You will be asked
to enter the WEP key:
Click OK and the wireless
adaptor will attempt to
connect.
4.2 NETWORK WITH HIDDEN SSID
If the wireless network you wish to join does not broadcast its SSID, you will be
asked to supply the SSID. If the SSID entered does not match the one in use, it
is up to the access point to decline or accept the connection request.
Adding extra security by MAC address filtering
Some access points may use this option to provide an extra level of security. The
MAC address, or the unique hardware ID of your wireless adaptor is pre-registered
with the access point. If the network uses this function, you must supply the
MAC address of your adaptor to the network administrator for inclusion into the
access point. The MAC address of your adaptor is printed on a barcode label
affixed to the product. Refer to Question 2 of the Troubleshooting section if you
cannot locate the MAC address of your adaptor.
5
4

Uninstalling the adaptor, driver and utility
6.1 PERMANENT REMOVAL
The correct procedure is to uninstall the software first. You will then be advised
to physically remove the adaptor.
To uninstall:
1. Close all programs that are currently running.
2. Click the Windows Start button, point to All Programs > RaLink > RT2500
and select Uninstall.
3. Follow the on screen instructions to proceed with software removal.
6.2 TEMPORARY REMOVAL WITHOUT UNINSTALLING DRIVER AND SOFTWARE
It is recommended that you follow the standard Windows procedure for removing
a device from your computer.
1. Double click the Safely Remove Hardware icon on taskbar.
2. Select the device you want to remove, click Stop and then OK.
3. Wait for the safe to remove message is displayed, click OK and remove device.
Troubleshooting
1. Cannot connect to access point (infrastructure mode) or
other wireless stations (ad-hoc mode)
Check that the correct install procedure was followed and the wireless utility
displays the network you wish to join.
Make sure the adaptor and access points/wireless stations are using the
same SSID.
If MAC address filtering (section 5) is enabled at the access point, contact the
network administrator to include your adaptor’s MAC address into the list of
authorised clients.
If encryption is used, make sure the encryption parameters entered match
the access point. Contact the network administrator if you are unsure.
Restart computer.
2. How to find the MAC addresses of my adaptor
The MAC address of your adaptor can be read off from a barcode label affixed
on the product.
6
7

WLAN PCI Adaptor Quick Set-up Guide
If the adaptor is already installed, click Start > Run. Enter cmd and click OK.
In the DOS window, type in ipconfig /all. Under Ethernet Adapter Wireless
Network Connection, the MAC address is displayed as physical address in
a group of 6 double digits.
For Windows 98 or ME, click Start > Run, type in winipcfg and then OK. Select
the wireless adaptor. Read off the MAC address from Adapter Address.
3. Poor Link Quality
If the link quality is poor, it may be due to one of these reasons:
Radio interference.
Distance between adaptor and access point/wireless station is too far.
Adjust the position of the antenna at the back of the computer.
There are usually 13 channels available to use. In infrastructure mode, the access
point selects the channel used for communications. In adhoc mode, the users
can agree on picking a different channel to avoid radio interference.
4. How to avoid radio interference
Other wireless devices and appliances on site may share the same 2.4 GHz band.
If undesirable effects are observed, try using a different channel if possible. Also
try the following:
Move the computer to a different location or orientation. If adaptor is USB,
move the adaptor instead of computer.
If the radio interference source is known, increase the separation between
the computer and the device causing the interference.
Do not share the same AC power socket between the computer and the device
generating the interference.
Stay away from microwave sources (including microwave oven) and large
metal objects.

WLG25PCI-QG1
Dynalink warrants this product against defects in materials and workmanship
for a period of twelve months from the original date of purchase. We will, at our
discretion, repair or replace the faulty unit, free of charge, provided it is returned
to us with proof of purchase from an authorised dealer within the warranty
period. Return delivery after repair will be paid for by Dynalink. We reserve the
right not to repair or replace goods that:
have been mishandled, abused or not installed according
to the guidelines as outlined in the instructions.
have been subjected to a power surge from other
equipment or other external factors.
have been altered or modified.
Warranty
Always check that your hardware is installed correctly. Check our web site for
the latest information and troubleshooting guide. If you have difficulties, contact
Dynalink Technical Support for issues relating to installation and operation.
If possible, visit Dynalink's on-line support area at:
New Zealand
www.dynalink.co.nz/support
Australia www.dynalink.com.au/support
Contact Dynalink’s Technical Support:
Help
Australia
Phone 1800 653 962
Fax 1800 063 962
(Monday-Friday: 8:30am-5:30pm)
New Zealand
Phone 0800 653 962
Fax 0800 503 962
(Monday-Friday: 8:30am-7:30pm)
/