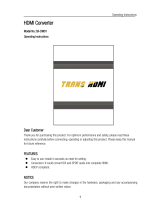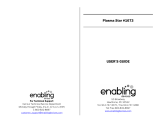Safety Precautions
WARNING:
To reduce the risk of fire or electric shock, do not expose this apparatus to rain or moisture.
Do not place liquid containers (flower vase, cups, cosmetics, etc.) above the set
(including on shelves above, etc.).
Important Safety Instructions
CAUTION
RISK OF ELECTRIC SHOCK
DO NOT OPEN
WARNING: To reduce the risk of electric shock, do not remove cover or back.
No user-serviceable parts inside. Refer servicing to qualified service personnel.
The lightning flash with
arrowhead within a triangle is
intended to tell the user that
parts inside the product are a risk
of electric shock to persons.
The exclamation point within
a triangle is intended to
tell the user that important
operating and servicing
instructions are in the papers
with the appliance.
Do not place any objects on top of the Plasma TV.
If water spills onto the Plasma TV or foreign objects get
inside it, a short-circuit may occur which could result in
fire or electric shock. If any foreign objects get inside the
Plasma TV, please consult an Authorized Service Center.
In the unlikely event that you receive a shock from this
product it is possible that your household outlet may be
wired improperly. Have an electrician verify that the TV’s
outlet is properly wired. If the symptom persists, have the
TV serviced by a qualified authorized technician.
AC Power Supply Cord
To prevent fire or electric shock:
The Plasma TV is designed to operate on a 120 V AC,
60 Hz service. Insert the power cord plug as far as it
will go into the wall socket.
If the plug is not fully inserted, heat may generate, which
could cause a fire.
The included power cord is for use with this unit only.
Do not use any power cord other than that provided
with this TV.
Do not handle the power cord plug with wet hands.
Do not do anything that might damage the power
supply cord.
When disconnecting the power supply cord, hold the
plug, not the cord.
Do not use the power supply cord if the plug or cord is
damaged.
Replace the cord or contact your Authorized Service Center.
Do not use a 3-prong to 2-prong AC plug adaptors to
connect your TV’s plug to the wall outlet.
Doing so will defeat the TV plug’s safety feature, which
can lead to a shock hazard. If the wall outlet does not
accommodate a 3-prong plug, have a qualified electrician
replace your outlet and check the associated wiring.
Handling the power supply cord
Insert the power plug fully into the socket outlet. (If the
power plug is loose, it could generate heat and cause fire.)
Ensure that the power plug is easily accessible.
Ensure the earth pin on the power plug is securely
connected to prevent electrical shock.
• An apparatus with CLASS I construction shall be
connected to a power socket outlet with a protective
earthing connection.
Do not touch the power plug with a wet hand. (This
may cause electrical shock.)
Do not use any power cord other than that provided
with this TV. (This may cause fire or electrical shock.)
Do not damage the power cord. (A damaged cord may
cause fire or electrical shock.)
• Do not move the TV with the cord plugged in the socket
outlet.
• Do not place a heavy object on the cord or place the cord
near a high-temperature object.
• Do not twist the cord, bend it excessively, or stretch it.
• Do not pull on the cord. Hold onto the power plug body
when disconnecting cord.
• Do not use a damaged power plug or socket outlet.
If a problem occurs (such as no picture or no sound),
or if smoke or an abnormal odor is detected from the
Plasma TV, unplug the power supply cord immediately.
Continued use of the TV under these conditions might
cause a fire or permanent damage to the TV. Have the TV
evaluated by an Authorized Service Center. Servicing of the
TV by unauthorized personnel is strongly discouraged due
to its high voltage.
If water or an object gets inside the Plasma TV, if the
Plasma TV is dropped, or if the enclosure becomes
damaged, unplug the power supply cord immediately.
A short-circuit may occur, which could cause a fire. Contact
an Authorized Service Center for an evaluation.
CAUTION
Do not cover the ventilation holes.
Doing so may cause the Plasma TV to overheat, which can
cause a fire or damage to the Plasma TV.
Leave a space of 3 15/16” (10 cm) or more at the top,
left and right, and 2 3/4” (7 cm) or more at the rear.
When using the pedestal, keep the space between the
bottom of the TV and the pedestal or stand surface
clear from objects that may obstruct ventilation.
When Moving the Plasma TV
Be sure to disconnect all cables before moving the
Plasma TV.
Moving the TV with its cables attached might damage the
cables which, in turn, can cause fire or electric shock.
To prevent an electric shock, disconnect the power
plug from the wall outlet as a safety precaution before
carrying out any cleaning.
Transport only in upright position.
Transporting the unit with its display panel facing upward or
downward may cause damage to the internal circuitry.
Using a dry cloth, clean any dust from the power
supply cord and plug regularly.
Build-up of dust on the power cord plug can increase
humidity, which might damage the insulation and cause a
fire.
This Plasma TV radiates infrared rays;
therefore, it may affect other infrared communication
equipment. Install your infrared sensor in a place away from
direct or reflected light from your Plasma TV.
The TV will still consume some power as long as the
power supply cord is connected to the wall outlet.
Display panel is made of glass. Do not apply strong
force or impact to the display panel.
This may cause damage resulting in injury.
The TV is heavy. TV should be handled by 2 or more
people. Support as shown to avoid injury by the TV
tipping or falling.
1) Read these instructions.
2) Keep these instructions.
3) Heed all warnings.
4) Follow all instructions.
5) Do not use this apparatus near water.
6) Clean only with dry cloth.
7) Do not block any ventilation openings. Install in
accordance with the manufacturer’s instructions.
8) Do not install near any heat sources such as radiators,
heat registers, stoves, or other apparatus (including
amplifiers) that produce heat.
9) Do not defeat the safety purpose of the polarized or
grounding-type plug. A polarized plug has two blades with
one wider than the other. A grounding type plug has two
blades and a third grounding prong. The wide blade or the
third prong are provided for your safety. If the provided
plug does not fit into your outlet, consult an electrician for
replacement of the obsolete outlet.
10) Protect the power cord from being walked on or pinched
particularly at plugs, convenience receptacles, and the
point where they exit from the apparatus.
11) Only use attachments / accessories specified by the
manufacturer.
12) Use only with the cart, stand, tripod,
bracket, or table specified by the
manufacturer, or sold with the apparatus.
When a cart is used, use caution when
moving the cart / apparatus combination
to avoid injury from tip-over.
13) Unplug this apparatus during lightning storms or when
unused for long periods of time.
14) Refer all servicing to qualified service personnel.
Servicing is required when the apparatus has been
damaged in any way, such as power-supply cord or plug
is damaged, liquid has been spilled or objects have fallen
into the apparatus, the apparatus has been exposed to
rain or moisture, does not operate normally, or has been
dropped.
15) To prevent electric shock, ensure the grounding pin on the
AC cord power plug is securely connected.
WARNING/CAUTION
WARNING
Small parts can present choking hazard if accidentally
swallowed.
Keep small parts away from young children.
Discard unneeded small parts and other objects,
including packaging materials and plastic bags/sheets to
prevent them from being played with by young children,
creating the potential risk of suffocation.
Set up
This Plasma TV may fall and can cause personal injury or
even death if not installed correctly. To prevent personal
injury or death, follow these warnings:
Install the Plasma TV in accordance with the
manufacturer’s recommended pedestal or stand,
corresponding hardware and installation instructions.
This Plasma TV is for use only with the following
optional accessories. Use with any other type of
optional accessories may cause instability. The following
accessories are manufactured by Panasonic Corporation.
• Wall-hanging bracket (Angled)
TY-WK4P1RW
Be sure to ask a qualified technician to carry out the
installation and set-up.
Two or more people are required to install or remove the
television.
Some wall mounts (wall-hanging brackets) are not
designed to be mounted to walls with steel studs or old
cinder block constructions.
Ask your dealer or licensed contractor to properly secure
the wall-hanging bracket.
Do not route the TV’s power cord inside the wall.
The power cord was not designed for in-wall mounting.
Doing so can lead to fire hazard.
Do not place the Plasma TV or its stand on a sloped or
unstable surface.
The Plasma TV may fall or tip over.
Do not support the Plasma TV on a non-specified
pedestal.
Do not place the Plasma TV on furniture that can easily
be used as steps, such as a chest of drawers.
Do not climb or allow children to climb on the Plasma TV
Place or install the Plasma TV where it cannot be
pushed, pulled over or knocked down.
Route all cords and cables such that they cannot be
tripped over or pulled by curious children.