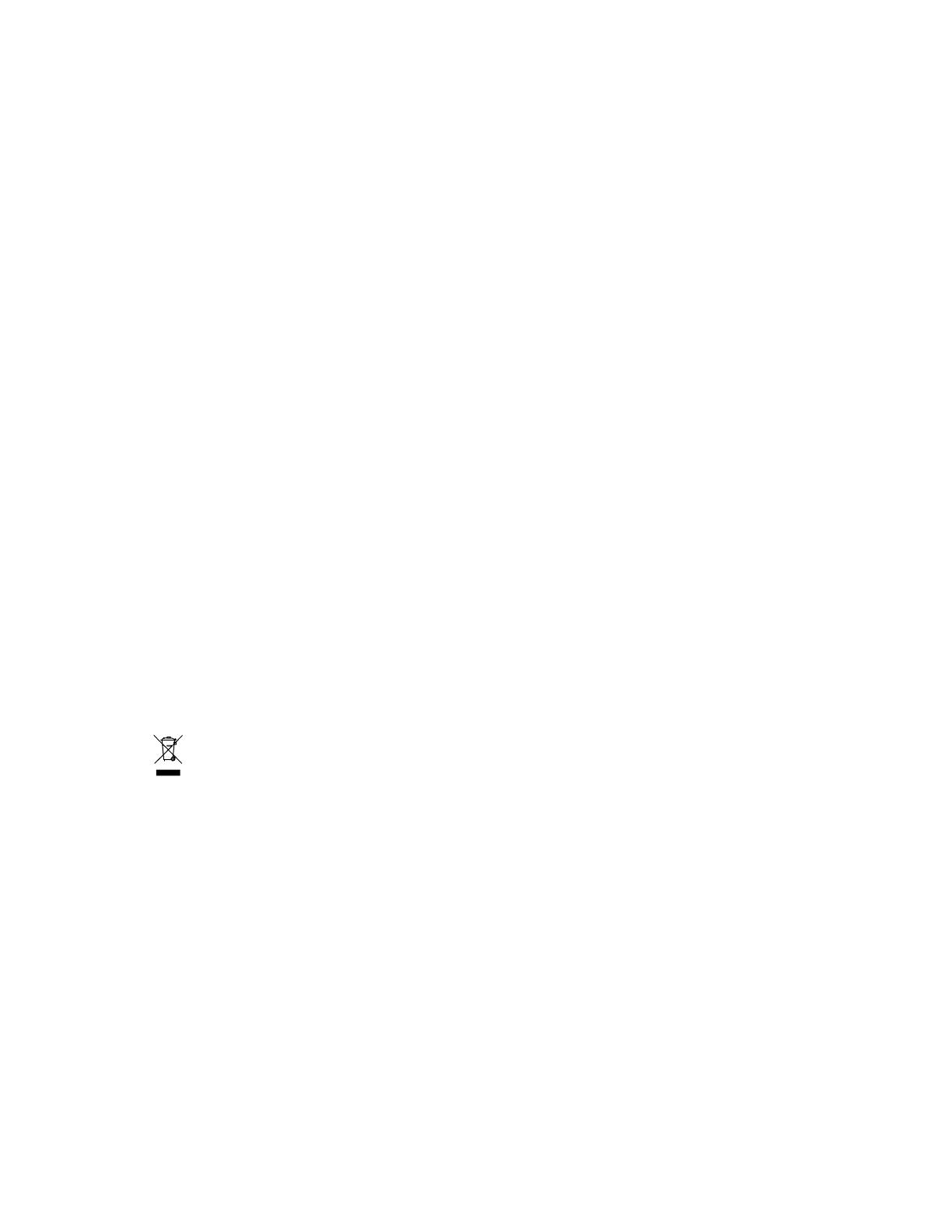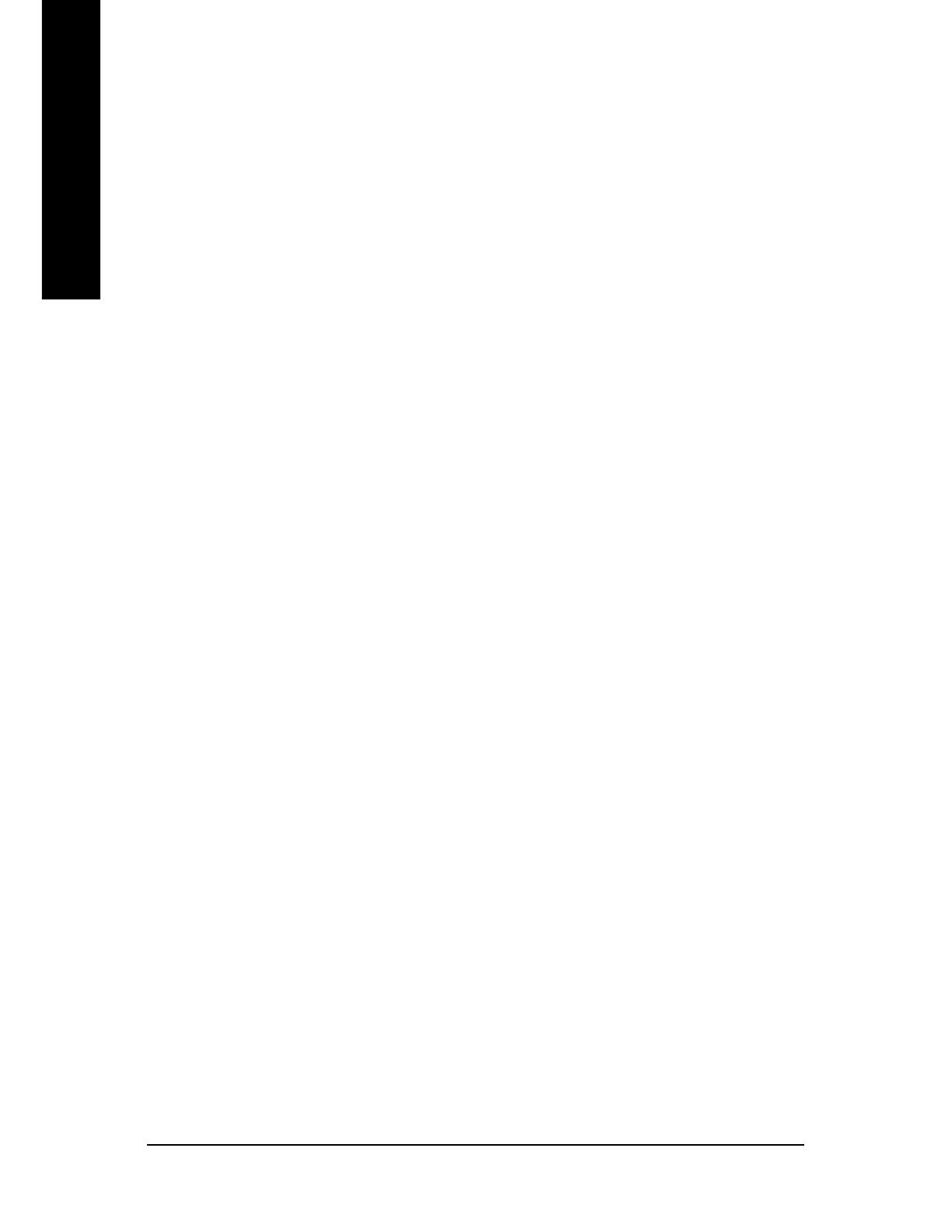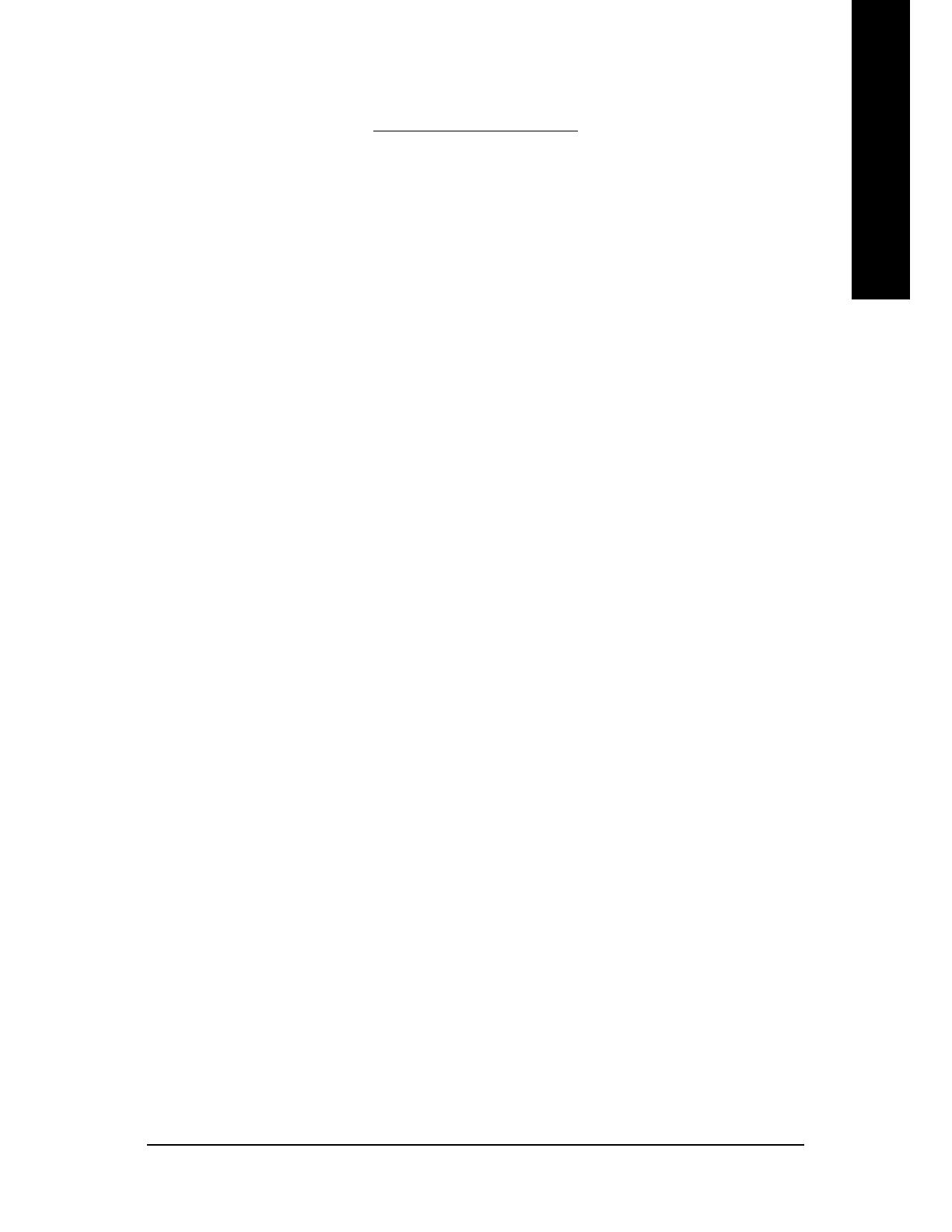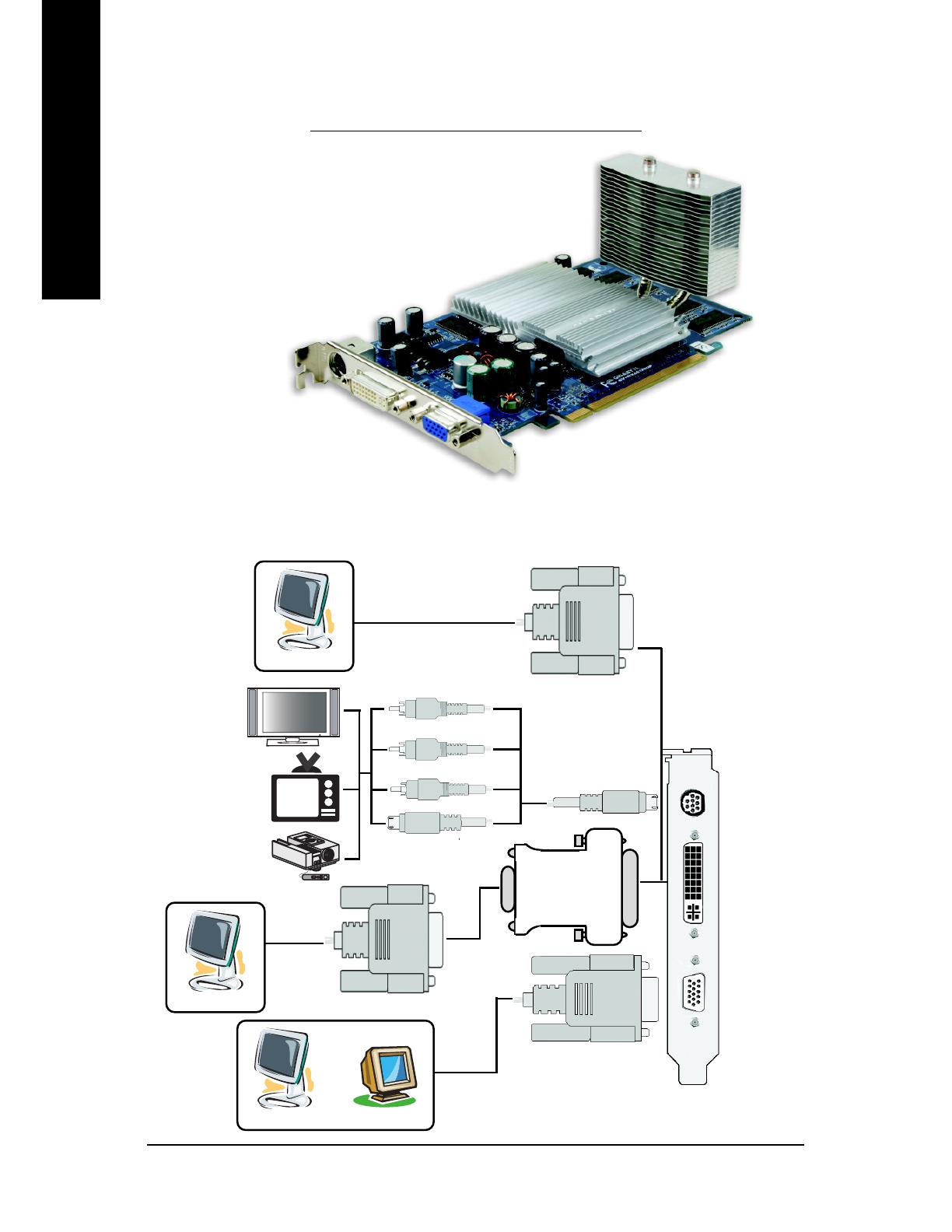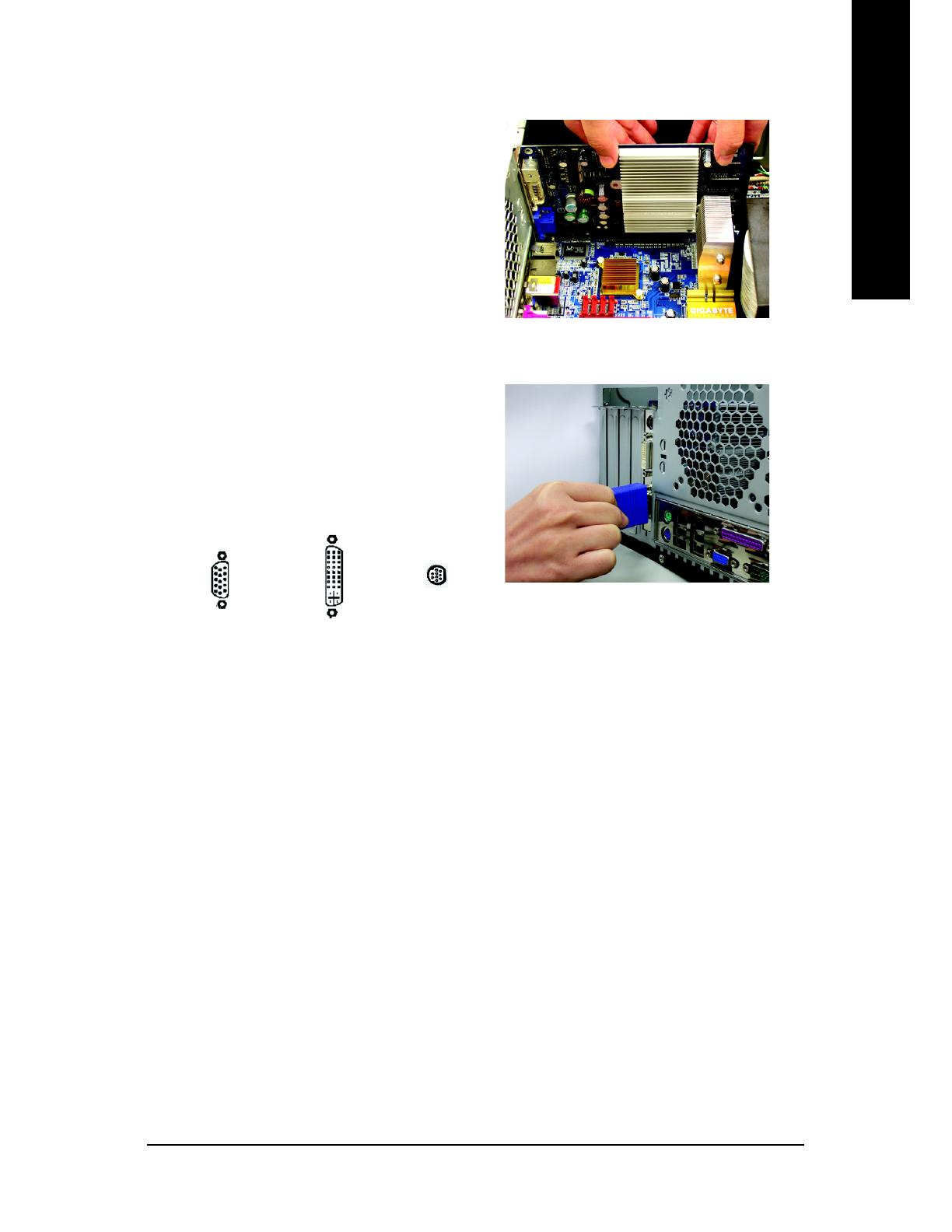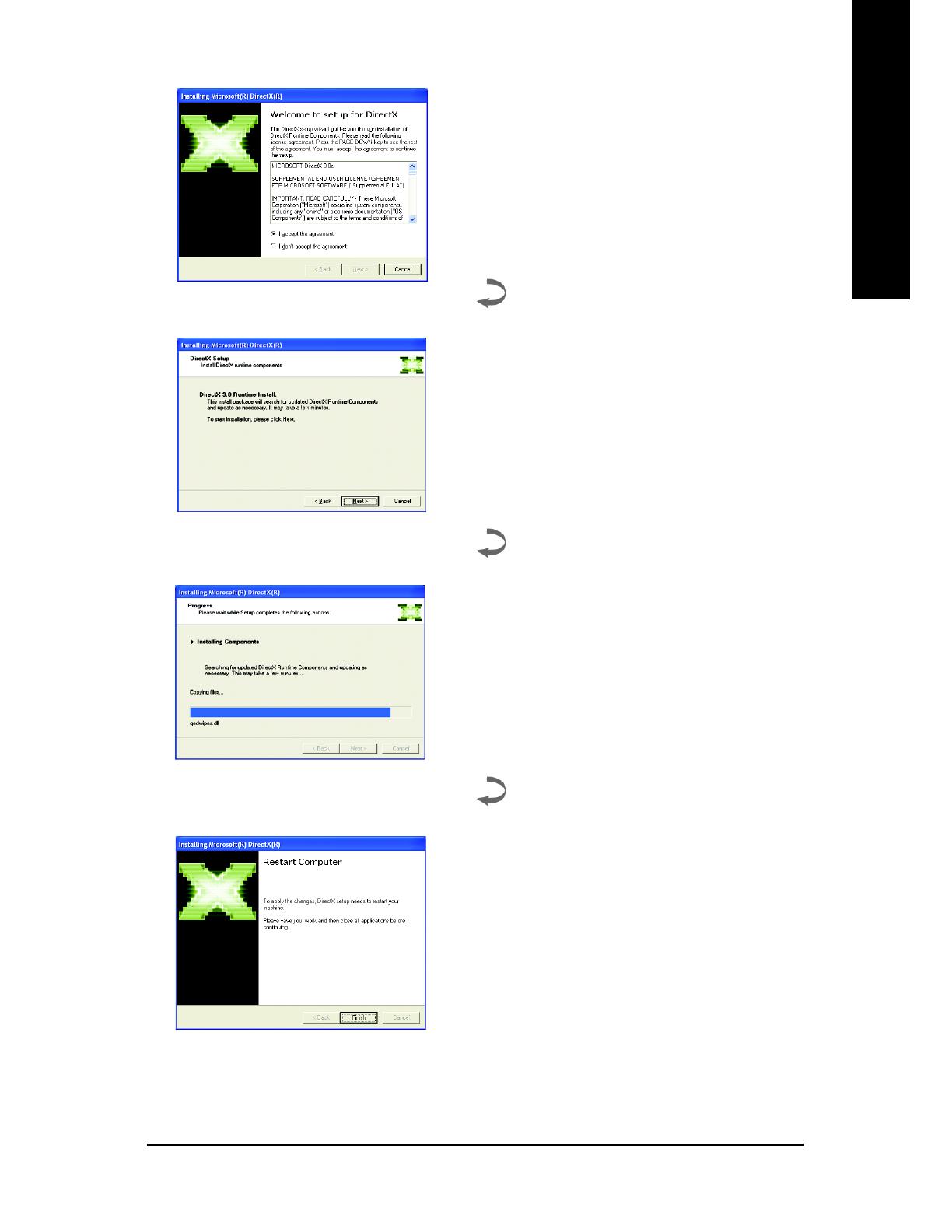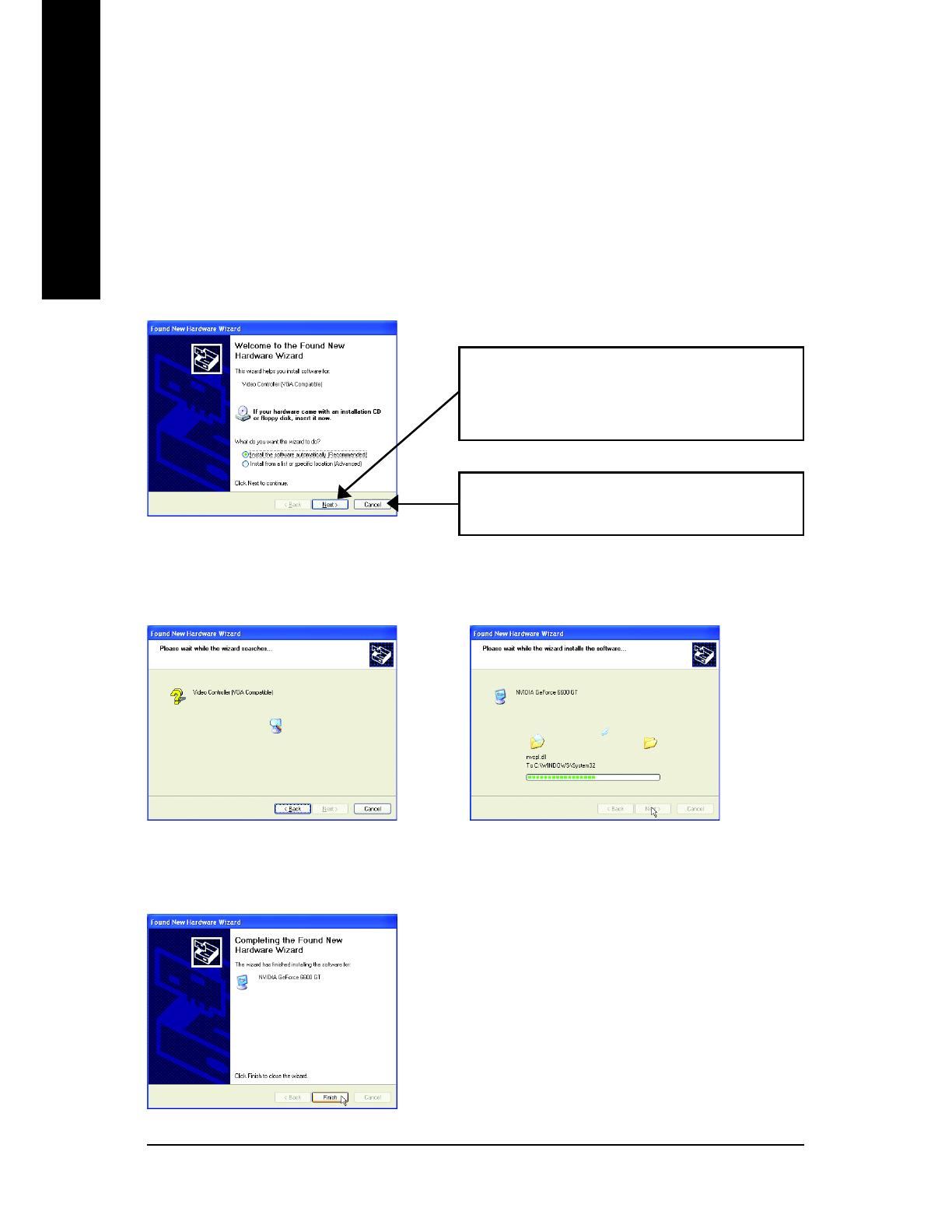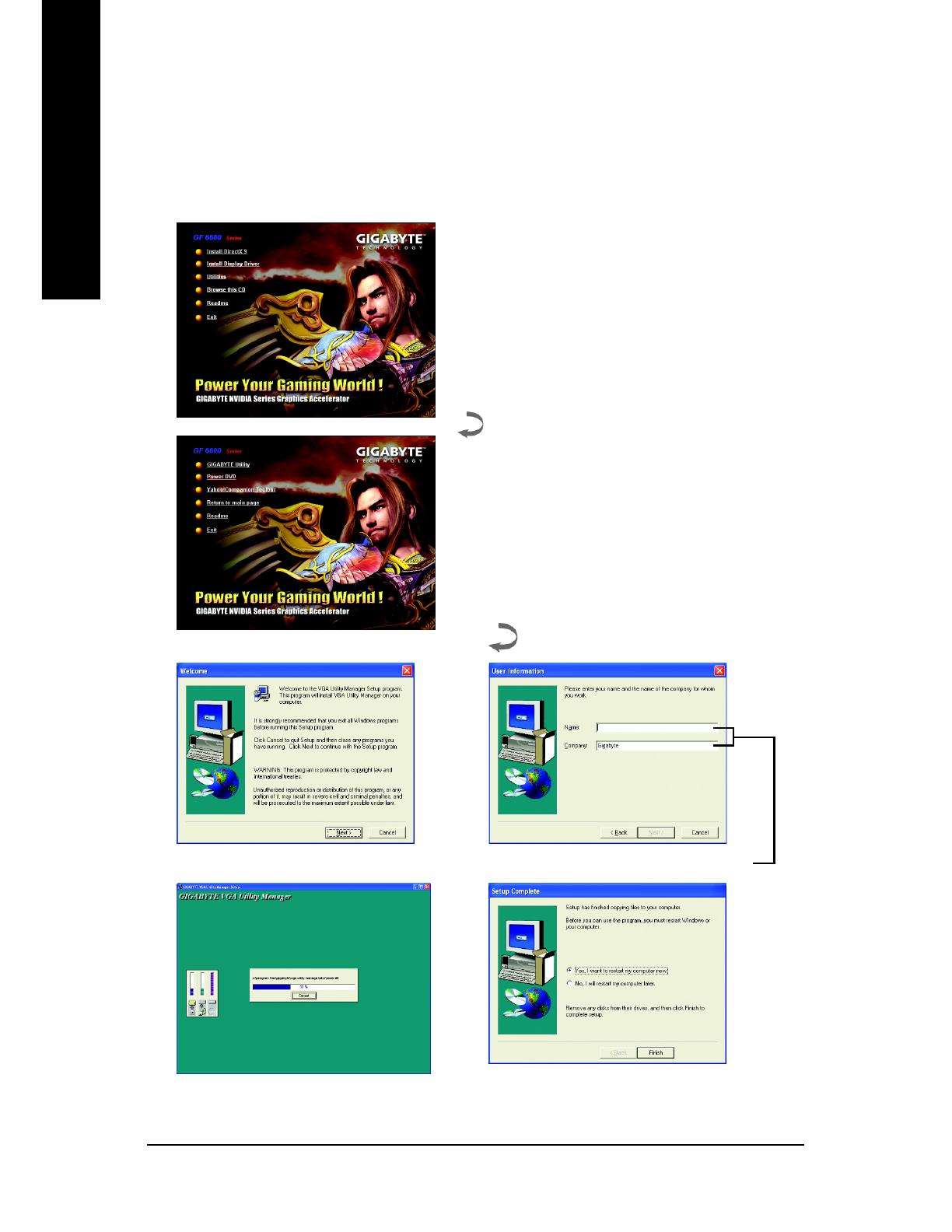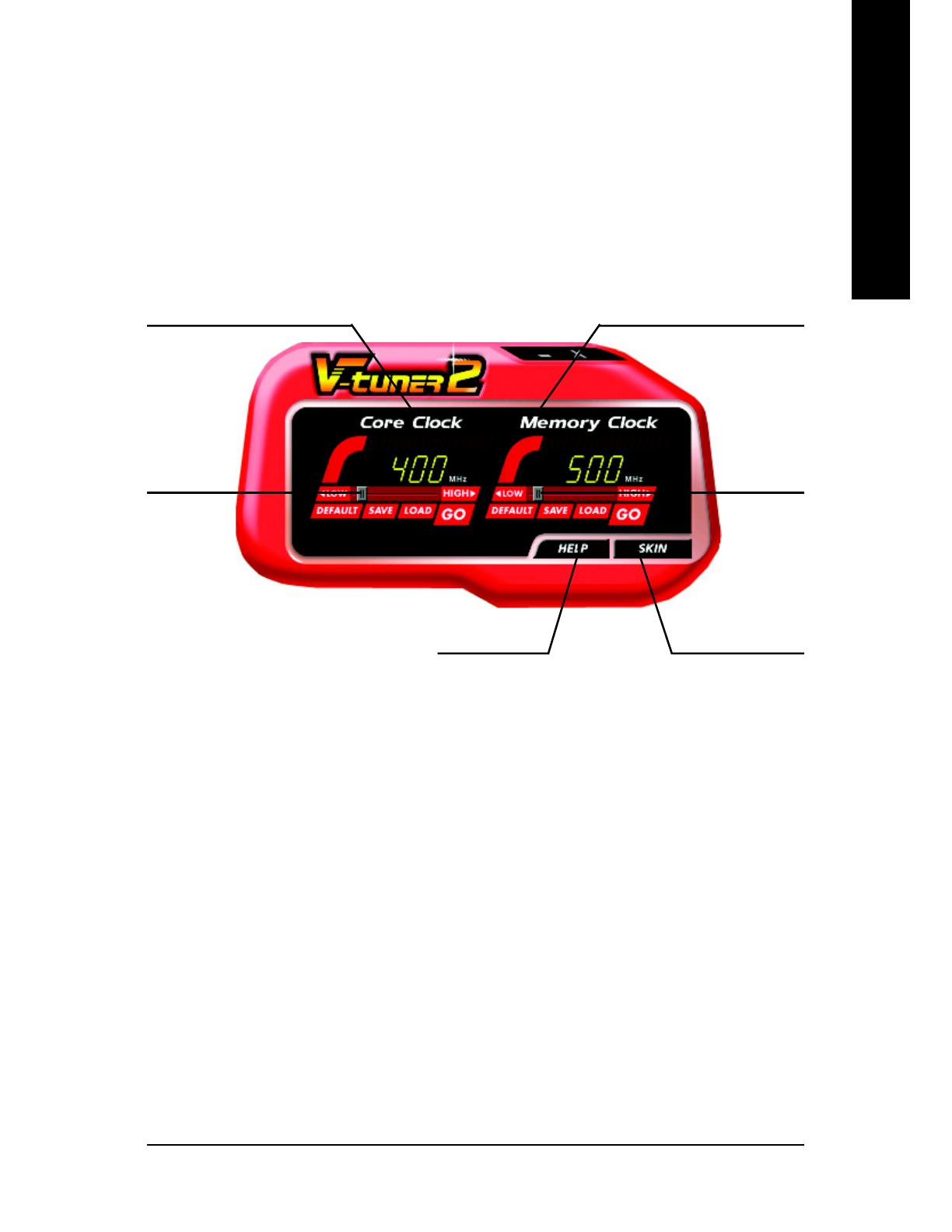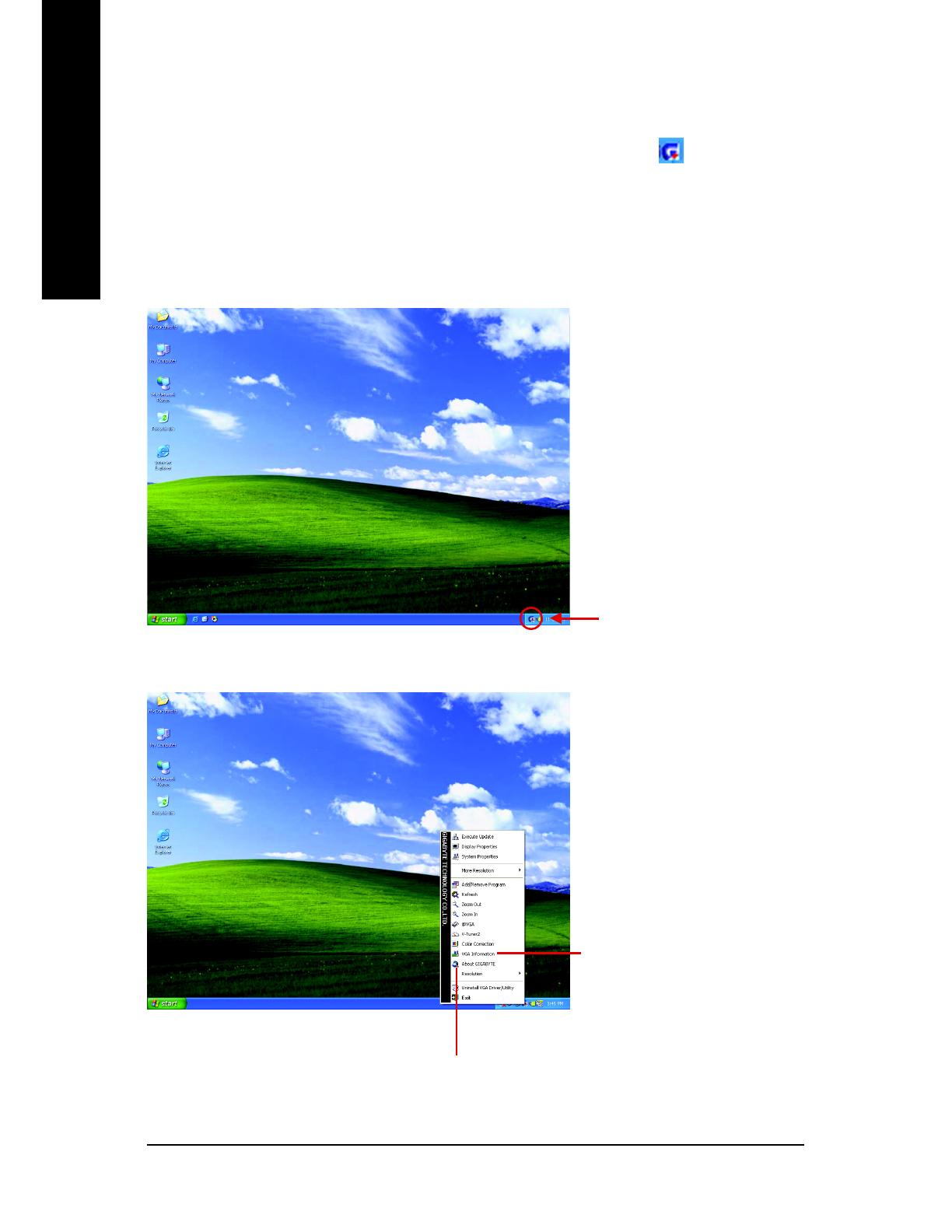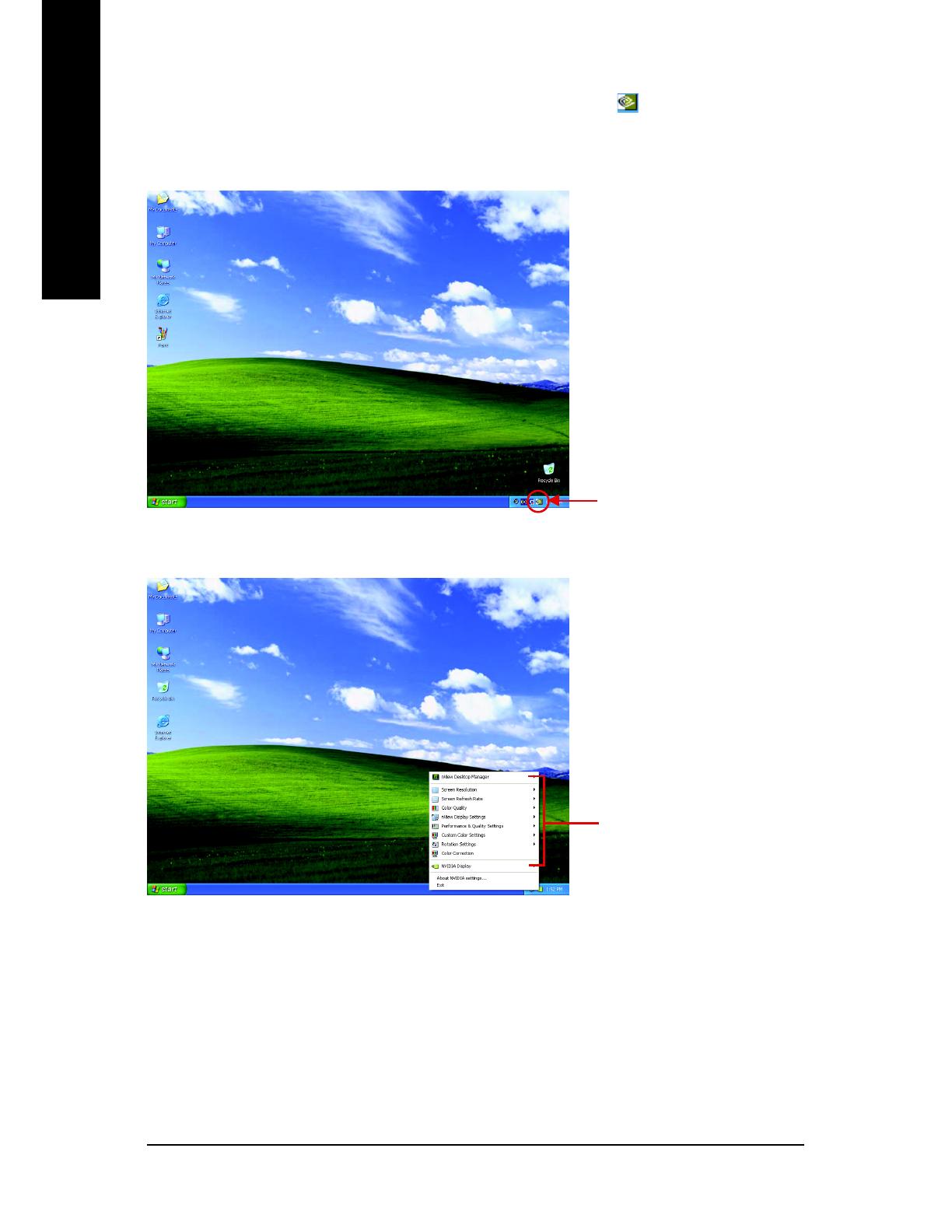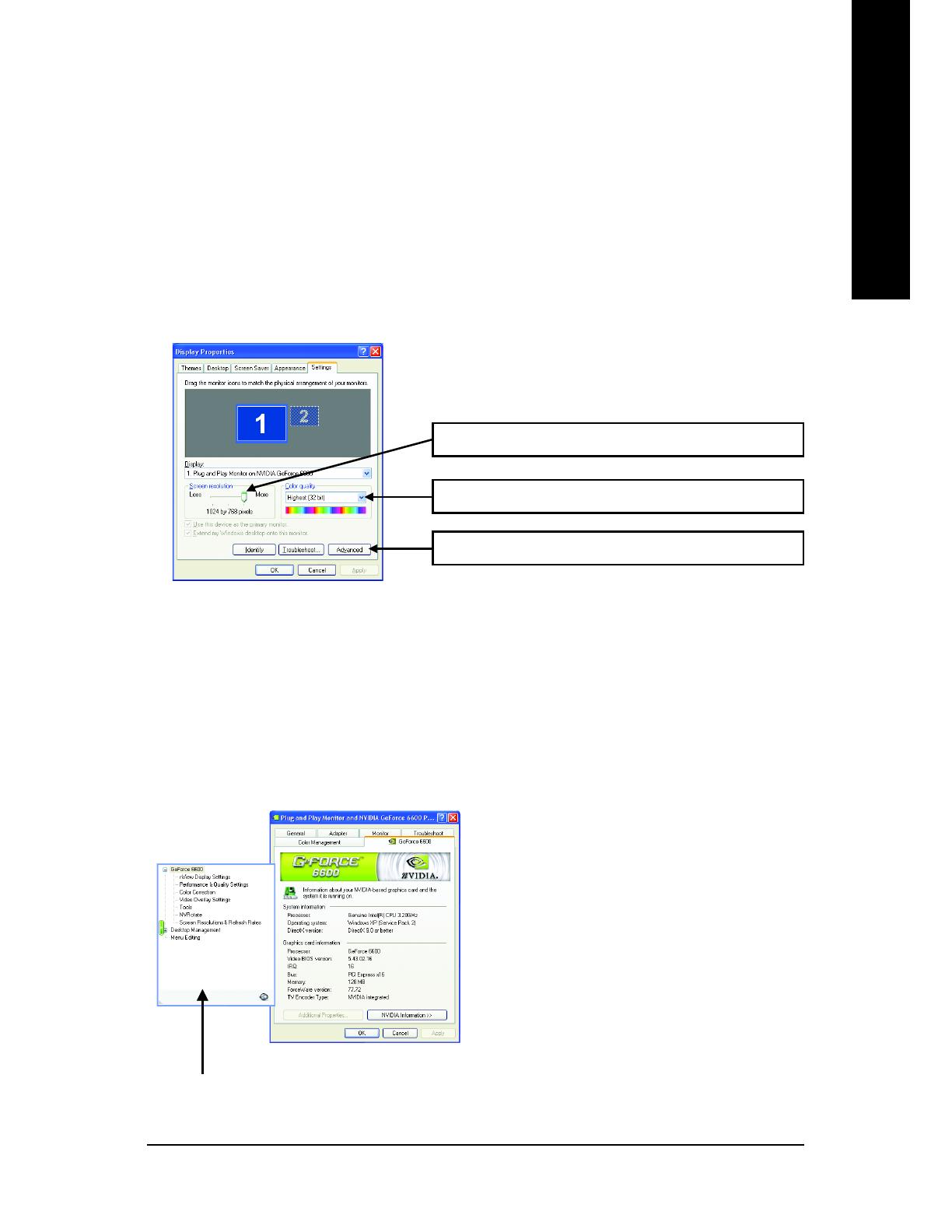GV-NX66128DP Graphics Accelerator - 18 -
English
nView allows you to connect separate displays to single
graphics card.
• nView Display mode: select your preferred nView display
modes here. Options: Single display/ Clone/ Horizontal
span/ Vertical span/ Dualview
• Primary/Secondary display: select a single display or
display pair. The selected display combination will appear
in the graphical representation below.
• Make this the primary display: Specifies that the display
corresponding to the icon you selected above is the
primary display.
• Click Apply to apply settings or click OK to save settings.
If TV is chosen as the display, you will need to select the
proper TV format. To do this, click "Device Settings" followed
by "Select TV format". Select the format for your television
and then click "Apply" followed by "OK".
nView Display properties
Performance and Quality Settings properties
The sliders lets to decide whether your application should use
quality or high performance texture.
• Application profiles: Select the application profile from the list
of profiles.
• Global Driver Settings: Select the Settings item and move
the slider below to set the degree of antialiasing to used in
Direct3D and OpenGL applications.
• Antialiasing settings: allows to set the degree of the Global
Driver Settings.
Display Model GV-NX66128DP
Matrix CRT+TV Yes
CRT+DVI Yes
DVI+TV Yes
Color Correction properties
The Color Correction Properties is used to compensate for
variations in luminance between a source image and its output
on a display device. Adjust the color correction settings to
provide more accurate color reproduction of images(such as
photographs) on your display device. Also, many 3D-
accelerated games may appear too dark to play. Increasing
the brightness and/or the gamma value equally across all
channels makes these games appear brighter and more
playable.