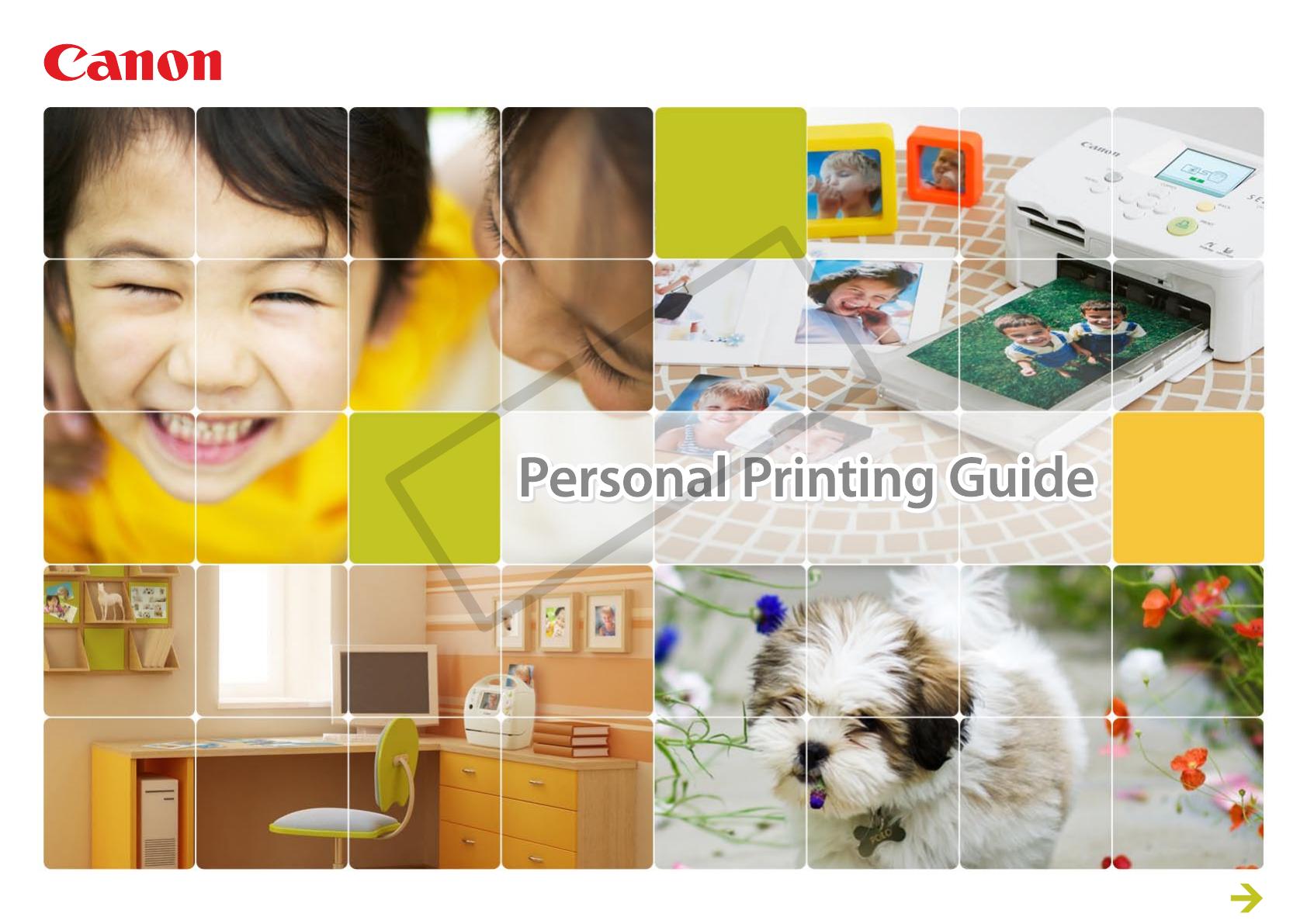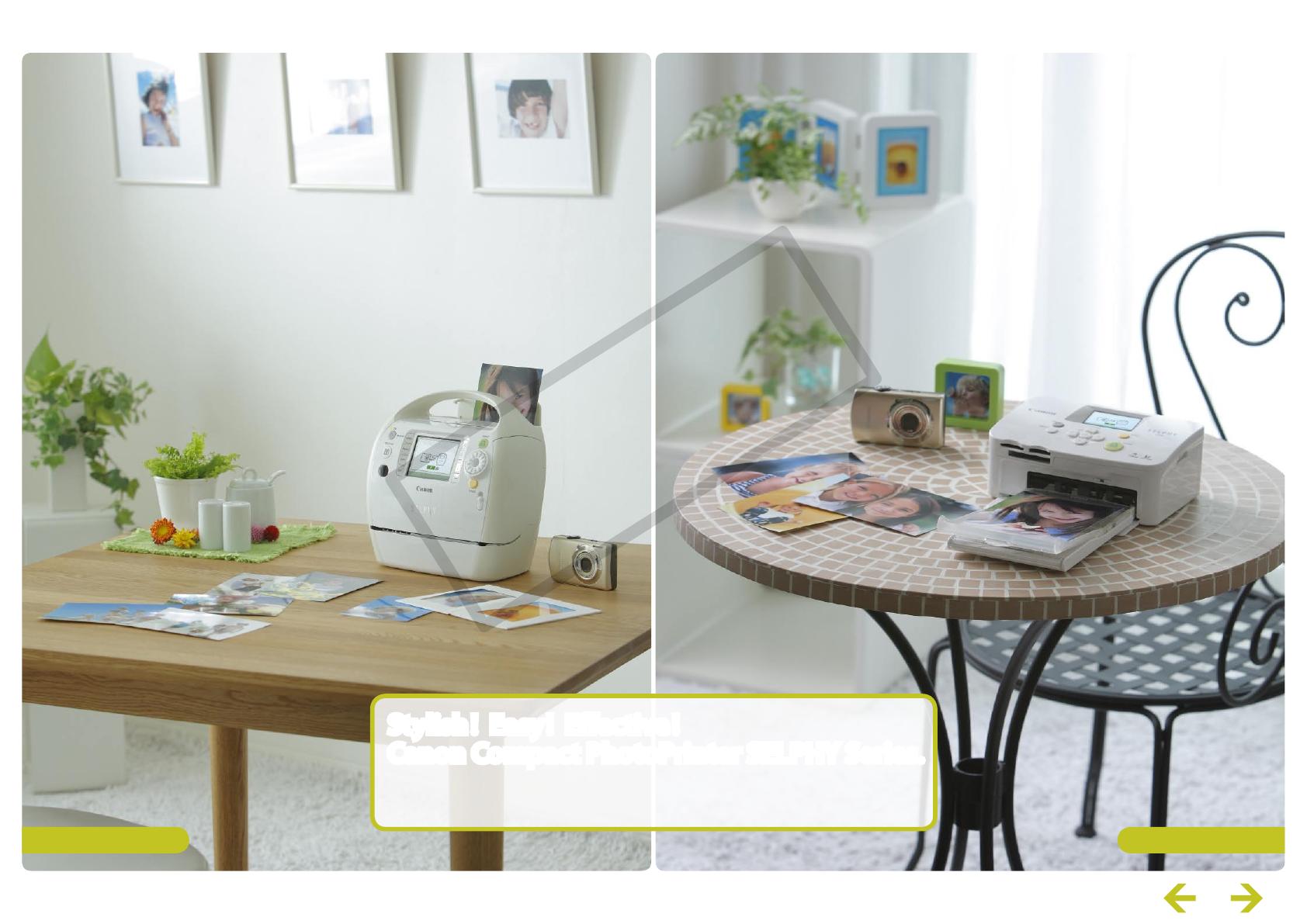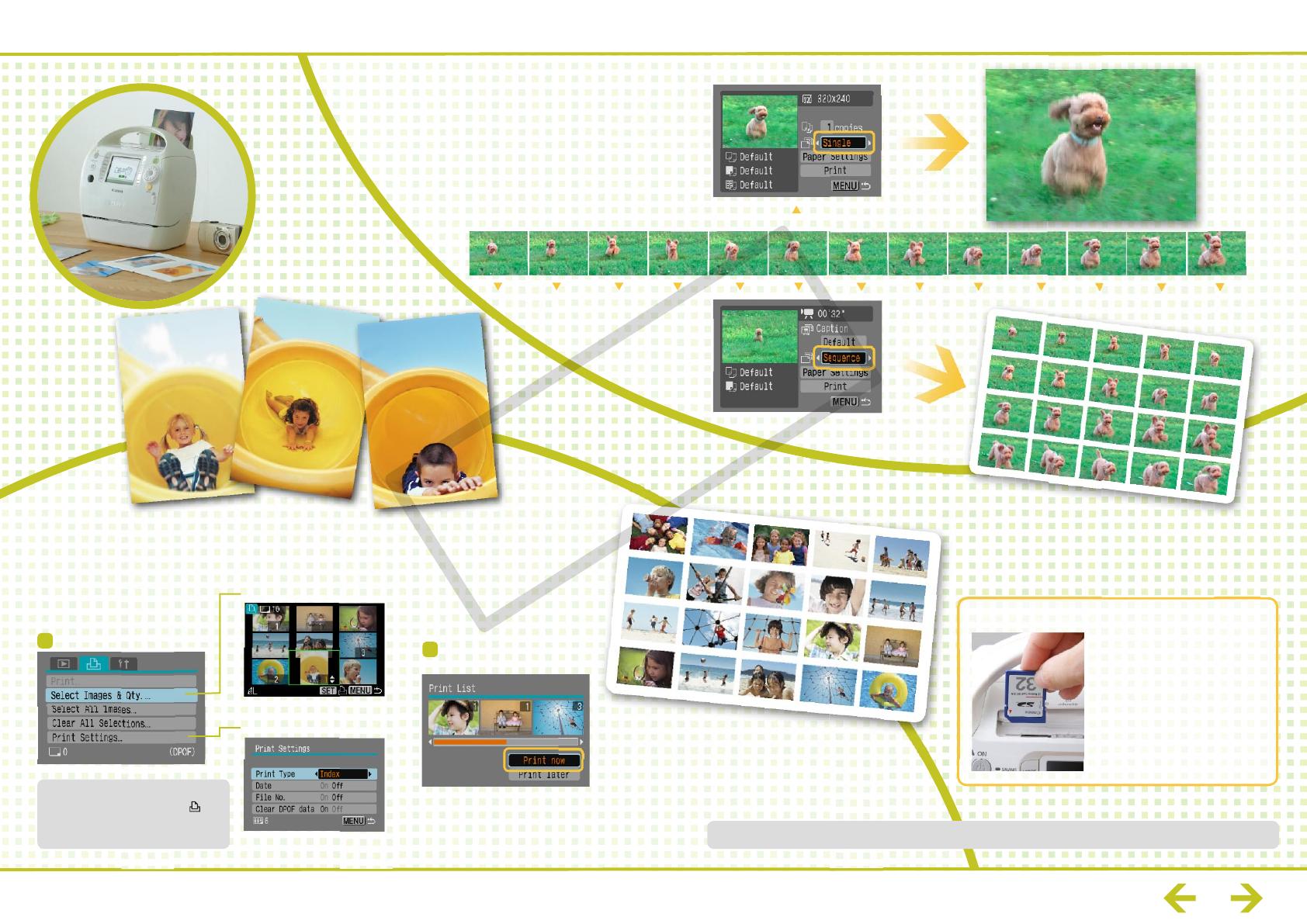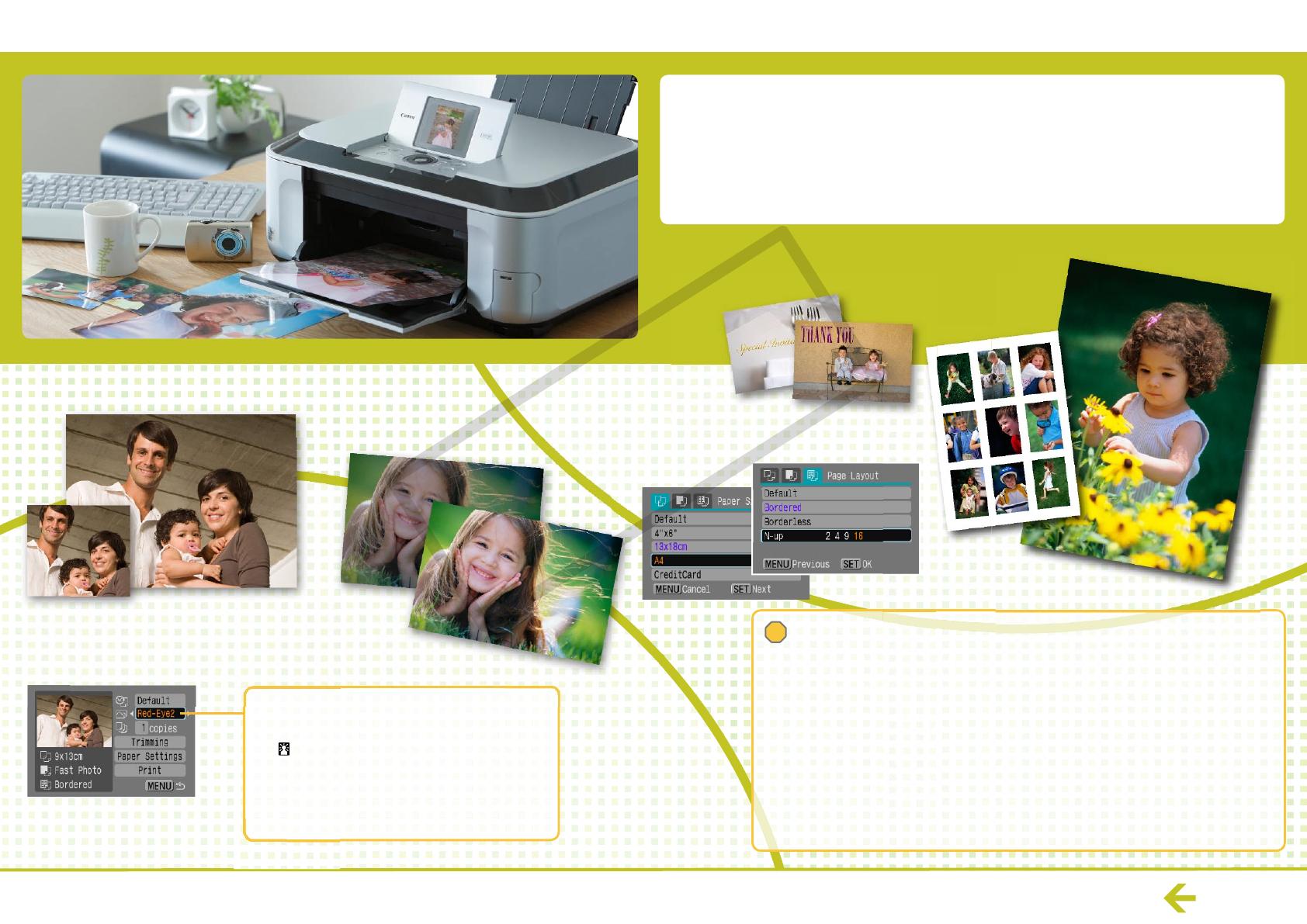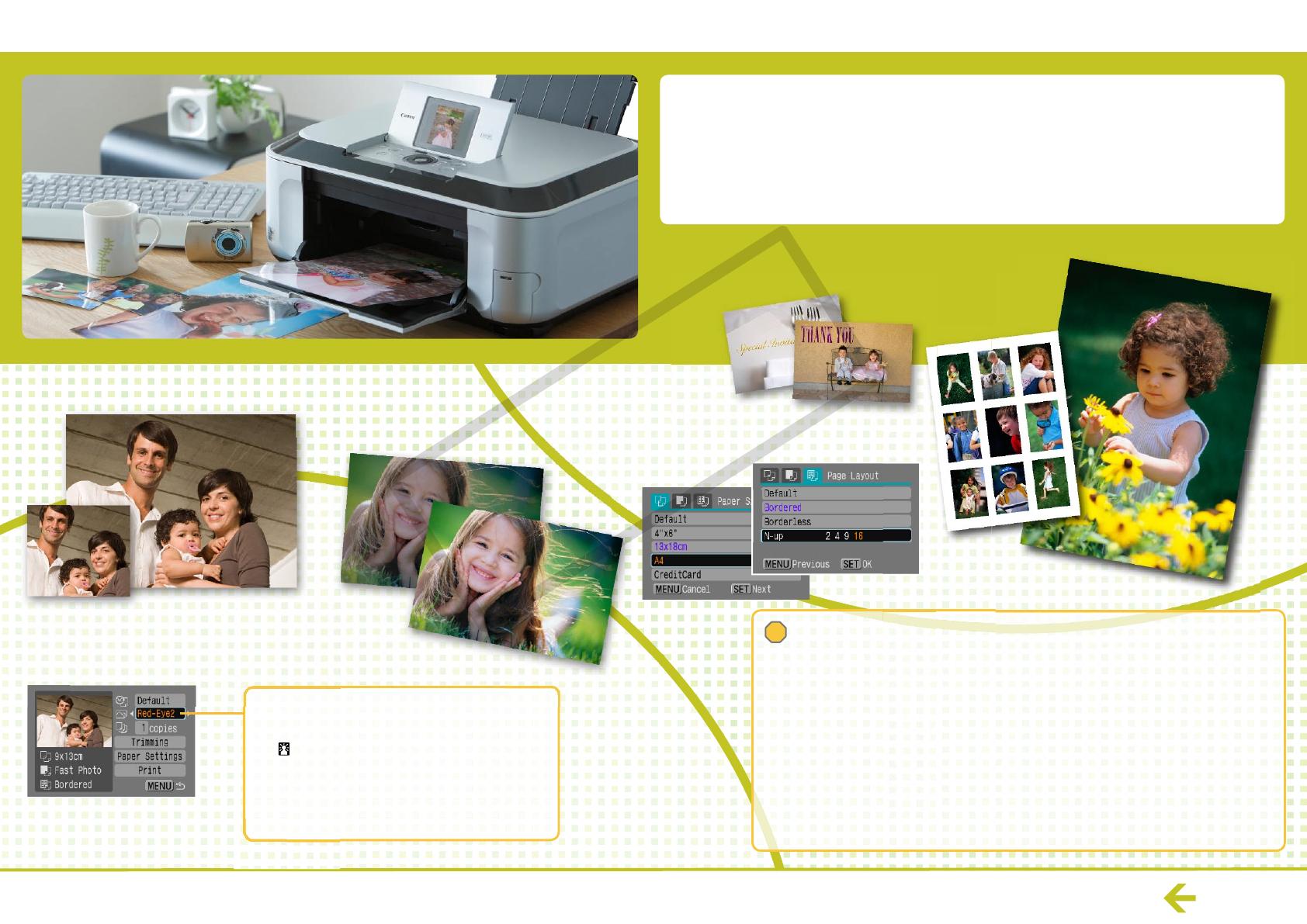
Canon Inkjet Printers (PIXMA Series)
Full range of image correction and
printing effects!
You can use many types of
paper to print.
: Print with printer set-up
: Automatically corrects to best set-up
: No printing correction
: Lightens up faces when back-lit
: Greener leaves on trees and bluer seas and skies
: Noise reduction
: Both [Vivid] and [NR] On
: Correct red-eyes
: All [NR], [Face] and [Red-Eye 1] On
Default
On
Off
Face
Vivid
NR
Vivid+NR
Red-Eye1
Red-Eye2
If an error message appears…
Follow the instructions as they appear on screen
* If [File Error] appears, you have selected a photo that is not printable. Photos from other
cameras or images that have been altered using computer software may not be printable.
* If [Print Error] appears, check the paper size set-up.
If this message appear when the set-up is correct, turn the printer off and on again.
* If [Printer error] appears, turn off the printer, reconnect the cables and turn it on again. If this
does not solve the problem, contact Canon Customer Service.
* If [Ink absorber full] appears, contact Canon Customer Service for replacement of the ink
absorber.
If the Error light on the printer is blinking or an error message appears, be sure to check the
Printer User Guide.
6
!
Personal Printing Guide
You can print with many types of paper from business cards
to A4 with Canon Inkjet Printers (PIXMA Series).
You can print on many types of paper with various size and layout options.
You can also copy and scan with very versatile all-in-one printers.
*
What you can do depends on the printer model.
See the Canon website or product brochures.