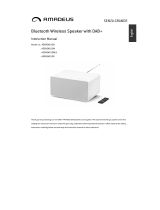7
EN
2 Press .
3 [Language] will be displayed.
• Press the navigation buttons to choose
your preferred language.
4 [Privacy notice] will be displayed.
• Press [Select] or [OK] to conrm.
5 [Setup wizard] will be displayed.
• Follow the instructions below to
congure some basic settings.
6 When [Setup wizard] is displayed,
• Press the navigation buttons to select
[YES] and start the setup.
• Press [Select] or [(OK] to conrm. If
you select [NO], you will be asked to
run the wizard next time.
7 When [12/24 hour format] is displayed,
• Press the navigation buttons to select 12
or 24 hour format, then press [Select]
or [(OK] to conrm.
8 When [Auto update] list is displayed,
• Press the navigation buttons to choose
your preferred time update method,
then press [Select] or [OK] to conrm.
[Update from DAB] : Synchronize time with DAB stations.
[Update from FM] : Synchronize time with FM stations.
[Update from Network] : Synchronize time with
Internet Radio stations.
» If [Update from Network] is selected, repeat Step
6 to set time zone, and then repeat Step 6 to set
daylight saving time and to set if the product will
keep network always connected.
[No update] : Deactivate time synchronization.
» If [No update] is selected, repeat Step 7 to set
date and time.
9 When [Set timezone] is displayed,
• Press the navigation buttons to select
the timezone you are located.
10 When [Daylight savings] is displayed,
• Press the navigation buttons to select
[YES] to use daylight saving.
• Press [OK] to conrm.
• If you select [NO], you will be asked to
run the wizard next time.
11 When [Network settings] is displayed,
• Press the navigation buttons to select
[YES] to keep the network connected.
• Press [OK] to conrm.
» The radio begins to search for
wireless networks automatically.
» A list of available Wi-Fi networks
appears.
12 When [SSID] is displayed,
• Press the navigation buttons to select
the network.
• Press [OK] to select an option to
connect your wireless router.
WPS Setup
Push the WPS button on your wireless router.
Press [Select] on the product to continue.
• [Push Button]: Select this option if your
wireless router supports WPS and PBC
setup method. You are prompted to press
the connect button on your router and then
press [OK] to continue.
• [Pin]: Select this option if your wireless router
supports WPS and PIN setup method. The
radio generated an 8-digit code number that
you can enter into the router.
• [Skip WPS]: Select this option if your wireless
router does not support WPS. You are
prompted to enter the key for your Wi-Fi
network.
13 As instructed on the display panel, press
WPS button or enter the pin on your
wireless router, or enter the key to connect
to your network (The options displayed
depend on the type of your network and
network protection used).