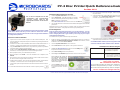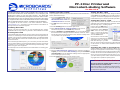Rev 11.04.01
Please visit our Technical Support website at www.microboards.com/support
Adding the Microboards PF-3 Printer
1. Click the System Preferences icon in the Dock.
2. Select Print & Fax. If the Microboards PF-3 printer
wasn’t automatically added to the printer list, click the
Add or + button to add a printer.
Select Microboards PF-3 from the list and click the Add button.
3. Once the Microboards PF-3 Printer has been added, it will appear in the available
printers list.
Installation of the PF-3 Disc Printer is complete. Next, the printer will need to be
aligned and the robotics configured prior to burning and printing disks.
Printer Alignment
Verify the printer alignment the first time you use the Publisher. You may
need to align your printer before the printed images will be centered on the
media. Changing the brand or type of media you are using may also require
small alignment adjustments.
To set these values, please follow the steps listed below:
1. Install the drivers and PrintWrite, then add the Microboards PF-3 Printer as
detailed in the Adding the Microboards PF-3 Printer section above, or in the
Installation section of the User’s Manual.
2. Click the System Preferences icon in the Dock.
3. Select Print & Fax from the options in the System Preferences.
4. Highlight the Microboards PF-3 printer and click the Utility button
to open the Microboards Printer Utility.
5. Select Disc Printing from the drop-down list.
6. Set the Top and Left Offset alignment values to the necessary values.
These settings will change the
size of the top and left margins,
respectively. Decreasing the
values will move the image up or
to the left, increasing will adjust
down or to the right.
7. Click the Apply button to save
the changes, found on the bottom
of the Microboards Toolbox
window.
Be sure your computer meets the Minimum System Requirements as stated
in the User’s Manual and that you have read these instructions and the
Manual prior to contacting Microboards Technical Support with installation
or configuration questions!
PF-3 Disc Printer Installation
1. Unpack the PF-3 Disc Printer and place it in the selected workspace. This
space should have enough vertical space to allow for easy loading of media into
the input hopper.
2. Insert the PF-3 Disc Printer Installation disk into the CD/DVD ROM drive on
your Mac. Open the drive after the drive mount appears on the desktop.
3. Copy the DiscLabel file from the disc to any location on your Mac if you will be
using DiscLabel to design your print images.
4. Double-click the Microboards Disc Printer.mpkg icon. Follow the on-screen
instructions, read and agree to the end user license agreement.3.
5. When prompted, enter your administrator password.
6. When prompted, click Install. Once the installation has completed, click
Reboot.
7. Plug in the AC power cord to the back of the PF-3 Disc Printer and turn on the
PF-3 Disc Printer using the switch on the back.
8. Lift the front lid of the PF-3 Disc Printer and install the V102C and V101B Ink
Cartridges. Close the lid once the ink cartridge has been installed.
9. Connect the square shaped end of the USB cable to the back of the PF-3 Disc
Printer.
10. Connect the flat end of the USB cable into a USB 2.0 port in your Mac.
PF-3 Disc Printer Quick Reference Guide
for Mac OS X
Click to add
a printer
8. Place a blank disc into the input hopper. Select and print an image that will fill
the print surface.
9. Check the printed disc. If the settings are correct, the image should be centered
on the disc. If not, repeat steps 5 through 8, changing the Top and Left Side
amounts as shown in the graphic below.
10. Fine tuning may be required for different brands of media or different printing
applications to provide full surface coverage.
For further details on these processes, please refer to the appropriate
sections of the PF-3 Disc Printer User’s Manual.
INK CARTRIDGES CAN BE USED!
As is true with all printers, the quality of ink cartridge and the quality of the ink
within the cartridge will affect your output. To ensure quality results, the PF-3
Disc Printer will not operate with any other ink cartridges in place.
The use of refilled ink cartridges will void your warranty!
ONLY V102C and V101B
In order to guarantee quality results from the PF-3 Disc Printer,
For a more in-depth look at the
installation and configuration
process, please refer to the
appropriate sections of the User’s
Manual.
Printer not responding 1. Has the Microboards PF-3 Printer been added?
2. Turn on power to Printer (front panel). Press the
power button and wait several seconds for the
printer power LED to come on.
Hardware not installing 1. Turn on power to PF-3 Disc Printer (back panel)
2. Reseat USB connection
3. Installation completed?
Installation Troubleshooting Guide

Please visit our Technical Support website at www.microboards.com/support
PF-3 Disc Printer and
DiscLabel Labeling Software
for Mac OS X
The Microboards PF-3 Disc Printer Installation disc includes a copy
of DiscLabel Limited from Smile Software for use in designing and
printing disc labels on your PF-3 Disc Printer. The DiscLabel
application is full-featured for printing discs on the PF-3 Disc Printer.
Advanced features such as printing jewel case inserts or disc labels
on equipment other than a Microboards Disc Printer can be added
with an upgrade to the Full version, available from Smile Software.
To upgrade to the Full version, visit Smile Software’s website,
smilesoftware.com. Click the link to DiscLabel for information on
pricing and to purchase the upgrade.
Installing DiscLabel
Simply copy the DiscLabel file on your Microboards Disc Printer
installation disc to any location on your Mac. No installation is needed.
Running DiscLabel
The Limited application will give you the option of purchasing the Full
version or continuing to use the Limited each time the application is
started. If you choose to upgrade to the Full version, you will be provided
with a Serial Number from Smile Software that will only need to be
entered one time.
Once the Design window opens, you can create your own disc labels
using Smile Software’s pre-designed templates (requires an internet
connection) or by creating a new blank design and building a disc
label using your own image files.
Use the Help menu in DiscLabel for more information on creating your
disc labels.
Printing your Disc Labels
To print your disc labels directly from DiscLabel to a Microboards Disc
Printer, follow these steps:
1.Check the Page Setup settings
under the File menu. Be sure the
Microboards PF-3 Series and
CD/DVD, 120 mm are selected.
2.Click OK when these settings are
correct.
3.Click the Printing button in the lower right corner.
4.Select Microboards PF-3 and GX-Series from the list of
Microboards printers in the Media drop-down list.
5.Verify the Printable and Hub Diameters. It is recommended that
the Hub Diameter setting be left at the default, as the PF-3 Disc
Printer will mask the image based on the diameter settings that
are specified in the printer itself.
6.Click the Print button.
7. Select the Microboards PF-3 Series printer. Enter the number of
Copies you want andselect Disc Printing to verify the Printable
Area Diameters; use the diameter settings that are appropriate
to the media type you are using.
8.Click the Print button when you are ready to print.
Saving the Disc Label
If you want to save the disc label design for future use in DiscLabel,
select Save from the File menu. This will save the current label design
using the name that is highlighted in the left panel. Clicking any of the
listed label designs in the left panel will open that design.
Saving the Label as a PDF
If you want to print the disc label at a later time without using Smile
Software’s DiscLabel application, follow the directions for printing the
label through step 7, omitting step 8.
Instead, click the PDF button
in the lower left corner of the
Print window. Select Save as
PDF... from the drop-down
menu. Choose the location
and the name of the file and
click the Save button.
Once the file is saved in PDF
format, you can print from any
application that can display
PDF files directly to your Microboards PF-3 Disc Printer. The PDF
file can also be used for printing to a Microboards PF-3 Disc Printer
on other Macs on which Smile Software’s DiscLabel application is
not installed.
Exporting the Label as an Image File
Smile Software’s DiscLabel application allows you to export your label
design as an image file in such formats as a .tif, .jpg, .png, and bitmap,
but you will need to purchase the upgrade from the Limited version to
the Full version from Smile Software before you can do so.
Once you have upgraded to the Full version, you will be able to print
your disc label to your PF-3 Disc Printer from these image files using
any application capable of opening them.
Note on DiscLabel’s Auto Update
Do not use the Auto Update feature unless you have upgraded
to the Full version of DiscLabel!
If the Auto Update is run with the provided Limited version, the generic
Demo version will be installed, which will super-impose a Demo label
on all printed or pdf output.
-
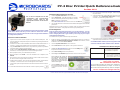 1
1
-
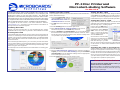 2
2
Microboards G4 Disc Publisher Reference guide
- Type
- Reference guide
- This manual is also suitable for
Ask a question and I''ll find the answer in the document
Finding information in a document is now easier with AI
Related papers
-
Microboards PF 3 CD/DVD Printer Reference guide
-
Microboards G4 Autoprinter Reference guide
-
MicroBoards Technology G4 Autoprinter User manual
-
Microboards G3 Auto Printer Reference guide
-
Microboards PrintWrite Disc Publishing Software for Mac User manual
-
Microboards G3 Auto Printer Reference guide
-
MicroBoards Technology GX Disc Printer Reference guide
-
Microboards G4 Autoprinter Reference guide
-
MicroBoards Technology PrintFactory PF-3 Reference guide
-
MicroBoards Technology GX Disc Printer Reference guide
Other documents
-
MicroBoards Technology GX-300HC User manual
-
MicroBoards Technology PF-3 Print Factory User manual
-
MicroBoards Technology PF-3 User manual
-
MicroBoards Technology PF-Pro Disc Printer User manual
-
MicroBoards Technology MX2-1000 User manual
-
MicroBoards Technology GX2-1000 User manual
-
MicroBoards Technology LightScribe Series User manual
-
MicroBoards Technology GX Series User manual
-
MicroBoards Technology PF-2 PrintFactory User manual